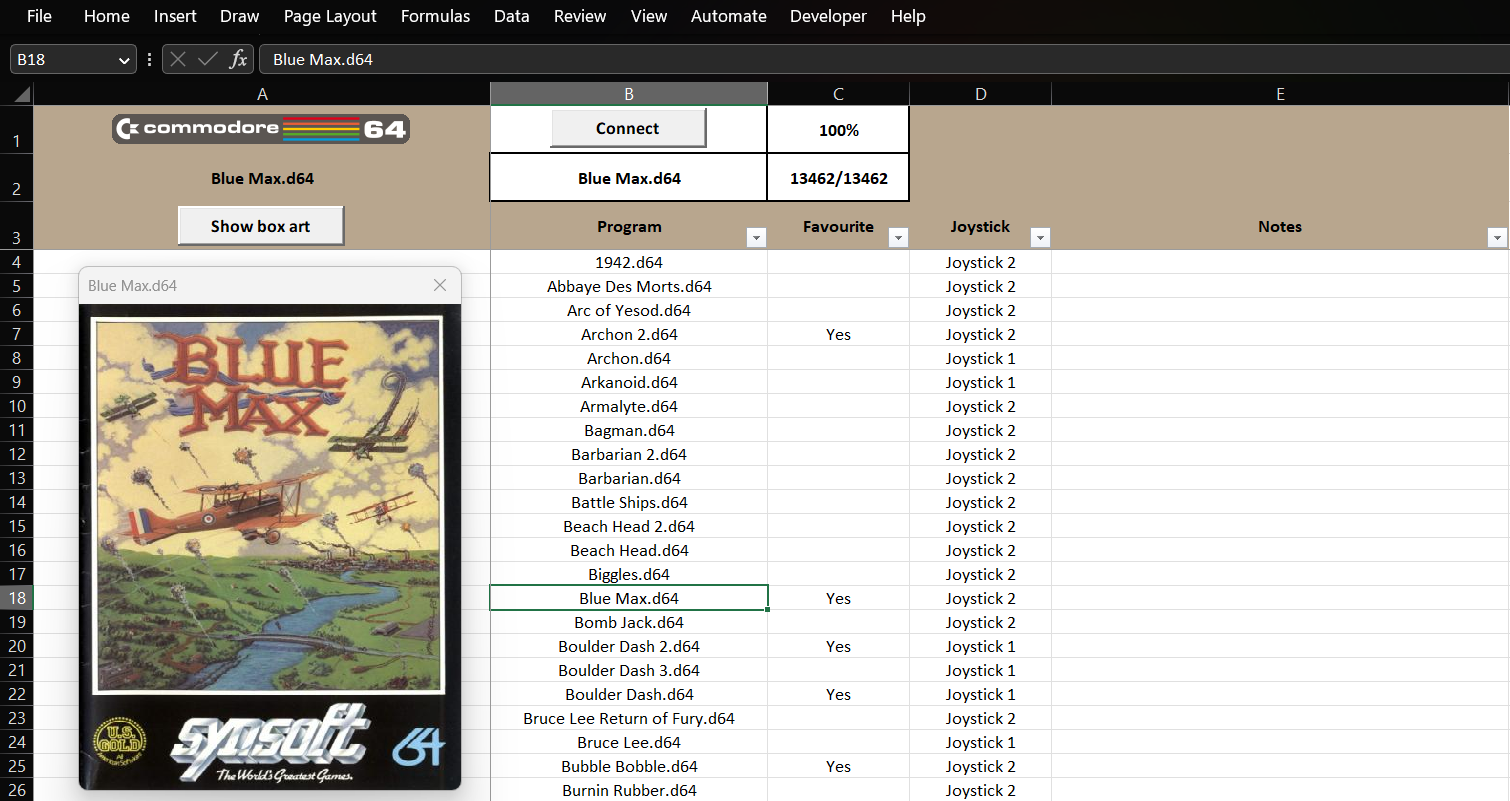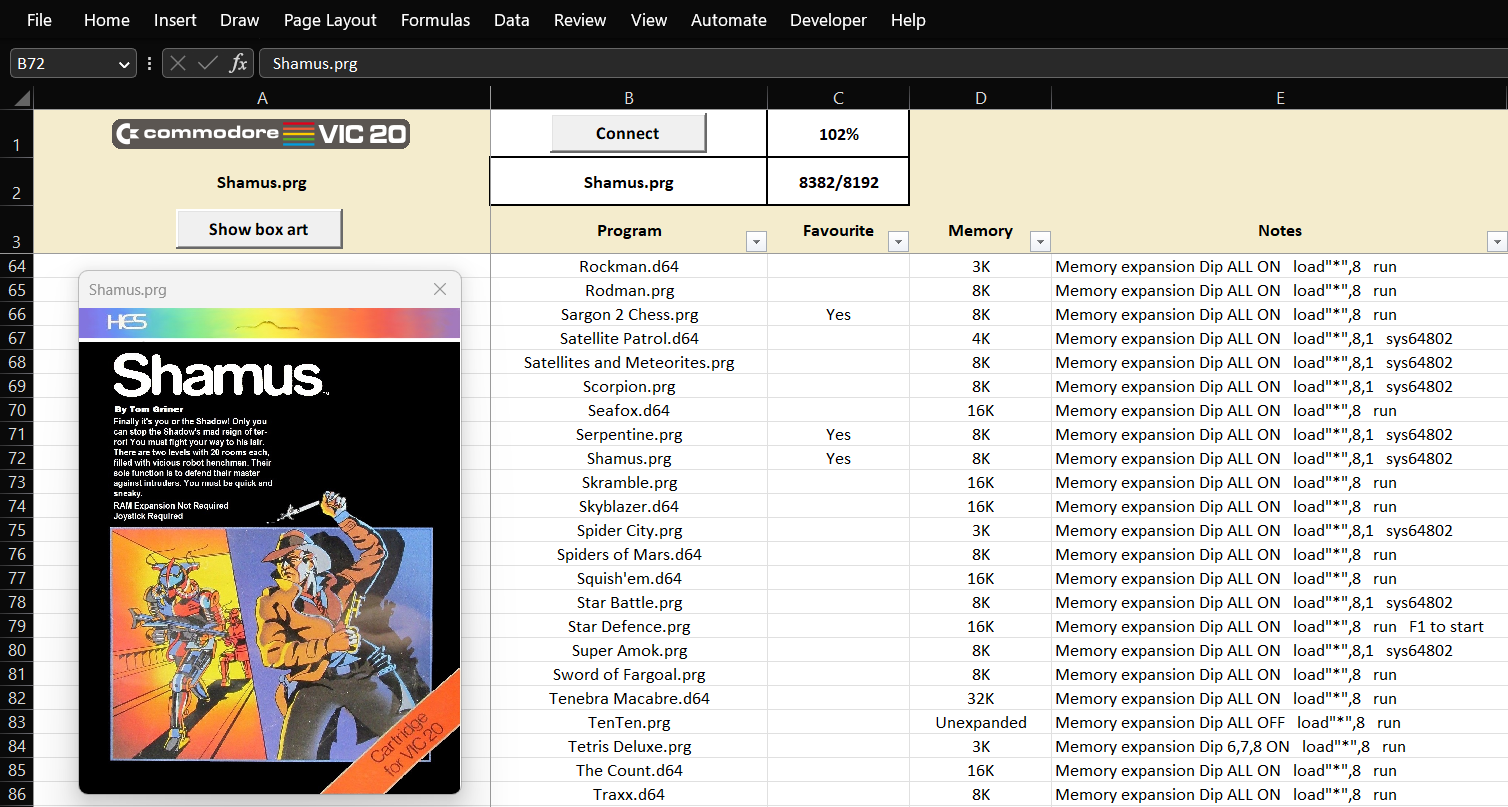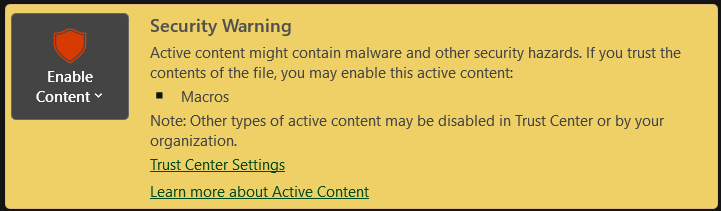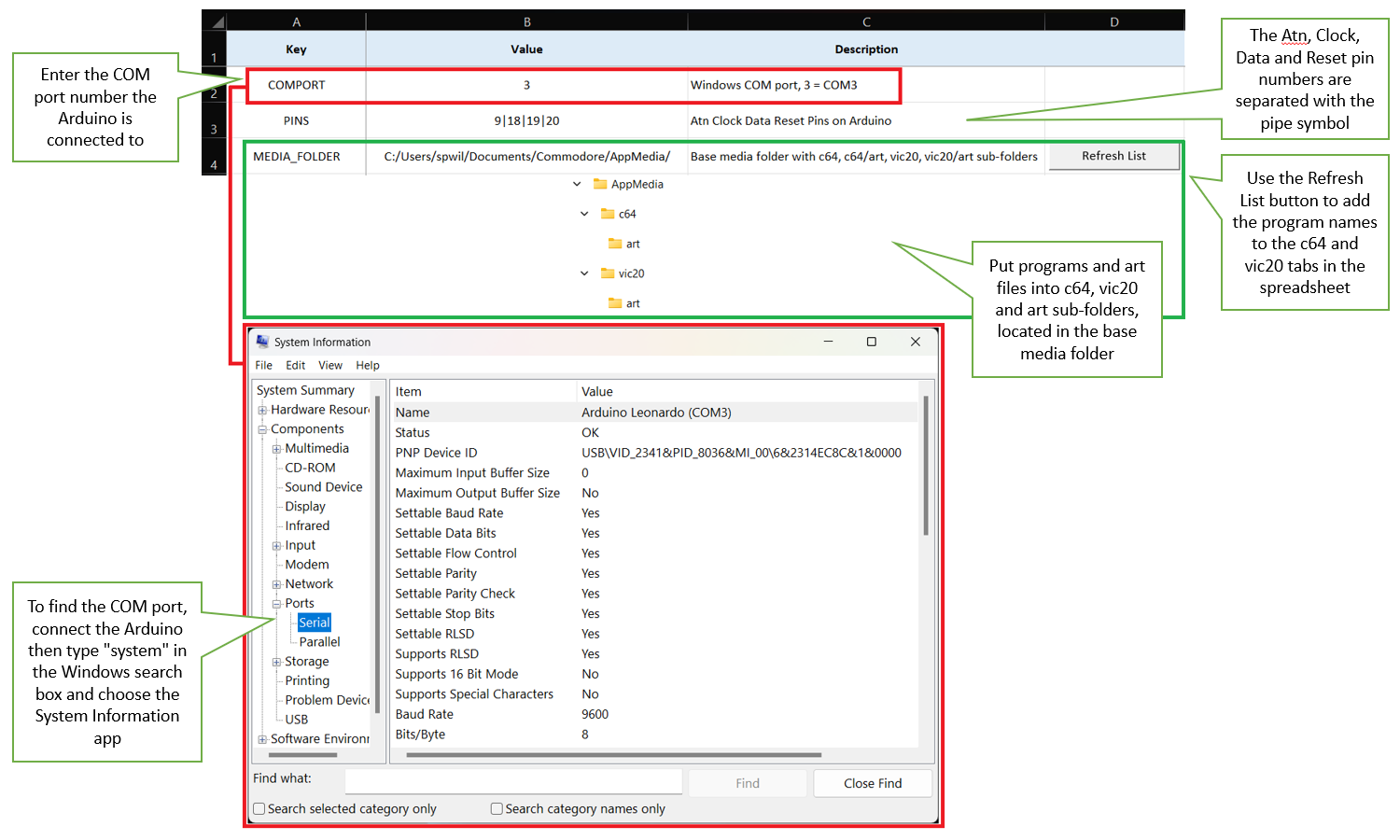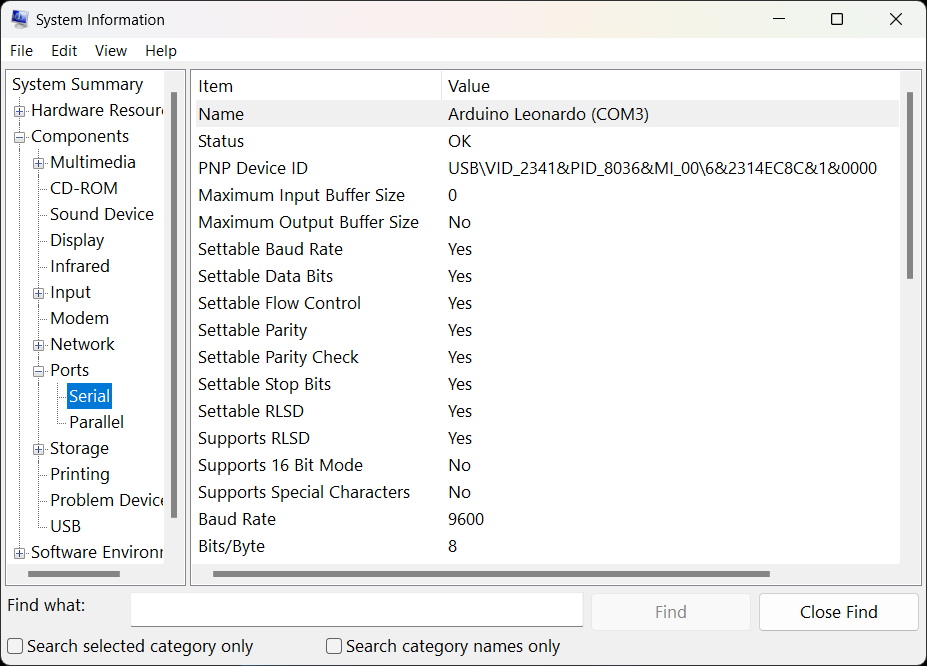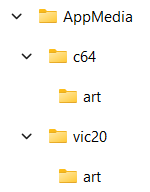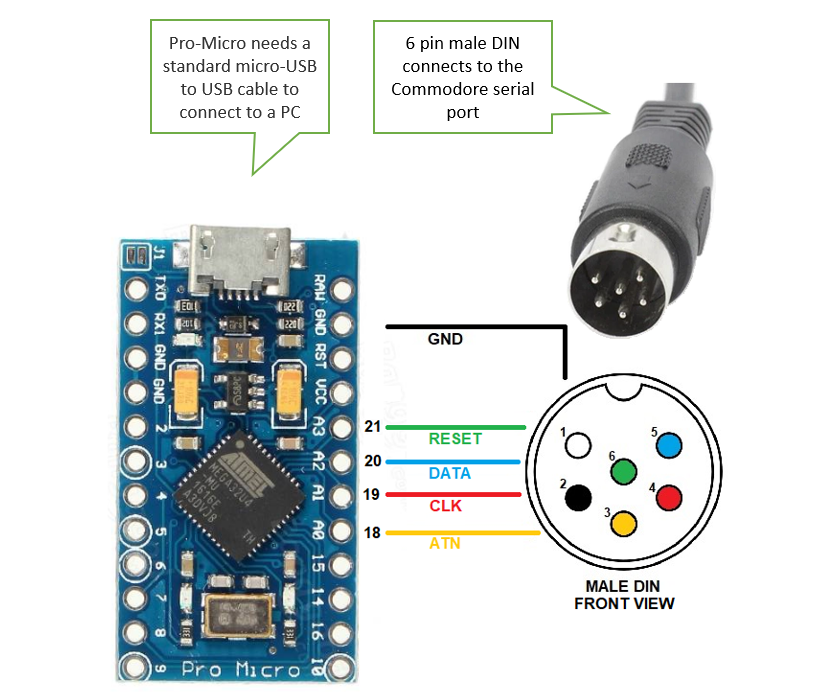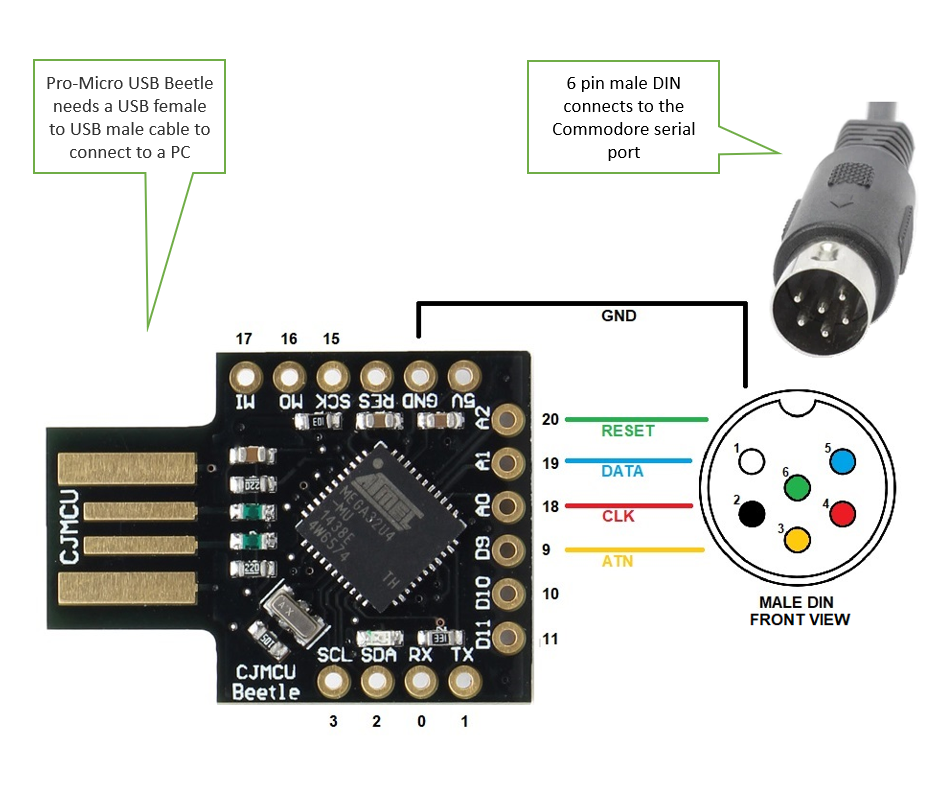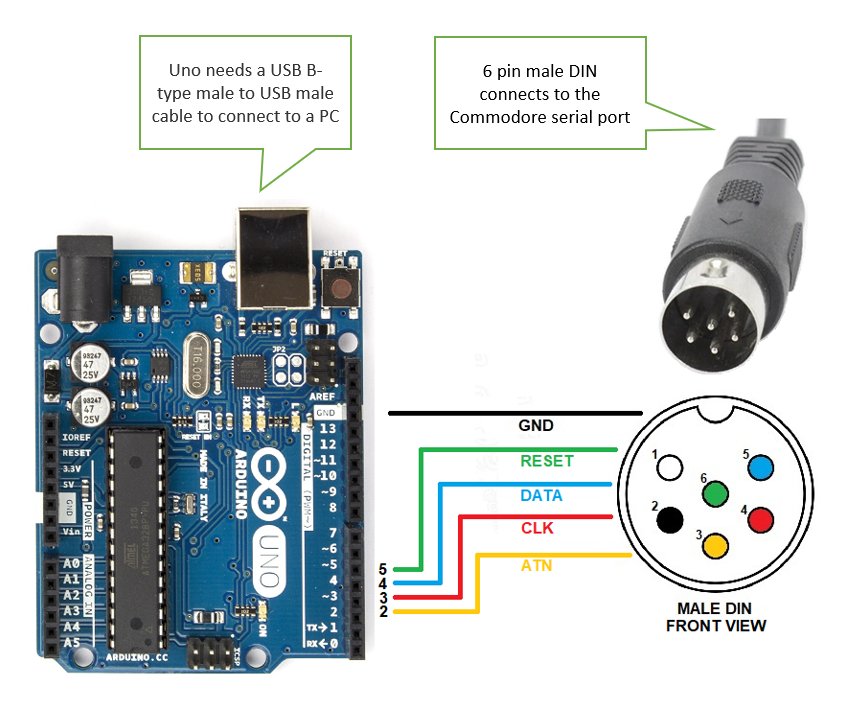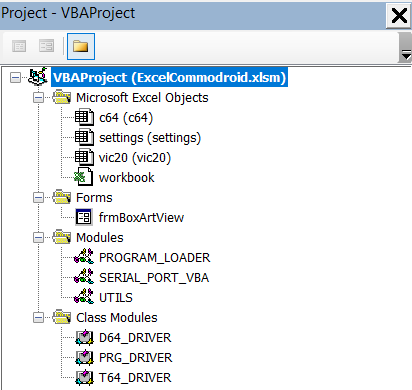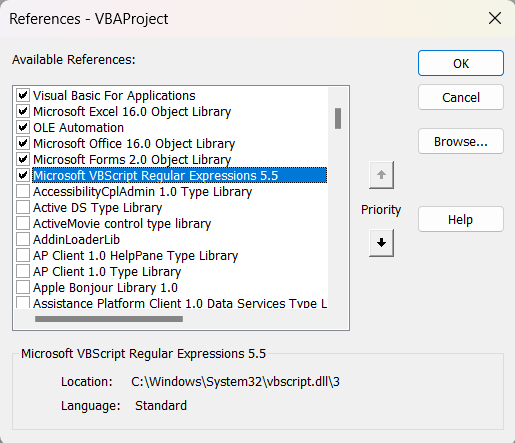This project offers a cheap and simple way of loading software onto a Commodore 64 or Commodore Vic-20 retro-computer from a macro-enabled Excel spreadsheet. It consists of two main components, an Arduino microcontroller which connects to the Commodore serial port, and the spreadsheet which provides the means to select and serve the programs to the Commodore
Main features
- Load D64, PRG and T64 program files, including multi-loaders to your Commodore
- Select programs from the comfort and familiarity of an Excel spreadsheet
- View box art for the program where this has been set-up
- Switch between the Commodore 64 or Vic-20 computers if you have both computers
- Customise default settings including the Arduino pin connections
- Works well for many C64 games and Vic-20 games requiring memory expansion e.g. a 35K switchable memory expansion
- A Windows PC running Microsoft Excel. Excel Microsoft 365 running on a 10 year old Windows 10 laptop and also a new Windows 11 computer were used for testing this project
- For connecting to the Commodore, a 5V 16Mhz Arduino / clone microcontroller is used. This may be an ATmega32U4 device (Micro, Pro-Micro and variations) or ATmega328P device (Uno, Nano)
- The connections required are simple, go to the Hardware Interface section for details and diagrams
-
Copy the
ExcelCommodroid.xlsmmacro-enabled spreadsheet to a folder location on the PC -
When the spreadsheet is first opened, a message appears
SECURITY WARNING Some active content has been disabled. Click for more details. This is due to the macros needed to run the loader software -
To allow the macros to run and use the spreadsheet, choose
Enable content. If you prefer to understand more before doing so, see the Software Notes section in this guide -
Next, to compile and upload the Arduino software, download and install the Arduino IDE
-
Use the Arduino IDE to open the sketch and upload it to the selected Arduino board
-
This is typically done once by updating the
settingstab values -
COMPORTis the choice of Windows USB / COM port being used. If you connect the Arduino to the same USB port each time, the COM port number usually remains the same -
Find the COM port being used by connecting the Arduino to a USB port and type
systemin the Windows search box. Choose theSystem Informationapp, then navigate to the serial ports section as shown -
If the COM port number being used is greater than 20 (probably unlikely), then the maximum port number value will need changing in the
SERIAL_PORT_VBAcode. This is done by opening this module viaDeveloper > Visual Basic > VBAProject > Modulesand editing the value at the top of the file -
PINSare the pins used on the Arduino mapped to the Commodore serial interface (Atn, Clock, Data, Reset pins). The Hardware Interface section contains more details about this -
MEDIA_FOLDERdefines where the Commodore games / roms and box art images should be located. This project does not include Commodore programs as there are potential copyright implications in doing so. These have to be sourced independently and copied to the media folder -
D64, PRG and T64 program files are kept in
c64andvic20subfolders -
Box art images are optional, but if used must be located in the
artsubfolders and given the same name as their corresponding game with a jpg file extension, e.g.Blue Max.d64may have an associated image calledBlue Max.jpg. RetroPie style image naming also work, e.g.Blue Max-image.jpg. Note that png image files unfortunately do not work
- Ensure all the physical connections are made between the Commodore, Arduino and PC. Check the Hardware Interface section for details and diagrams
- Remember that the Commodore should always be turned off when physically connecting to it
- On the
c64orvic20tab, click theConnectbutton to connect to the Arduino. A colour indicator around the button shows the status of the connection
| Status | Meaning |
|---|---|
Background colour |
Connection not started |
Red |
Not connected |
Orange |
Connected ok, handshake in progress. This status is very short and usually not seen for long |
Green |
Arduino handshake ok, ready to go |
-
If there is a problem connecting, reset the Arduino and wait 5-10 seconds, then click
DisconnectandConnectagain -
To select a program to load, click on the cell of the program you want or alternatively, enter the program name in the cell beneath the
Connectbutton. Usually Excel will find the name before you type it in full -
Click on the
Show box artbutton to see box art associated with the program. Clicking through the program names will show art for the selected program where available -
Once you have selected the game required, over on the Commodore issue the required
LOADcommand
| Command | Description |
|---|---|
LOAD "*",8 |
Used to load the selected D64, PRG or T64 based program. The disk drive number is always 8 |
LOAD "*",8,1 |
This version of the load command is needed for many Vic-20 games and some C64 games. The program will be loaded at the memory location given in the first two bytes of a PRG file |
LOAD "program.ext",8 |
Where program.ext is the full program name and extension, e.g. LOAD "BLUE MAX.D64",8 loads Blue Max.d64. Unlike the other load commands above, there is no need to navigate to the program beforehand |
LOAD "partial name.*",8 |
Where partial name is contained in the program name, e.g. LOAD "BLUE.*",8 loads Blue Max.d64. If there is more than one match, then the first one is used. Unlike the other load commands above, there is no need to navigate to the program beforehand |
LOAD "program number",8 |
Where program number is 1, 2, 3 etc counting PRG programs from the top of a directory listing, e.g. LOAD "2",8 loads the second program on the listing. For D64 or T64 based programs, this is a shortcut way of loading a program somewhere on the listing without having to type the full program name |
RUN |
Runs the program following LOAD above |
LOAD "$",8 |
Loads a directory listing of the contents of a D64 or T64 file |
LIST |
Lists the directory contents after the command above |
C64 sample list of working games
1942, Abbaye Des Morts, Arc of Yesod, Archon 1 and 2, Arkanoid, Armalyte, Barbarian 1 and 2, Beach Head 1 and 2, Biggles, Blue Max, Bomb Jack, Boulder Dash series, Bruce Lee, Bruce Lee Return of Fury, Bubble Bobble, Burnin Rubber, Cauldron, Cliff Hanger, Commando, Dig Dug, Dino Eggs, Donkey Kong Junior, Donkey Kong, Druid, Emlyn Hughes International Soccer, Empire Strikes Back, Fist 2, Fix-it Felix Jr, Football Manager, Fort Apocalypse 2, Galencia, Ghostbusters, Ghosts 'n Goblins, Green Beret, Heli Rescue, Impossible Mission 1 and 2, International Football, International Karate, International Karate Plus, Lady Pac, Last Ninja 1 and 2, Lode Runner, Mayhem in Monsterland, Microprose Soccer, Millie and Molly, Moon Cresta, Outrun, Pacman Arcade, Pac-Man, Paperboy, Paradroid, Pitstop 1 and 2, Pooyan, Popeye, Raid Over Moscow, Rambo First Blood Part 2, Rampage, Rick Dangerous, Robin of the Wood, Rodland, R-Type, Spy Hunter, Spy vs Spy series, Super Mario Bros, Super Pipeline 1 and 2, The Great Giana Sisters, The Train Escape to Normandy, Uridium, Volfied, Way of the Exploding Fist, Who Dares Wins 1 and 2, Wizard of Wor, Wizball, Yie Ar Kung-Fu
Vic-20 sample list of working games (most with a memory expansion)
Adventure Land, AE, Alien Blitz, Amok, Arcadia, Astro Nell, Astroblitz, Atlantis, Attack of the Mutant Camels, Avenger, Bandits, Battlezone, Black Hole, Blitz, Buck Rogers, Capture the Flag, Cheese and Onion, Choplifter, Cosmic Cruncher, Creepy Corridors, Defender, Demon Attack, Donkey Kong, Dragonfire, Escape 2020, Final Orbit, Galaxian, Get More Diamonds, Gridrunner, Help Bodge, Hero, Jelly Monsters, Jetpac, Lala Prologue, Laser Zone, Lode Runner, Manic Miner, Metagalactic Llamas, Mickey the Bricky, Miner 2049er, Mission Impossible, Moon Patrol, Moons of Jupiter, Mosquito Infestation, Mountain King, Ms Pac-Man, Nibbler, Omega Race, Pac-Man, Pentagorat, Perils of Willy, Pharaoh's Curse, Pirate Cove, Polaris, Pool, Pumpkid, Radar Rat Race, Rigel Attack, Robotron, Robots Rumble, Rockman, Rodman, Sargon 2 Chess, Satellite Patrol, Satellites and Meteorites, Scorpion, Seafox, Serpentine, Shamus, Skramble, Skyblazer, Spider City, Spiders of Mars, Squish'em, Star Battle, Star Defence, Super Amok, Sword of Fargoal, Tenebra Macabre, TenTen, Tetris Deluxe, The Count, Traxx, Tutankham, Video Vermin, Voodoo Castle, Zombie Calavera,
Note that load times in disk drive mode are not fast by modern standards, taking just over a minute for most programs
As this is not a 'true' disk drive emulator, there are some related downsides and some things which have not been tested.
- Some program files, typically for the C64, do not load because they require features of the actual disk drive hardware
- Has not been tested with C64 fast-loader cartridges
- Has not been fully tested for programs which use two or more D64 files
- Saving programs or handling disk operations e.g. renaming a file is not currently supported
- This project has used a PAL C64 and Vic-20 for testing, so it's uncertain how this might work on NTSC machines
A program title may have many different roms. If having a problem, try other versions instead, especially for a favourite game
Important! Although the connections required are simple, there is potential for variation and errors, so only proceed if you are content to take on all risks involved. Some specific points to be aware of:
- Use a 5V 16Mhz Arduino / clone microcontroller, such as an ATmega32U4 device (Micro, Pro-Micro and variations) or ATmega328P device (Uno, Nano). A 3.3V Arduino / clone is likely to be damaged if connected directly the Commodore
- The connections to the Commodore and Arduino are essential to get right. Damage to the Commodore and Arduino may result if this isn't done
- This project involves soldering the pin connections for the Commodore and Arduino. Ensure you're confident to do this and that connections will be secure and will not leave pins touching one another
For connecting the Commodore and Arduino, a 6 pin male DIN connector and 5 wire cable (or jumper wires) are needed, both are cheap and readily available on eBay. Soldering wires onto the DIN is a bit tricky, so it's worth checking YouTube videos for tips. Alternatively, 6 pin DIN cables are available but are not that common.
Any digital pins may be used. The ones you choose are defined in the settings tab. The digital pins used in these diagrams provide a working guide
The Pro-Micro needs a standard micro-USB to USB cable to connect to your computer
The Pro-Micro USB Beetle needs a USB female to USB male cable to connect to your computer
The Uno needs a USB B-type male to USB male cable to connect to your computer
Having a reset button is useful for restarting the Arduino which is occasionally needed if a program fails in loading. The Arduino Micro and Uno already have one but many Arduino clones do not. Making one is easy, a momentary button needs to be connected between the reset pin (usually labelled RES or RST) and ground pin (GND). Alternatively, the Arduino needs to be re-plugged in to reset it.
A completed, working example using a Pro-Micro USB Beetle with a reset button mounted in a Lego case
-
To view the macros, enable the Developer tab via
File > Options > Customize Ribbon, and select theDevelopertab under theAll Tabsdropdown -
From the
Developer tab, chooseVisual Basic, to view the modules and classes as shown below
| Module | Description |
|---|---|
c64, vic20 |
Code for these sheets to handle connect / disconnect, program selection and viewing box art |
frmBoxArtView |
Simple form for displaying box art |
PROGRAM_LOADER |
Contains the main program and loop for getting messages from the Arduino and sending responses back. Includes handshake with Arduino and handles open program, close, get program size, read packet of data, read directory listing |
SERIAL_PORT_VBA |
Contains the code to connect and communicate with the Arduino. Works like an imported library, see the Acknowledgement section for details |
UTILS |
Code for handling display of box art images |
D64_DRIVER |
Class for reading D64 program files and returning data to the program loader |
PRG_DRIVER |
As above for PRG program files |
T64_DRIVER |
As above for T64 program files |
-
The VBA project references are standard except for the addition of the
VBScript Regular Expressionslibrary -
The Arduino sketch consists of a number of files. The main ones are briefly described below.
| File | Description |
|---|---|
commodore_sketch.ino |
Main sketch which deals with the PC handshake and calls the disk interface handlers |
interface.cpp, interface.h |
Handles the communication events between the PC and the Commodore IEC disk interface |
iec_driver.cpp, iec_driver.h |
Provides the disk interface to the Commodore handling the Atn, Clock, Data, Reset signals |
The information and code shared by the following developers and sources is gratefully acknowledged:
- New 1541 emulator for arduino via desktop computer: uno2iec - Commodore 64 (C64) Forum (lemon64.com), developer Lars Wadefalk
- Serial port library for VBA, developer serialcomms
- VBA coding standards, developer Scott Spence
The software is provided under the terms of its MIT license
This project is considered working for disk / serial operations loading Commodore D64, PRG and T64 based programs