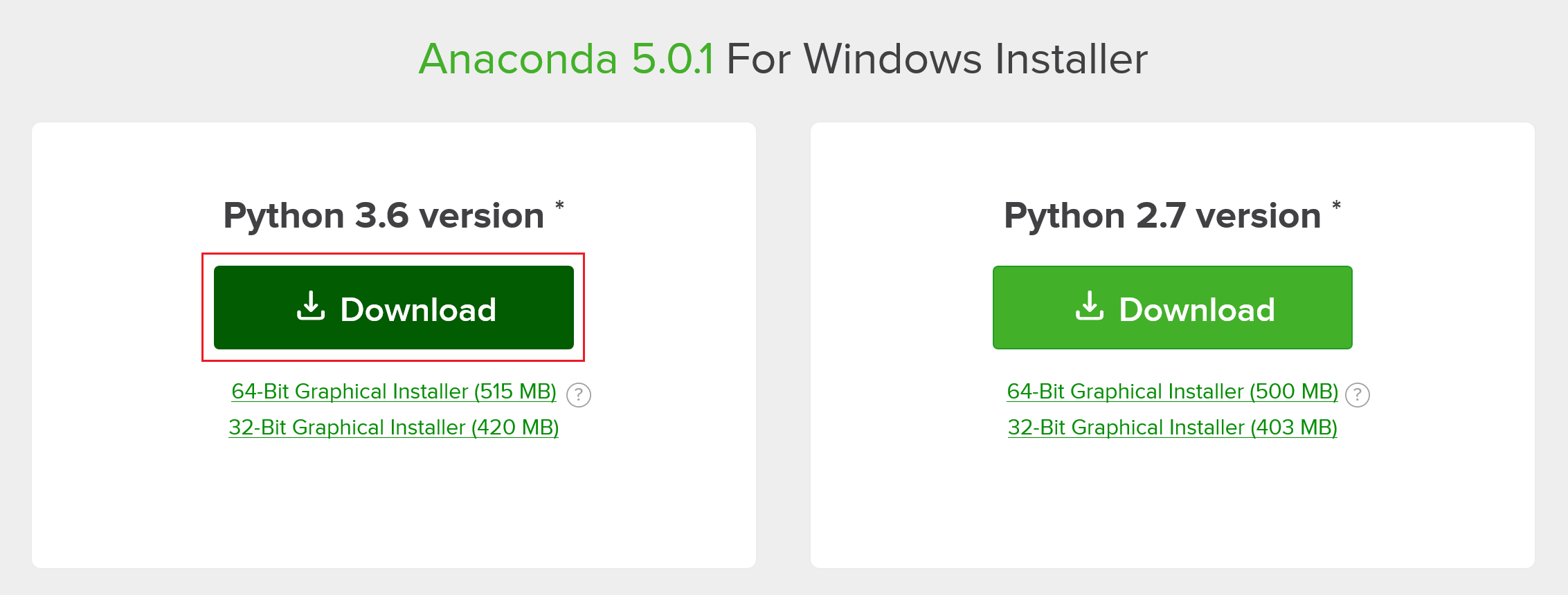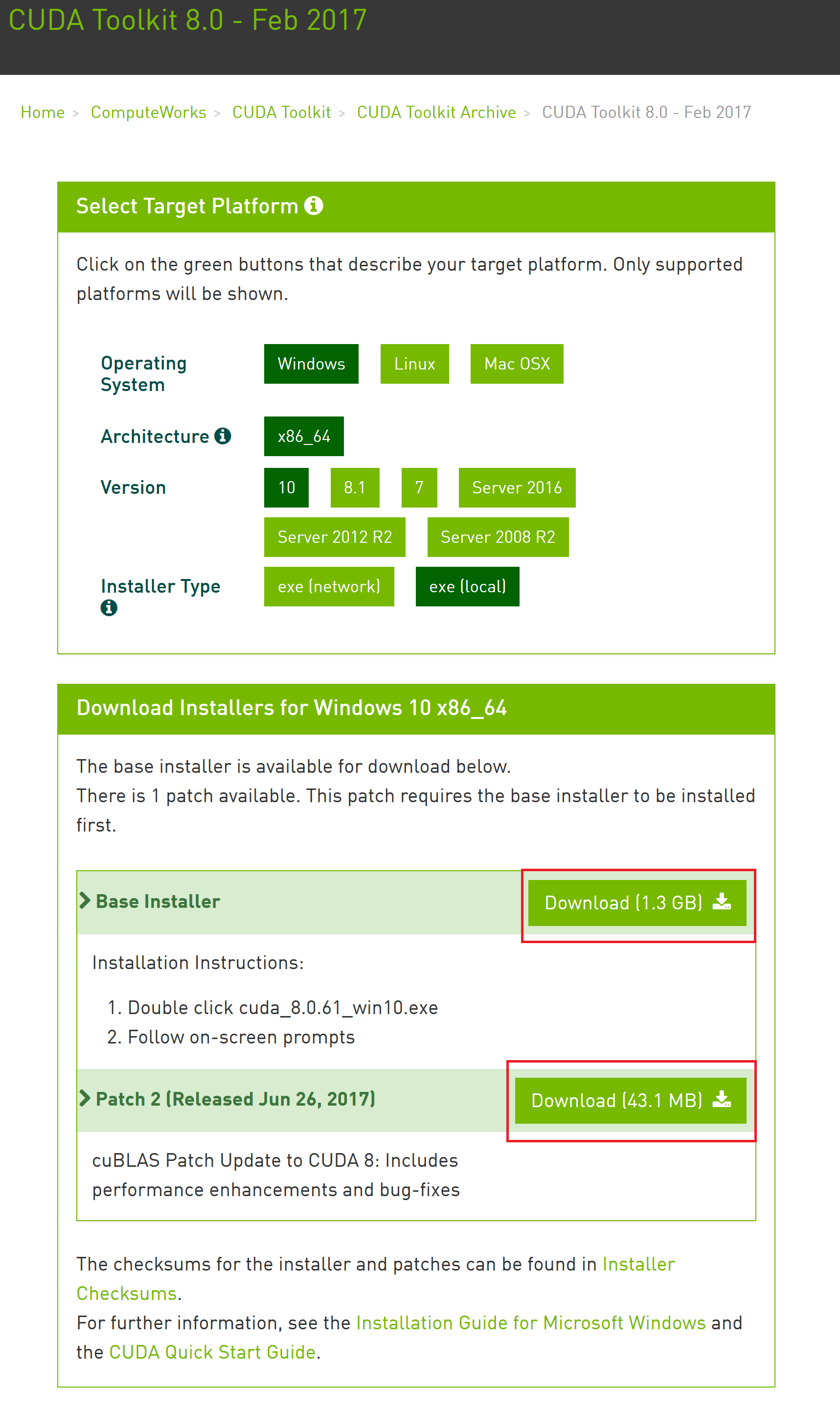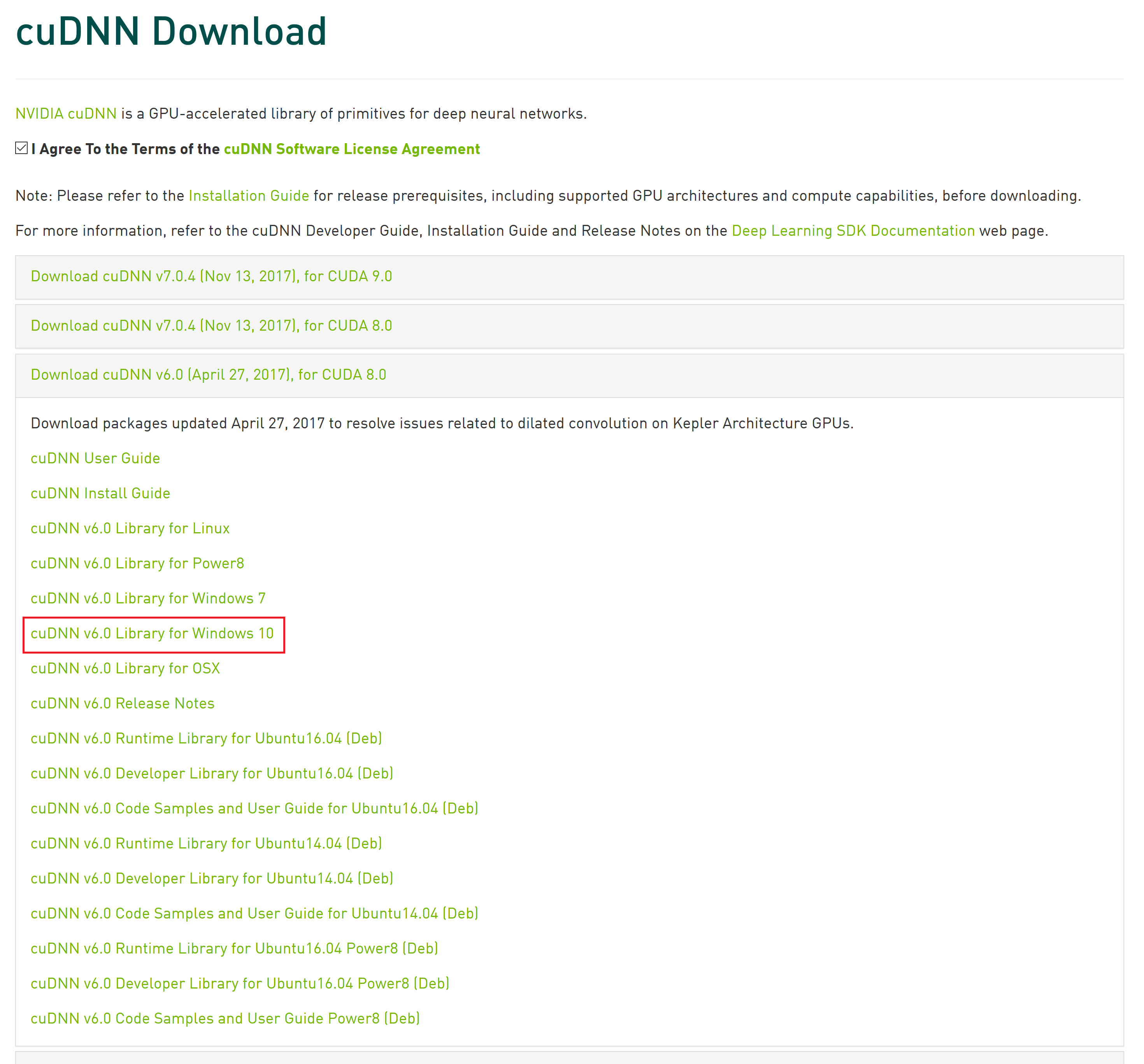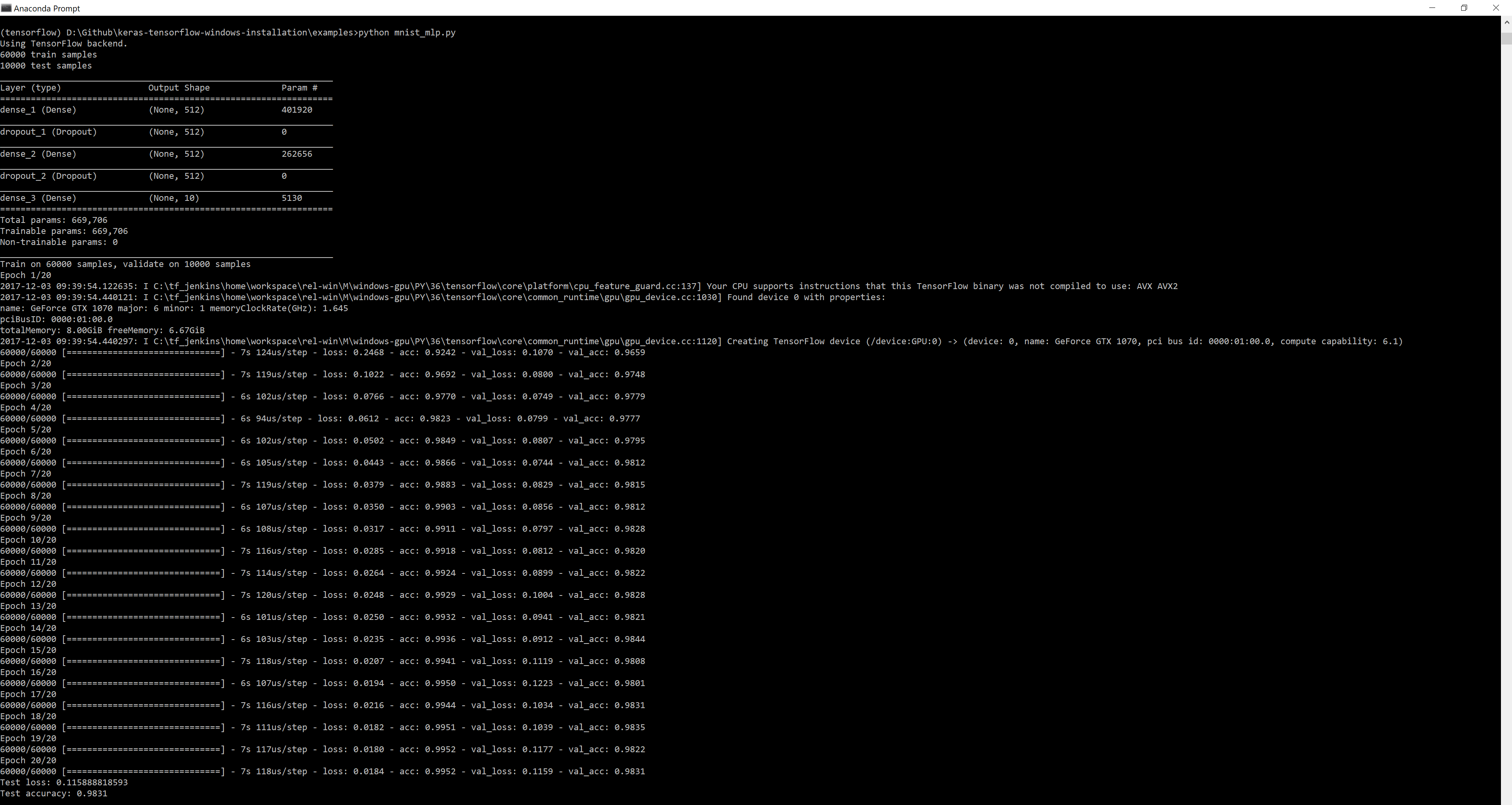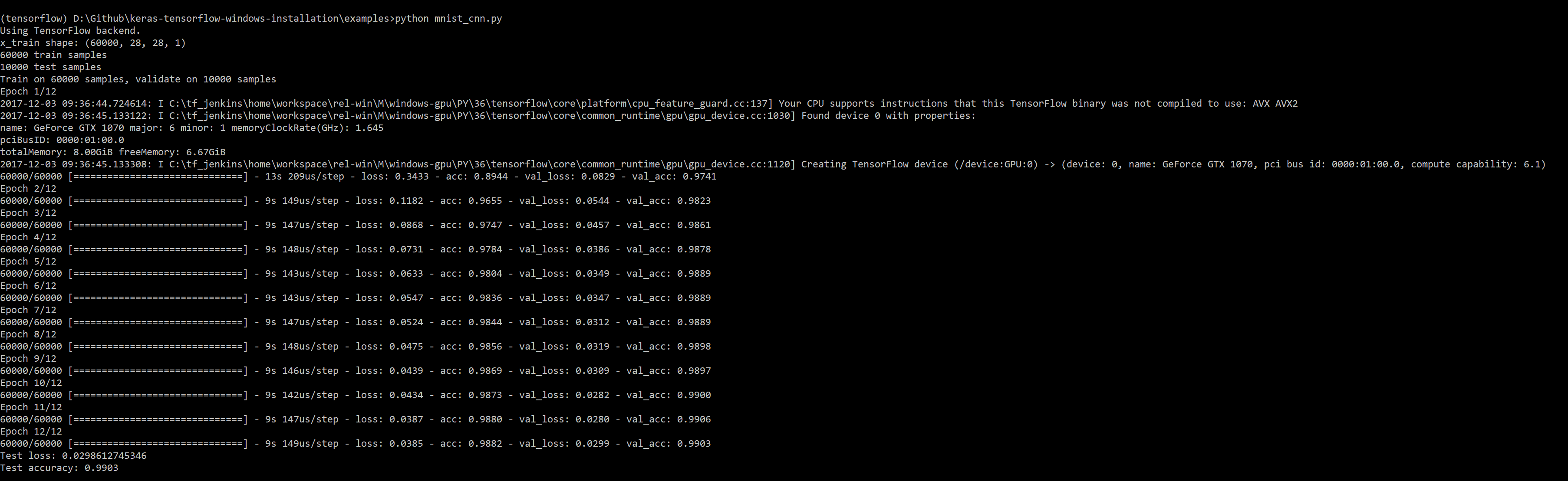10 easy steps on the installation of TensorFlow-GPU and Keras in Windows 10 (Asus ROG GL502VS)
From tensorflow site: https://www.tensorflow.org/install/install_windows requirements for current(1.4.0) version :
- CUDA Toolkit 8.0
- cuDNN v6.0 Library
- Python 2.7/3.5/3.6 (We will use 3.6)
Step 1: Install Anaconda Python 3.6 version
and follow the installation steps
Open Anaconda Prompt (can be found in start menu) to type the following command(s)
conda update conda
conda update --allStep 3: Install CUDA Tookit 8.0.
Choose your version depending on your Operating System.
Step 4: Download cuDNN.
Choose your version depending on your Operating System.
Membership registration is required.
Put your unzipped folder in C drive as follows:
C:\cudnn-8.0-windows10-x64-v6.0Step 5: Add cuDNN into Environment PATH
Add the following path in your Environment.
Subjected to changes in your installation path.
C:\cudnn-8.0-windows10-x64-v6.0\cuda\binTurn off all the prompts. Open a new Anaconda Prompt to type the following command(s)
echo %PATH%You shall see that the new Environment PATH is there.
Open Anaconda Prompt to type the following command(s)
conda create -n tensorflow python=3.6Open Anaconda Prompt to type the following command(s)
activate tensorflow
pip install numpy scipy matplotlib spyder jupyter pandas pillow scikit-learn h5pyOpen Anaconda Prompt to type the following command(s)
pip install --ignore-installed --upgrade tensorflow-gpuOpen Anaconda Prompt to type the following command(s)
pip install kerasLet's try running ./examples/mnist_mlp.py
Open Anaconda Prompt to type the following command(s)
activate tensorflow
python mnist_mlp.pyLet's try running ./examples/mnist_cnn.py
Open Anaconda Prompt to type the following command(s)
activate tensorflow
python mnist_cnn.pyCongratulations ! You have successfully run Keras (with Tensorflow backend) over GPU on Windows !