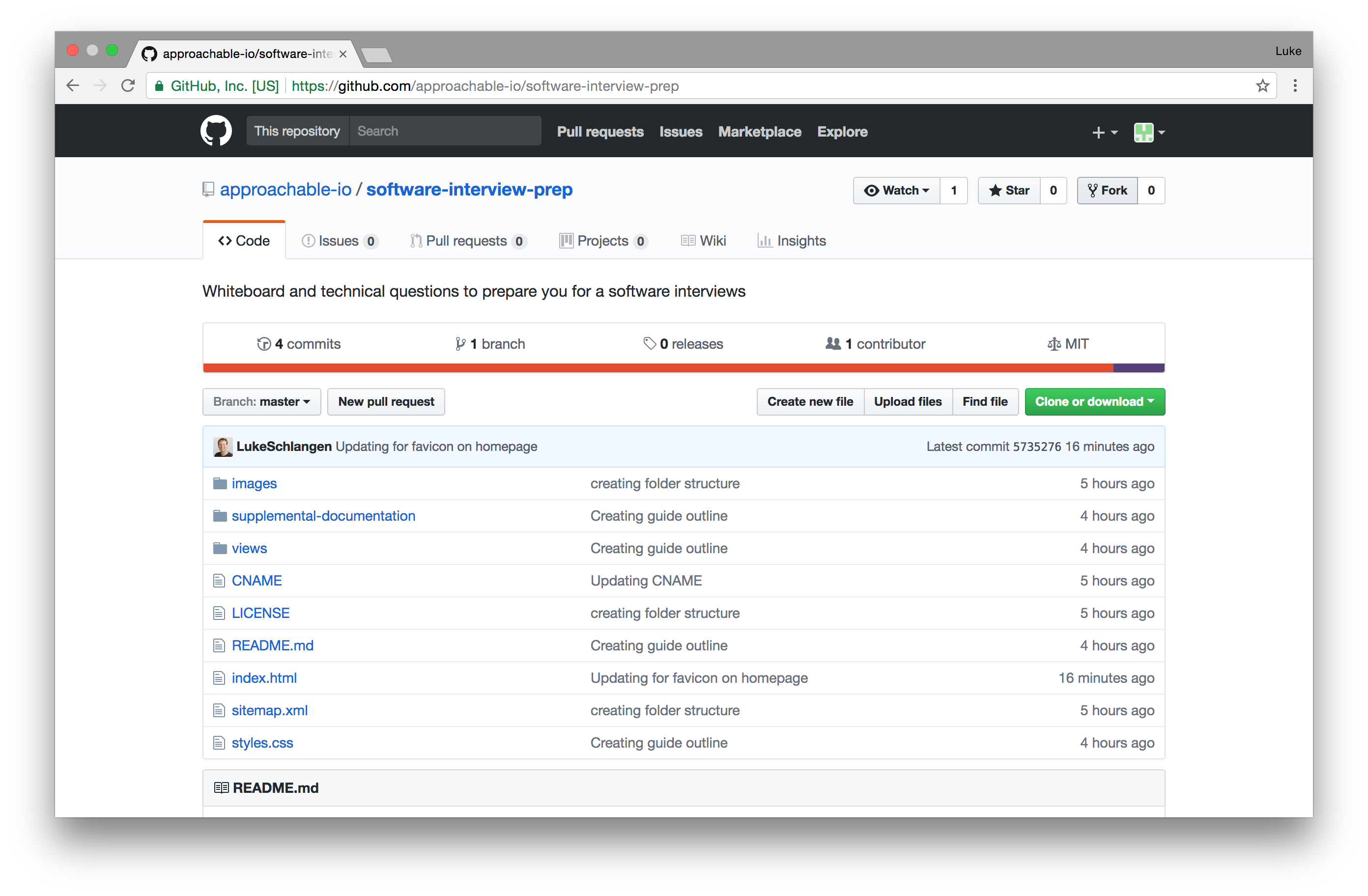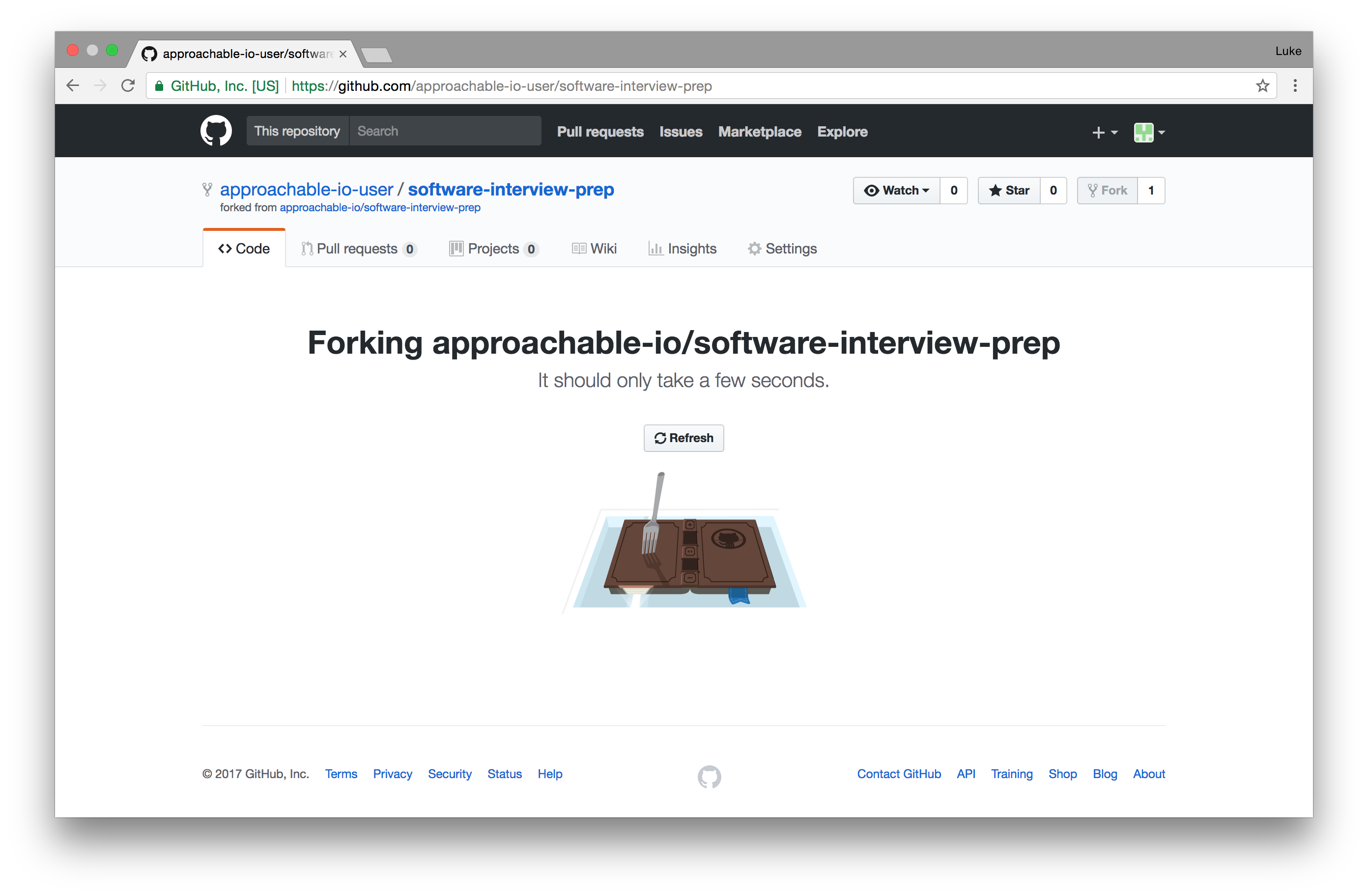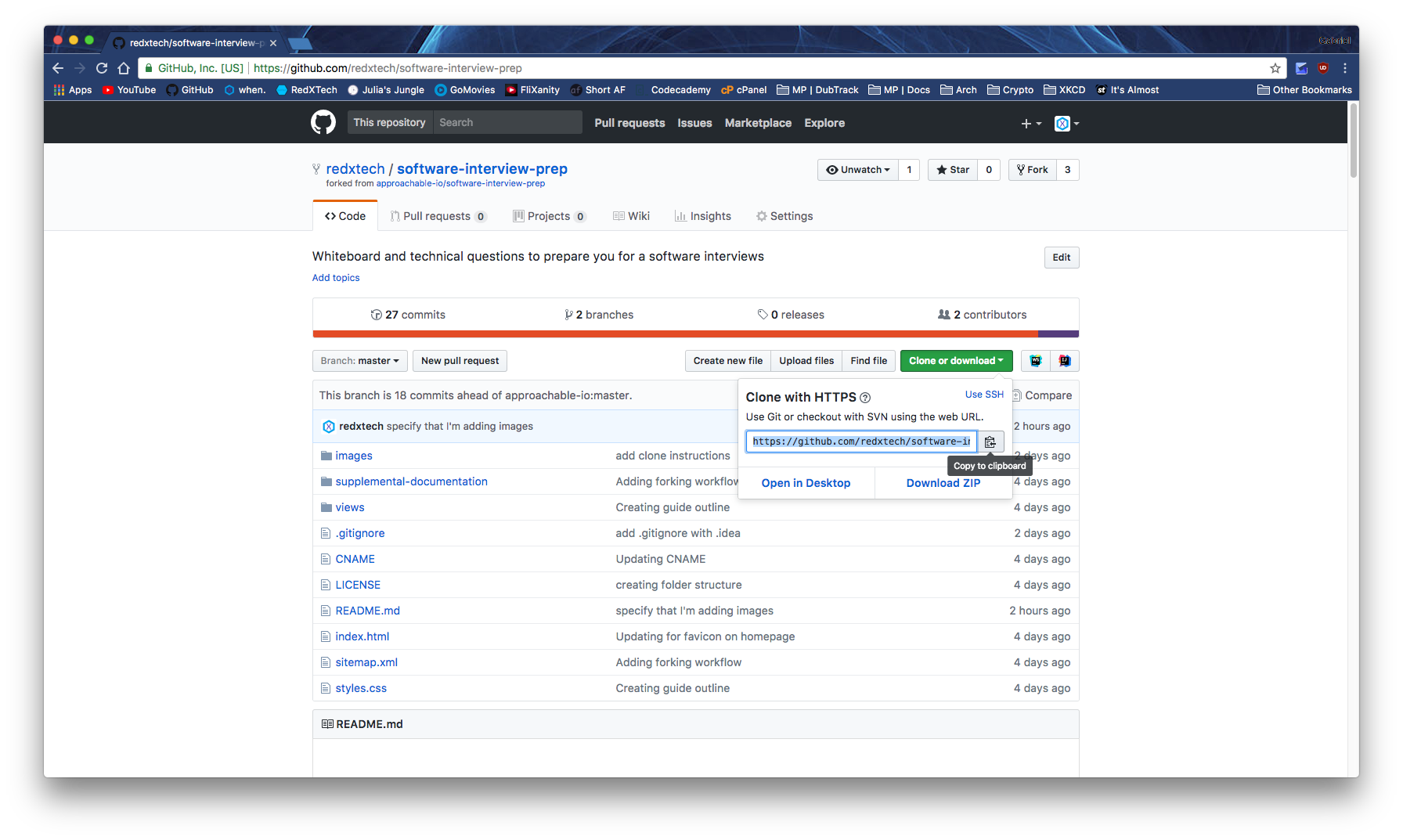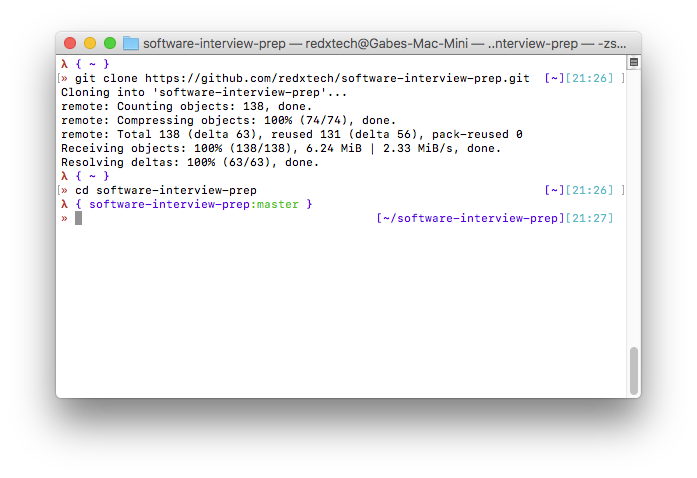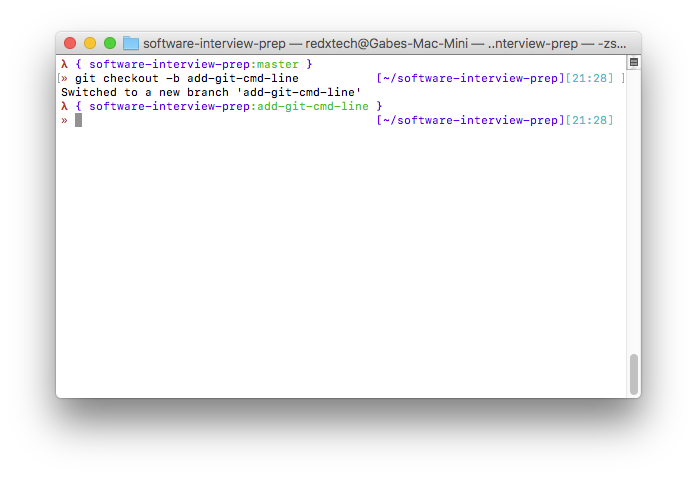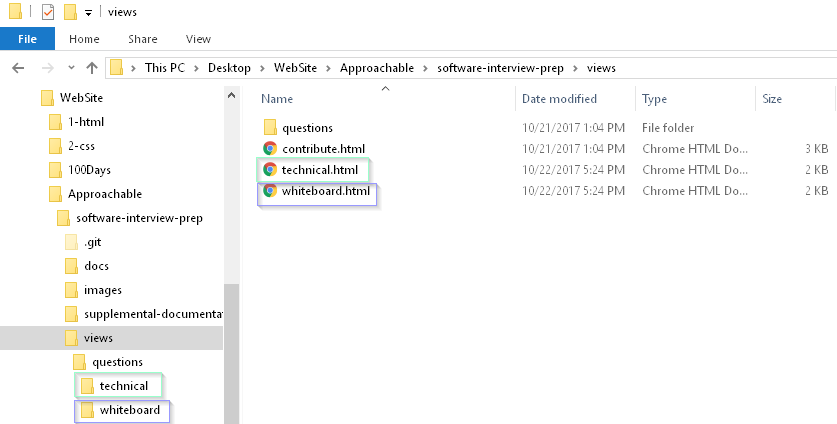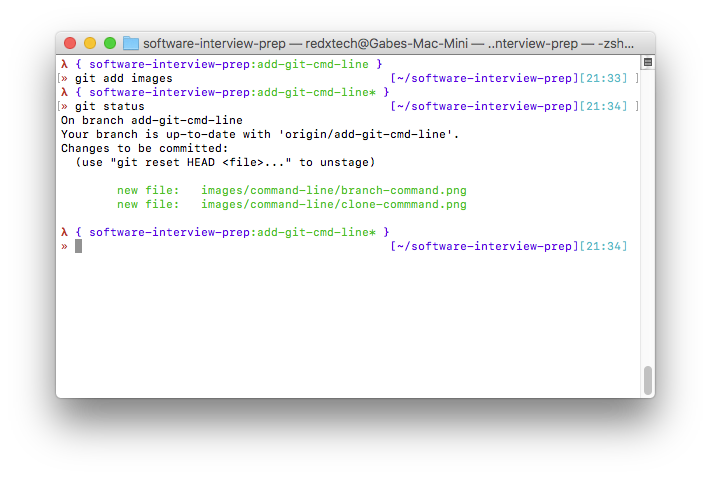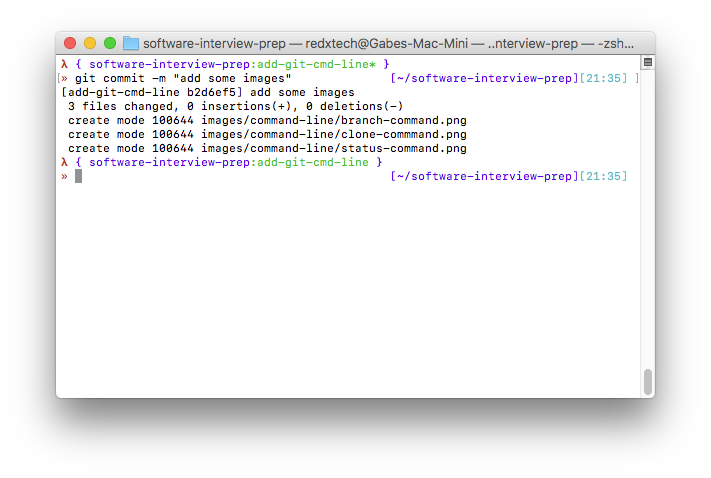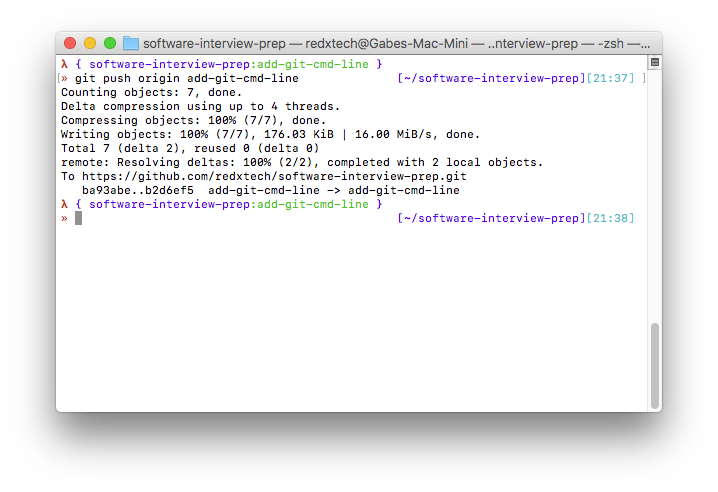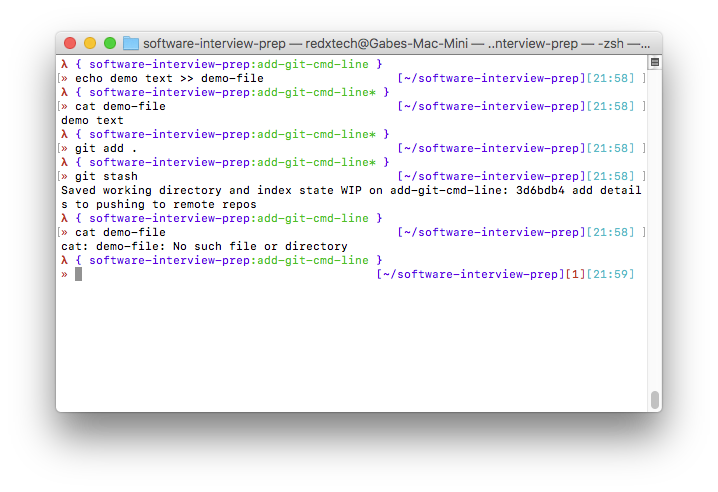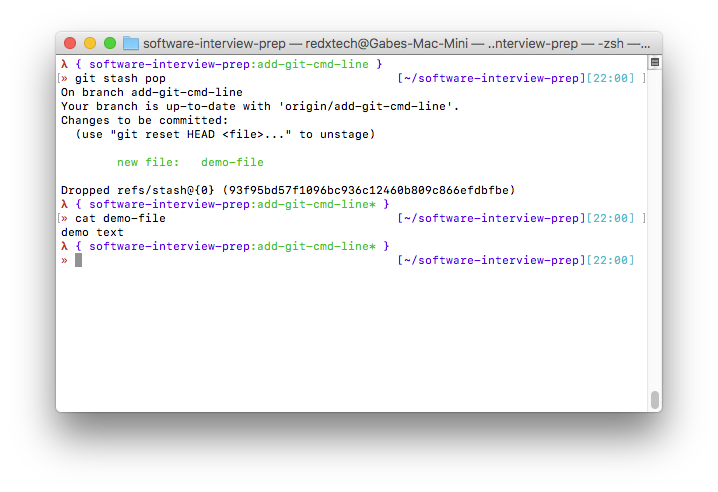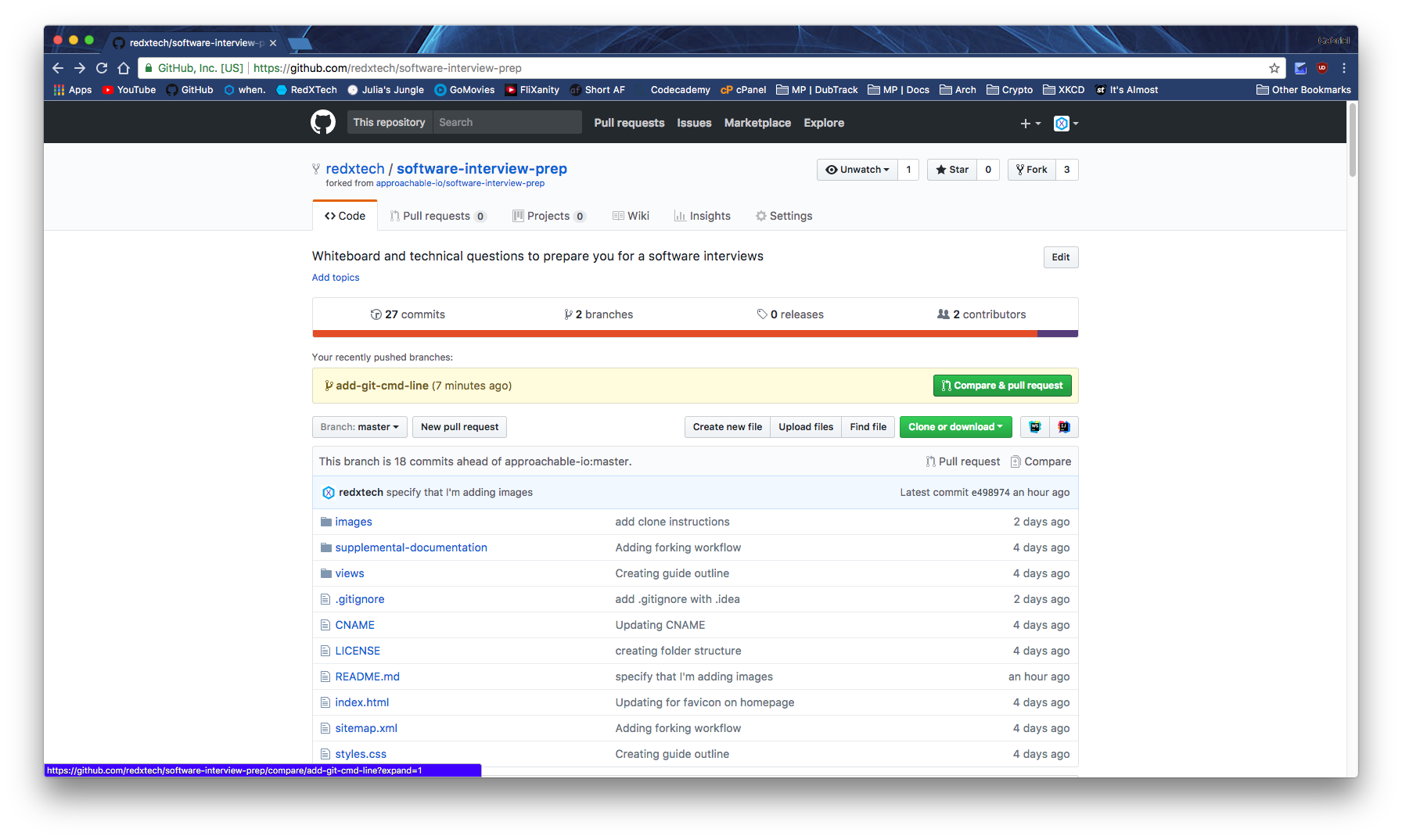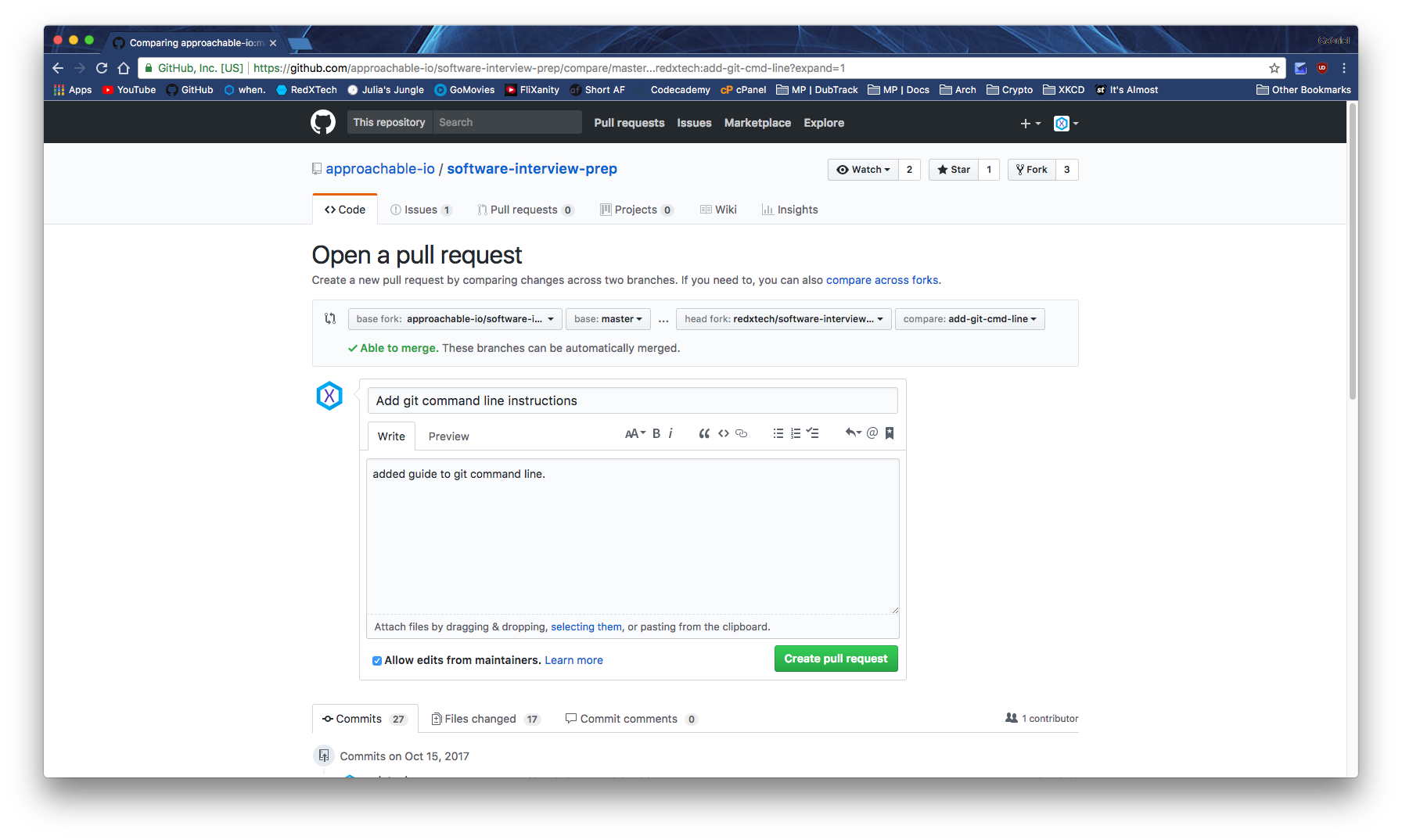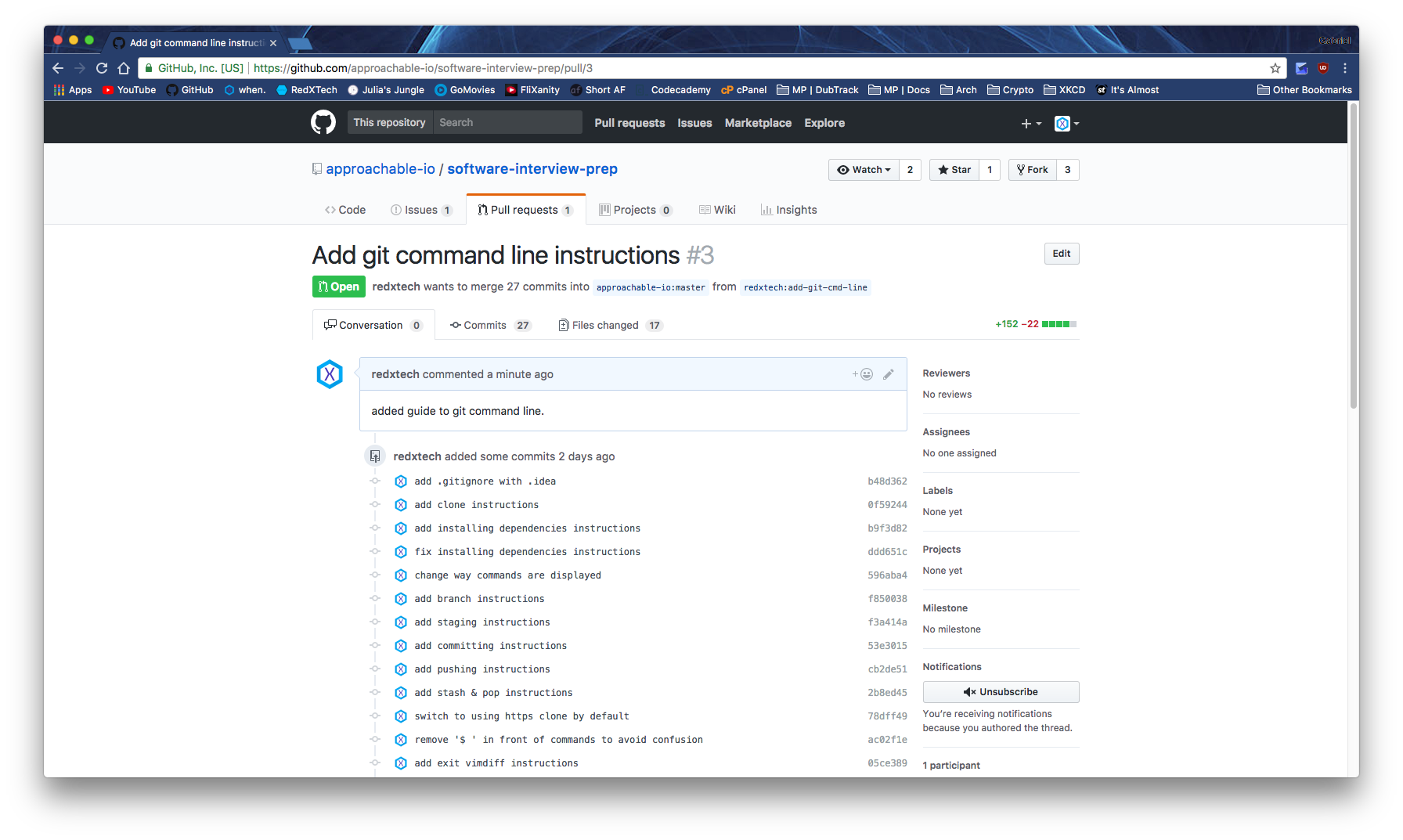Approachable IO is a website created to help those prepping for interviewing for positions in Software Engineering. It is also a great resource for anyone looking to practice their skills by making Pull Requests.
If you're a Git/Github expert, feel free to skip some sections. If you have never made a Pull Request before, check out our getting-started guide, which will show you how to create your Github account and make your first Open Source contribution. The following guide assumes you have already taken those steps. If you're ready, let's jump into contributing an interview question!
Here is a detailed explanation of how to install git.
A fork is a copy of a project. In this case, you will be copying the project software-interview-prep, making a change to that copy, and then making a Pull Request. A Pull Request is a request for the original project to include your changes.
Click the Fork button in the top right corner of the screen to fork the repository.
If everything goes smoothly it should look like this for a few seconds:
And then it should look like this: 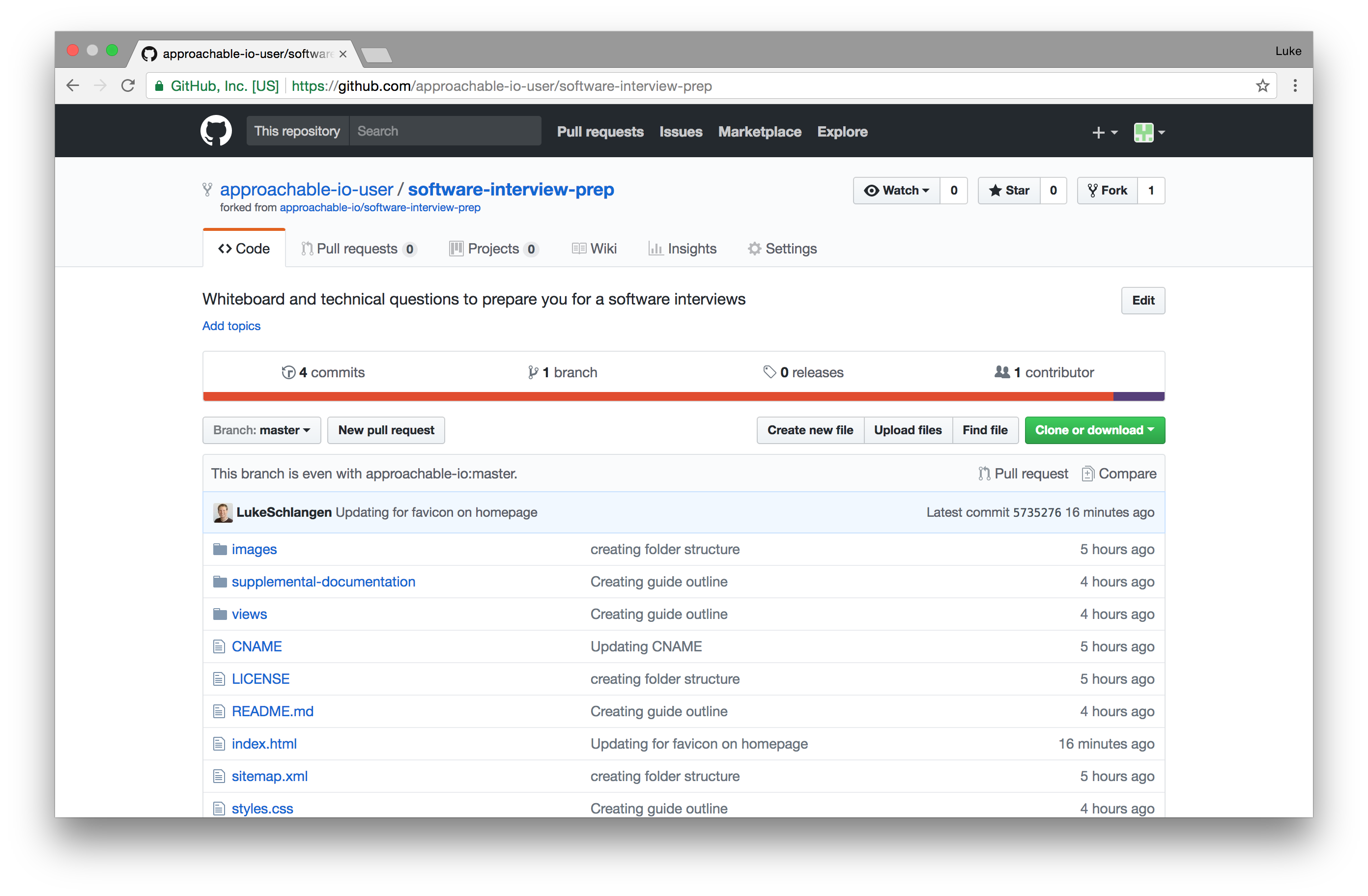
The difference between the original repository and the new repository you created is that your username should appear in the top left. If your username is grace-hopper, it should say something like grace-hopper / software-interview-prep and the line below it should read forked from approachable-io / software-interview-prep.
Once you've forked the repo, you need to be able to edit it on your local machine.
To do this, click on the green clone or download button, and click the clipboard to copy the repo URL.
In this picture, you can see that the clone is using HTTPS format (https://github.com/<user>/<repo>.git). You may also use the SSH format if you prefer (git@github.com:<user>/<repo>).
Once you have that copied, open your command line (cmd.exe on Windows, Terminal on macOS, and if you use linux you'll know where it is), cd to the directory you want to clone the repo into.
Once you're in your desired directory, run this command (remember to replace the <your-username> with your github username):
git clone https://github.com/<your-username>/software-interview-prep.gitThat will be cloned into a directory called software-interview-prep. If I wanted to make it a different directory, such as ~/cloned-folder, I would run this
command:
git clone https://github.com/<your-username>/software-interview-prep.git ~/cloned-folderOnce it finishes, you can cd into the directory with cd software-interview-prep.
At this point, many projects will require you to install dependencies. Put simply, this is external software which is needed for the product to function correctly.
Luckily, this repo does not require dependencies but if you would like to learn more, click here.
Most projects utilize git's branch feature, as they should. It's a powerful tool. I won't go into depth explaining it, but you can find many resources online. In a few words, they are ways to let multiple people work on separate things at the same time.
To create a branch for your contribution, run this command:
git checkout -b <branch name>This creates a new branch in the repo, and checks it out (opens it). If there are already multiple branches, and you want to make a branched based off of another branch, use:
git checkout -b <branch name> masterWhere master is the name of the branch you want to base your new branch off of. To switch to another branch that has already been created, run:
git checkout <branch name>Now that we have our own branch, we can make our changes. There are two ways to edit files, either in GitHub, or with a text editor on your computer. Open the file containing the code in a code editor. You can use any code editing program you are comfortable with, popular choices are Atom, VS Code, and Sublime Text.
People spend a lot of time choosing their favorite text editor, but don't get stuck here, Atom and VS Code are both great options, so we recommend simply picking one quickly. For detailed help, see Using Atom or Using VS Code for more information about using a text editor to create new files and add them to the main lists of interview questions.
For the purpose of this project we will be adding an html file in one of the question directories located in views\questions with the name of your question as the file name:
- If your question is a general technical question it would be placed in
questions\technical. - If your question is asking for a code example it would be added to
questions\whiteboard.
Remember to type the name in lowercase with - separating words instead of spaces (i.e.: for the Fizz Buzz question, the file name must be fizz-buzz.html).
If you made a copy of an existing question to get the basic formatting to be consistent, please make sure to update your h1 and title to match your question (i.e.: for the Fizz Buzz question, the <title> and the <h1> in the html file must be <title>Fizz Buzz | Software Interview Whiteboard Questions </title> and <h1>Fizz Buzz</h1>, respectively).
After adding your question file in the appropriate question directory you will want to add a link to the respective question list page in the views directory. You will be editing either views\technical.html or views\whiteboard.html.
Once we've made all the changes necessary, we need to stage them:
git add .You can stage specific files by using git add <file> instead of .. This is useful when you have more than one file that has
changed, but only specific files you want to commit. You can also pass a directory, for example git add images, to stage the entire
directory that I put the images in. You can check the status of your changes with:
git statusAnd see what changes you've made since your latest commit with:
git diffTo exit this screen press q.
Once you've staged your changes, you're ready to commit them. Committing is marking a change in your project, and you can reset to that commit easily. To commit your staged changes, run:
git commit -m "made changes"The -m and "made changes" mean commit with message "made changes". Every commit needs a message, as it
describes what the commit did. Try to make these messages useful, as not doing so can make it harder if you need to
backtrack, and if anyone else wants to see what you've done.
If you're lazy, and want to save as many keystrokes as possible, you can run:
git commit -ma "made changes"The a means stage all changes. This removes the need to git add ., as it does this already.
Once you've made your changes and committed them, you'll want to share your changes to the original repo (the one you forked). The changes you've made will stay on your local machine until you push them. Pushing is quite simple. Most of the time, it's only two words to type in:
git pushHowever, sometimes you want to specify a location to push to, and a branch to push to. By default, when you clone a
repo from github, it adds the origin remote location, and sets it as upstream, so just using push works fine.
Sometimes, you might not want to send it the default location:
git push <remote> <branch>The repo that you cloned will be set as remote origin, so git push origin master will push to the master branch
on your fork on github. If you want to send it to your branch that you're working on (this is what I'm going to do
here), you will need to specify that:
git push origin <branch>This way, you can have your branch on your fork as well as on your local computer.
Sometimes, you will have to enter your github credentials, to make sure that you have write access to the repo. Just enter your github username and password and it will work. This can be avoided using SSH & SSH Keys, however that's way outside the scope of this guide.
Sometimes, you make a few changes, and you're not quite ready to commit them, but you need to store them somewhere safe. This is the time for stashing and popping!
If you've made changes to the README.md file, and you wanted to stash it away, all you have to do is:
git add .and
git stashOnce you've done what you need to do, you can un-stash (pop) the changes, and begin to work on them again! To do this, just run:
git stash popAnd your changes are there again.
Once you've pushed your changes to your fork, you will want to make a PR to the original repo. To make a PR, go to the github page of your fork, and click on the Compare & Pull Request button.
Clicking on this button will bring you to a page where you can look at the commits, files changed, and make comments if you would like. Choose an appropriate title for your PR, and also a description. Many projects come with pull request template that will tell you what you should put in description. You should check if there is any, usually named PULL_REQUEST_TEMPLATE.md or PRTemplate.md.
If there is a green check mark at the top saying "Able to merge", then the PR is ready to go! You don't need to do anything else special to make it work.
If there is a red x, this means that there is a conflict with the original repo: this conflict will need to be fixed before you can do a Pull Request.
A conflict happens when two people edit the same file at the same time.
If you have a conflict and are contributing to a beginner-friendly repo (like approachable-io), you can ask for advice on how to solve the conflict.
Once your code is ready to merge, make sure that the dropdown menus near the top of the page are correct.
The options that should be selected are:
- "base fork" (the repo you are requesting to make a PR into),
- "base" (the branch in the original repo you want you code merged into),
- "head fork" (your fork of the repo), and
- "compare" (the branch you pushed your changes into).
When you're ready, click on "Create pull request": this sends the request to the owner of the original repo, who will be reviewing your request.
The person reviewing your request have a few options:
- They can reject your request,
- Ask that you make some changes, or
- Approve it.
Once your PR is approved, your code will be merged into the original repo. Congrats, your PR has been added to the codebase!
Anyone can help make this project better - check out issues!