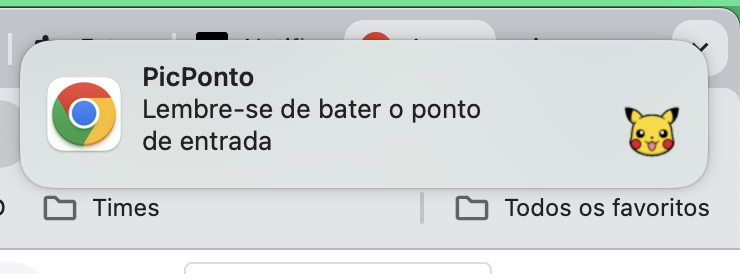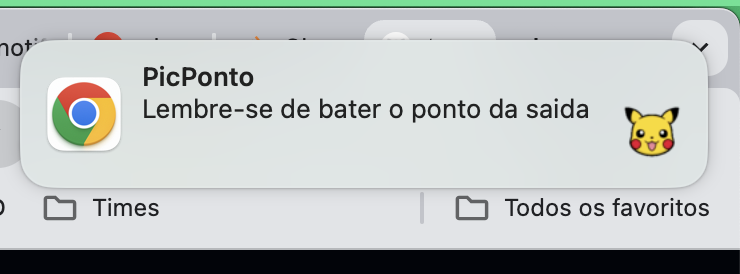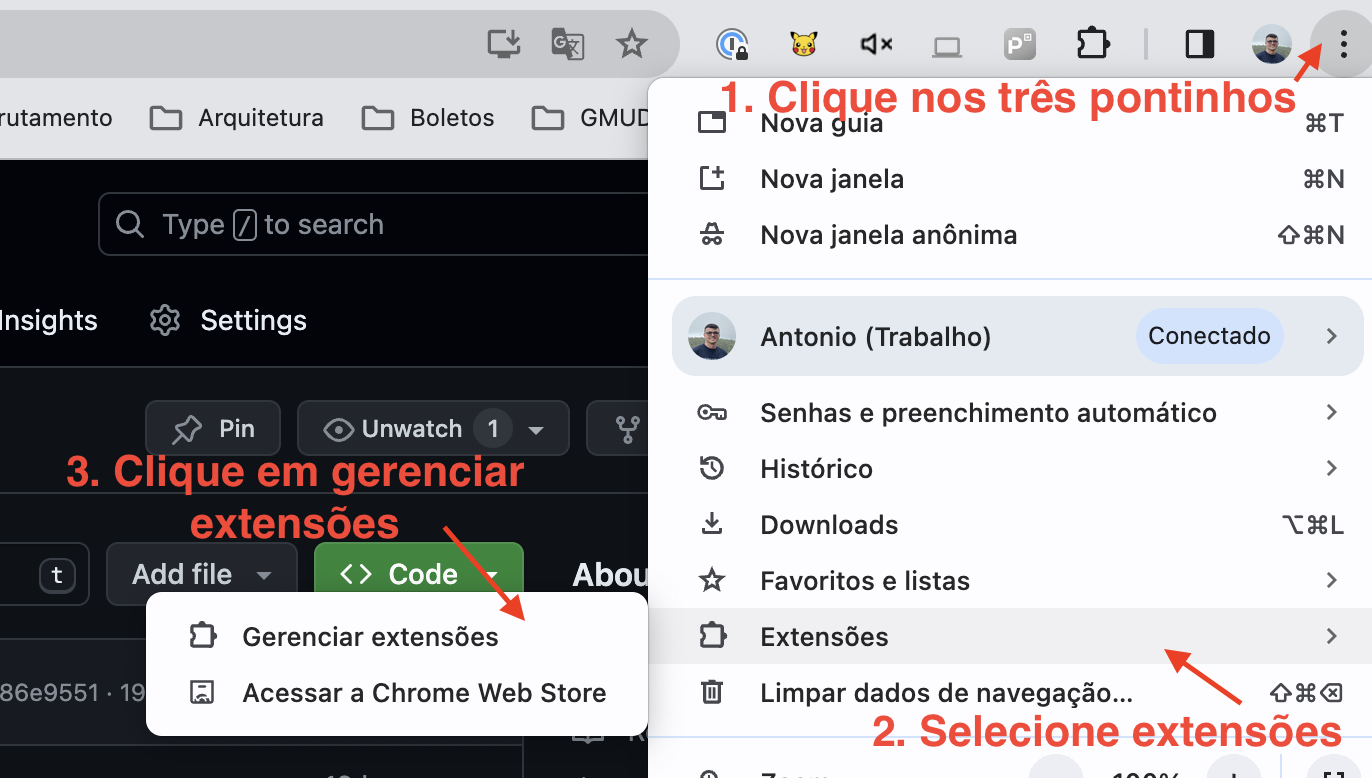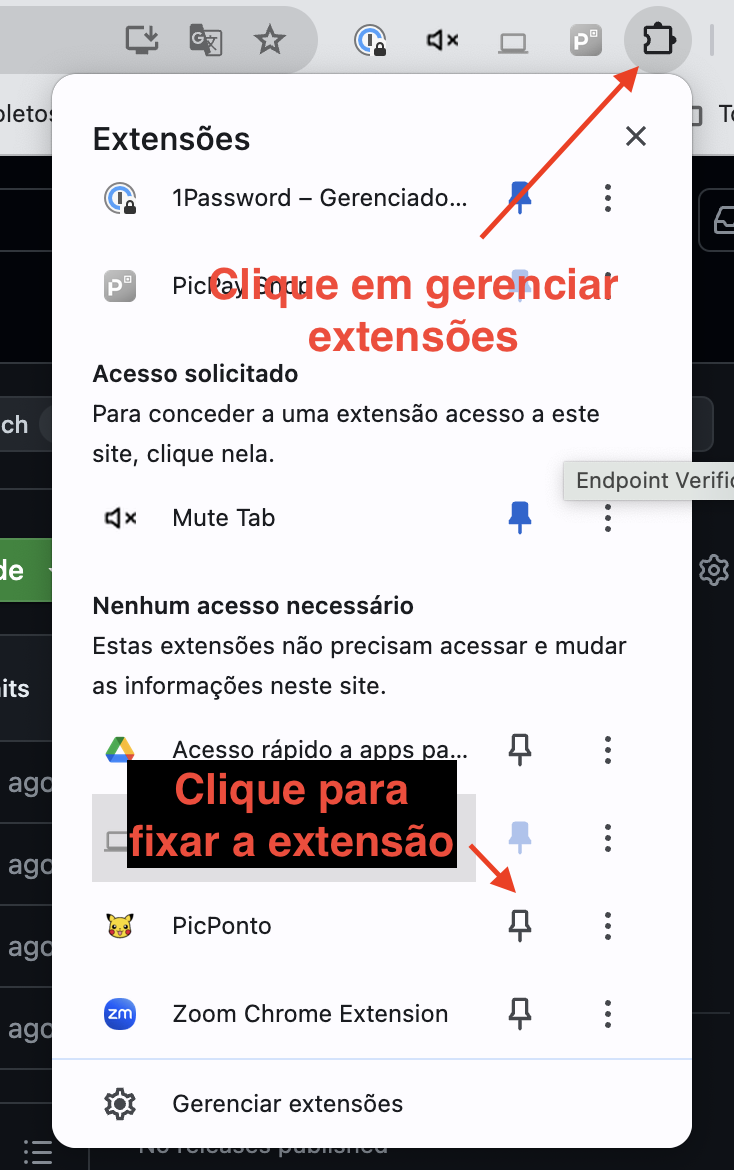Antes de começar, certifique-se de que você tem o arquivo da extensão (geralmente um arquivo .zip) disponível no seu computador. Se necessário, extraia os arquivos da extensão de um arquivo .zip para uma pasta em seu computador. Os arquivos da extensão se encontram na pasta desse projeto chamado "chrome-extension". Certifique-se que essa pasta esteja zipada.
OBSERVAÇÃO: IMPORTANTE AS NOTIFICAÇÕES DO CHROME ESTAREM ATIVAS COMO NO EXEMPLO ABAIXO!
- Abra o navegador Google Chrome.
- Clique nos três pontos verticais no canto superior direito para abrir o menu.
- Vá em "Mais ferramentas" > "Extensões".
- Alternativamente, você pode digitar
chrome://extensions/na barra de endereços e pressionarEnter.
- Alternativamente, você pode digitar
Na página de extensões, localize o botão ou a chave para ativar o "Modo Desenvolvedor" no canto superior direito da página. Clique para ativar essa opção.
Com o "Modo Desenvolvedor" ativado, você verá algumas opções adicionais. Clique no botão "Carregar sem compactação" ou "Carregar descompactada" (o texto exato pode variar). Se estiver zipado você pode usar a segunda opção. Se não estiver compactado, você pode carregar sem compactação, basta selecionar a pasta "chrome-extension".
Uma janela do explorador de arquivos será aberta. Navegue até a pasta onde você extraiu os arquivos da extensão. Essa pasta deve conter o arquivo manifest.json. Selecione a pasta (não um arquivo individual dentro da pasta) e clique em "Selecionar pasta" ou "Abrir", dependendo do seu sistema operacional.
Após selecionar a pasta, a extensão será carregada no Chrome e aparecerá na lista de extensões. Você deve ver um ícone para a extensão junto aos outros ícones de extensões na barra de ferramentas do Chrome, ou poderá encontrá-lo clicando no ícone de quebra-cabeça (extensões) no canto superior direito.
Agora que a extensão está instalada, você pode começar a usá-la conforme necessário. Clique no ícone da extensão na barra de ferramentas para abrir qualquer interface de usuário ou popup que ela forneça, ou simplesmente navegue na web e deixe que a extensão funcione em segundo plano, dependendo de sua funcionalidade específica.