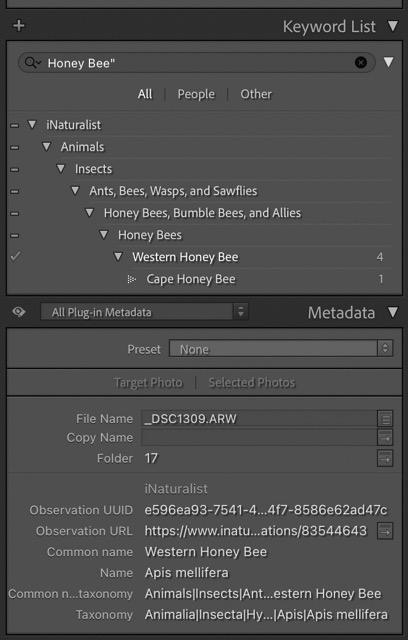A Lightroom Classic plugin for publishing to iNaturalist and updating your catalog with metadata from iNaturalist.
-
Download the latest release zip file from the releases page on GitHub
-
Extract the contents of the zip file.
macOS: double click the zip file
Windows: right click and select "Extract All..."
-
Move the
lr-inaturalist-publish.lrplugindirectory somewhere you would like to store the plugin.On macOS, the standard location for Lightroom Classic plugins is
Library/Application Support/Adobe/Lightroom/Moduleswithin the user's home directory. By default theLibraryfolder is hidden in Finder. You can navigate to it by choosing theGo -> Go to Folder...menu option in Finder and typing~/Library.On Windows, the standard location for Lightroom Classic plugins is
C:\Users\username\AppData\Roaming\Adobe\Lightroom\ModulesIf you store the plugin in one of these standard locations, Lightroom will automatically load it at start-up, so you don't need to add it.
-
If you used one of the standard locations, restart Lightroom. If you chose a different location, then open the Plug-in Manager in Lightroom (
File->Plug-in Manager), and add the plugin using theAddbutton near the bottom left of the window.
Publish services are listed on the left panel in the Library module. After
installing the plugin, you should see a new iNaturalist service in the list
with a Set Up... link on the right of it -- click that!
Under the iNaturalist Account section, click Log in. Your browser will open
on iNaturalist and you will be asked to authorize this application's usage of
your account. Once you click Authorize, you may be prompted to allow opening
the link in Lightroom -- you should allow that. After returning to Lightroom
the dialog should update to indicate that you are logged in.
Change the export settings in whatever way you prefer, and click Save.
iNaturalist only supports images up to 2048 pixels, so resizing images to be
2048 or fewer pixels on the long edge is recommended. Be careful with the
Metadata section of the settings. If you don't include enough metadata then
iNaturalist will not be able to create observations correctly. Choosing All Except Camera & Camera Raw Info, and making sure Remove Location Info is not
checked will ensure all the most useful data is included.
You can learn more about the available upload settings on the wiki.
You may return to this set up later by right clicking the publish service and
choosing Edit Settings...
After initial setup you will be prompted to synchronize observations from iNaturalist to your catalog. This will download all observation information and try to find matching photos (based on criteria like time and location). Any matches found will have metadata, such as the taxonomy and a link to the observation, added to the photo.
If you selected the option to update keywords from iNaturalist, keywords will be created in a taxonomical hierarchy, and applied to your photo. The default is to create keywords using the common name. If you deselect that option the scientific name will be used instead. In either case, the alternate will be used as a keyword synonym so that you can search by either.
If a photo can be uniquely associated to one photo within an observation, it will also add photos into the "Observations" collection within the iNaturalist publish service.
This initial download might take some time, but later synchronization operations only retrieve changes since the last sync and should be much faster. If you tend to take bursts of photos and keep the alternates in your catalog the matching might not be very good; you can improve the likelihood of finding matches (so that local metadata is set) by specifying a collection of photos in which to restrict the search for matches. See the wiki for a more detailed explanation.
The default configuration is to perform a new sync every time you publish. This will retrieve any new information from iNaturalist (for example, new identifications), and update the metadata. You can change this in the publish service settings. You can also perform an ad-hoc sync, or a full synchronization like the initial sync from the settings dialog.
Once set up, add photos to the "Observations" collection like you would any other collection in Lightroom. When you're ready to upload your images, navigate to the collection and click the "Publish" button at the top. Your images will be uploaded to iNaturalist, and observations will be created.
iNaturalist will use keywords from your images (if included in the metadata) as both tags and species guesses. Even if you don't export any keywords or tags, you can use keywords as an initial identification for an observations created.
You can learn more about what metadata is exported on the wiki.
If you have multiple photos that belong to one observation, you can group them
before publishing so that only one observation will be created. Select the
photos that should be grouped together, and use the File -> Plug-in Extras
-> Group photos into observation command to group them. You can assign a
keyboard shortcut to this menu item (I use cmd-O on my Mac) to make this
faster1.
You can also add photos to existing observations in the same way -- just group the new photos with the photos already in the observation and publish.
You can delete photos from iNaturalist by removing them from the "Observations" collection and publishing it again. If you remove all of the photos that belong to an observation that observation will be deleted.
If you change a photo (for example change the develop settings) it will be marked to be republished. When you publish, the photo will be uploaded again (attaching it to the original observation), and the old version of the photo will be deleted.
Footnotes
-
On macOS you can create your own keyboard shortcut in your System Settings, under Keyboard -> Keyboard Shortcuts -> App Shortcuts. Note that because Lightroom places three spaces before the menu item, you need to put these into the shortcut too. ↩