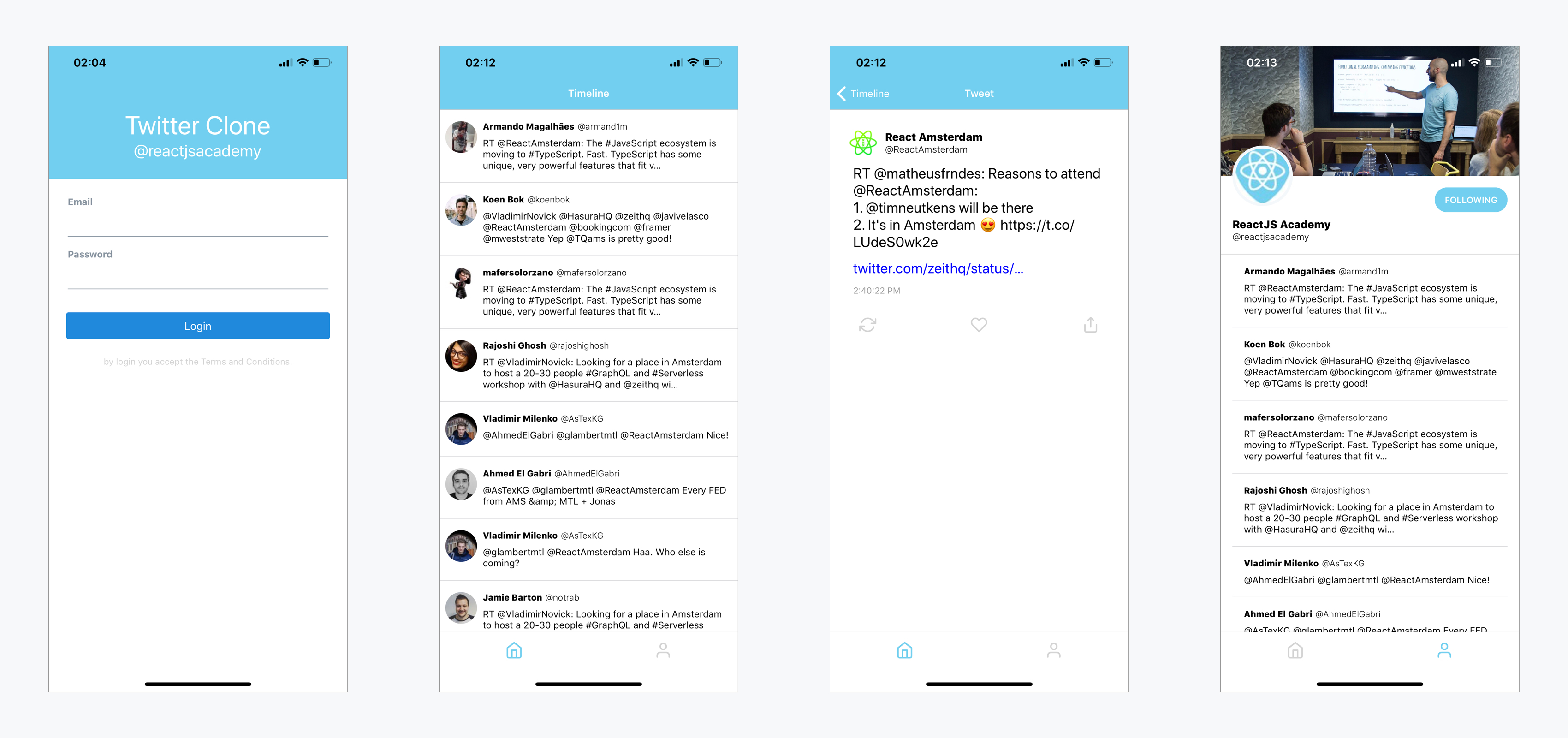React Native Training - ReactJSAcademy
You can check out the individual original screenshots here
Setup
git clone <REPO>
cd react-native-workshop
yarn install
# or
npm install
Run your project
There are Two major ways to run yout Expo projects locally: using EXPO CLI, or running it in your Simulator (Xcode or Android Studio, Genymotion...). I recommend installing exp in your cli and login into your account in order to run your project directly into your phone.
using Expo CLI
yarn add global expo-cli
# or
npm i -g expo-cli
expo init MY_PROJECT_NAME
cd MY_PROJECT_NAME
expo startThis will start the Bundler for the app and enables the app for visualization at your phone. Now you only need to go to your phone to the Projects tab and Voila!, there it is!!
Happy Coding!
Exercise
Foundation
Part 1
We are going to start by creating the Login screen. Go to Expo Snack and create the following Screen from Scratch:
You can download a bigger image for the Login screen here
You can use the following components:
import { TextInput } from 'react-native-paper';import { Button } from 'react-native-paper';
Note react-native-paper is already included by default in Snack
Bonus exercise
Create your custom TextInput and Button
Part 2
To get started
git clone https://github.com/reactjsacademy/react-native-training.git
git checkout foundation
cd react-native-training
npm install
Tasks:
- 1. (Optional) Paste your LoginScreen from the part 1 Snack into
src/Screens/LoginScreen.js - 2. Change the root component of the application from LoginScreen to TOCScreen. To do this change the default export in App.js.
- 3. There is a bug in
src/Screens/TOCScreen.js, it can't display all the content. You need to change the View so it has scroll. - 4. Nice! we've got our first view with a scroll. Next it's going to use a more performant scroll for long lists. First, change the root component of the application from TOCScreen to TimelineScreens.
- 5. Go to
src/Screens/TimelineScreensand implement a FlatList for the data that is fetched. There are some comments with hints. If you need some help, raise your hand :)
Bonus exercise
Add likes and retweets to each tweet in the FlatList. You can use the following icons https://docs.expo.io/versions/latest/guides/icons/
Navigation
Exercise 1
-
Create a Stack Navigator in
src/Screens/PublicNavigator.jsthat shows the LoginScreen & the Terms and Conditions screen. Tips:- You can read the official doc here https://reactnavigation.org/docs/en/stack-navigator.html
- You can use the above LOGIN_SCREEN and TOC_SCREEN as route names
-
Add some options to the navigator
- headerMode: none
- mode: 'modal'
- initialRouteName: LOGIN_SCREEN (optional)
-
Update the entry point of the app with
createAppContainerusing the PublicNavigator insrc/Screens/RootNavigator.js.
Hints:
- In
src/Screens/PublicNavigator.jsyou can use the constants LOGIN_SCREEN and TOC_SCREEN defined in the PublicNavigator.js to name your screens to maintain consistency when navigating. - https://reactnavigation.org/docs/en/stack-navigator.html#modal-stacknavigator-with-custom-screen-transitions
Exercise 2
In src/Screens/RootNavigator create a Switch Navigator called MainNavigator with a PRIVATE and a PUBLIC view (check the imports!). You need to update the entry point of your app in createAppContainer.
Exercise 3
- In
src/Screens/TimelineNavigator.jscreate a stack Navigator (https://reactnavigation.org/docs/en/stack-navigator.html) for the TimeLine using the following screens:
[TIMELINE_FEED_SCREEN]: TimelineScreen,
[TWEET_DETAIL_SCREEN]: TweetDetailScreen,
[USER_PROFILE]: ProfileScreen,- Let's style our Navigator! We need to pass an extra parameter to change the configuration as follows.
2.1. The header backgroundColor for this navigator should be
Colors.brand.primary. Hint use theheaderStyleindefaultNavigationOptionshttps://reactnavigation.org/docs/en/stack-navigator.html#stacknavigatorconfig 2.2. The headerTintColor should beColors.light(check the imports for the colors insrc/Screens/TimelineNavigator.js).
Exercise 4
-
in
src/Screens/TimelineScreen.js: 1.1. the header title for this view should beTimeline1.2. Implement thehandleTweetPressmethod to send the user to theTWEET_DETAIL_SCREENscreen, passing theidas a parameter. Hint: https://reactnavigation.org/docs/en/navigation-prop.html#navigate-link-to-other-screens -
in
src/Screens/TweetDetailScreen.js2.1. Set the header title for this view should beTweet2.2. Implement thehandleProfilePressmethod to send the user to theUSER_PROFILEscreen, passing the parameters below:
{
userId: this.state.tweet.user.id_str,
name: this.state.tweet.user.screen_name
}Hint: https://reactnavigation.org/docs/en/navigation-prop.html#navigate-link-to-other-screens
Bonus exercise src/Screens/PrivateNavigator.js
- Create a BottomTabNavigator and use it as
PrivateNavigatorfor yout app:
- This will be an extra layer on your app. the entry point for you Private Section.
- You can use the already created
PrivateNavigatorfile to start with. - Define getTabBarIcon and use if to assign Icons to both Views
- The two tabs should be the
MAIN_TIMELINE_SCREENthat loads the already createdTimelineNavigator, and theMY_PROFILEroute that will render theProfileScreenwith the "user's data". ProfileScreenexpects some paramenters in order to load the user's data. you need when the user "presses" the tab, you need to pass the correct parameters from the current logged user (now hardcoded). Hint: https://reactnavigation.org/docs/en/bottom-tab-navigator.html#tabbaronpress- you have a utility function defined to get the icon for the tabs that you need to finish implementing and using it.
Hint: https://reactnavigation.org/docs/en/tab-based-navigation.html#customizing-the-appearance
Animations
Part 1
Go to src/Screens/AnimationExample.js and do the following tasks:
- Task 1, animate the View so it moves on the Y axis 200 units
- Task 2, animate the background colour of the View so it goes from red to green using the rgba(0,0,0,1) format. Hint, you need to interpolate the animated value.
- Task 3, animate the View as follows:
- It moves on the Y axis twice what it does on the X axis.
- The View should change the background color from green to blue
- The opacity of the View should go from 0 to 1
- The duration for all the animations should be 2 seconds.
Part 2
Final exercise, let's create the Twitter user profile on scroll animation and use all the animations we've learned 🎉
Go to src/Screens/RootNavigator.js and replace export const RootNavigator = AnimationExample; with export const RootNavigator = createAppContainer(MainNavigator);
- Task 1, Replace the
scrollY = 1;at the top of the ProfileScreen class with an animated value (initial value 1) - Task 2. Add an Animated.event for the on scroll event in the ScrollView
- Task 3, animate the cover image adding the following opacity:
- When the scroll is 0 then the opacity is 1
- When the scroll is 125 then the opacity is 0
- Task 4, animate the View that wrapps the TopBar component so it has the following opacity:
- When the scroll is 0 then the opacity is 0
- When the scroll is 100 then the opacity is 0.1
- When the scroll is 125 then the opacity is 1
- Task 5, animate the Avatar size so when the user scrolls the Avatar becomes smaller
- Task 6, use useNativeDriver:true in the configuration of the animation. Hint, if you used the style props width and height on task 5 then you'll need to refactor them to use the prop transform scaleX and scaleY.
Bonus
Animate the Avatar so when the user scrolls down and the Avatar gets smaller the center of the Avatar stays in the same position.
Slide Links
- Flex Dimensions examples
- More info about the flex differences
- Yoga Library
- Layout props documentation
- ScrollView Example
- Using a ListView: https://facebook.github.io/react-native/docs/using-a-listview
- Handling Touches
- More examples
- and more examples
React Native UI Libraries
React Native Frameworks
CI / CD Platforms as a Services
React Native testing
- Jest
- React Native Testing Library
- Detox: End-to-End testing
Resources
- https://facebook.github.io/react-native/
- https://medium.com/leanjs/organizing-a-react-native-project-by-concern-91cc99be4e28
- https://docs.expo.io/versions/latest/
- https://reactnavigation.org/docs/en/getting-started.html
- https://react-native-training.github.io/react-native-elements/
- https://callstack.github.io/react-native-paper/
- https://nativebase.io/
- https://native.directory/
Who to follow:
- https://twitter.com/reactnative
- https://twitter.com/reactiflux
- https://twitter.com/greweb
- https://twitter.com/ReactEurope
- https://twitter.com/react_native_eu
- https://twitter.com/ReactAlicante
- https://twitter.com/R_N_Radio
- https://twitter.com/Baconbrix
- https://twitter.com/dabit3
- https://twitter.com/kurtiskemple
- https://twitter.com/expo
- https://twitter.com/grabbou
- https://twitter.com/notbrent
- https://twitter.com/ferrannp
- https://twitter.com/infinite_red
- https://twitter.com/ChainReactConf
- https://twitter.com/VladimirNovick
- Twitter API auth process: https://stackoverflow.com/questions/45078952/twitter-api-application-only-authentication