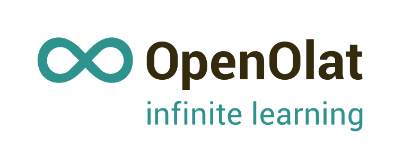OpenOlat is a web-based e-learning platform for teaching, learning, assessment and communication, an LMS, a learning management system. OpenOlat impresses with its simple and intuitive operation.
A sophisticated modular toolkit provides course authors with a wide range of didactic possibilities. Each OpenOlat installation can be individually extended, adapted to organizational needs, and integrated into existing IT infrastructures. The architecture is designed for minimal resource consumption, scalability and security in order to guarantee high system reliability.
With regard to licensing and copyright please refer to the file LICENSE and NOTICE.TXT
- Installation
- About OpenOlat
- Mailing list
- Issues
- OpenOlat for the community An OpenOlat instance dedicated to the community
We strongly suggest to participate in the OpenOlat community membership program. Even though this software is free and open source, the development and management has to be funded by someone. If you like what we do and want the product to be maintained and developed in the long run you should consider purchasing a membership: Partner program.
This is an installation guide for developers.
- Check that you are using maven 3.1 or higher (mvn -V)
- Check that you have the git plugin installed in eclipse
- Check that you have git installed
- MySQL 5.6 or greater or PostreSQL 9.4
Create a repository location (https://github.com/OpenOLAT/OpenOLAT.git) and clone the repo. Right click to clone the repository into your workspace.
If M2_REPO Eclipse variable is missing in Eclipse then execute in terminal:
mvn -Declipse.workspace=<location of your workspace> eclipse:configure-workspaceIn a terminal, create the eclipse project and classpath settings by running:
mvn eclipse:clean eclipse:eclipseRefresh the project.
You need now to create an olat.local.properties file somewhere. Copy the
olat.local.properties.sample to olat.local.properties in the project root folder, adjust
the file to match your setup. See the comments in the file header for more configuration
options. Right click on the file src/main/java/olat.local.properties in our eclipse
project to open the file properties and link it to your own olat.local.properties
you created before.
Make sure the project compiled without errors. Warnings are ok. If the project did not compile, you have to fix the problems before you proceed. See Troubleshooting section below.
Prepare database permissions and initialize the database.
For MySQL: create a user 'openolat' and a database 'openolat'
CREATE DATABASE IF NOT EXISTS openolat;
GRANT ALL PRIVILEGES ON openolat.* TO 'openolat' IDENTIFIED BY 'openolat';
UPDATE mysql.user SET HOST='localhost' WHERE USER='openolat' AND HOST='%';
FLUSH PRIVILEGES;For PostgreSQL: please check their PostgreSQL manual how to create a user and database.
Write the OpenOlat database schema to the OpenOlat database. Example for MySQL:
mysql -u openolat -p openolat < src/main/resources/database/mysql/setupDatabase.sqlOptional: if you want to run the jUnit tests, make sure you also create and initialize the
test database that you configured in src/test/profile/mysql/olat.local.properties for
MySQL or src/test/profile/postgresql/olat.local.properties for PostgreSQL.
For Oracle:
Oracle support is experimental. The database schema is available and updated for historic reason, however running OpenOlat with Oracle is largely untested. Do not use it for production before you tested the entire application. We are interested in adding Oracle to our list of fully supported and recommended database, contact us if you want to sponsor this compatibility.
Setup a tomcat server by clicking on OpenOlat -> Run As -> "Run on Server". The "Run on Server" wizard will pop up and you define define a new server. Look for Apache -> Tomcat v8.0.
Add openolat as web application in the step "Add and remove" and click finish.
Double click the newly created server and increase the timeout to something like 180s.
Open the launch configuration of the server, select the tab Arguments and add these arguments to the VM arguments:
-XX:+UseG1GC -XX:+UseStringDeduplication -Xms256m -Xmx1024m -Djava.awt.headless=true
Open the generated server.xml file and manually set the following parameters:
- In the "Context" element set parameter reloadable="false"
- In all "Connector" elements set paramter URIEncoding="UTF-8"
Option: to use the application server database connection pool configure a jdbc data resource in the "Context" element, set db.source=jndi in the olat.local.properties with db.jndi to the name of the data source like this:
db.source=jndi
db.jndi=java:comp/env/jdbc/OpenOLATDS
Next add the resource descriptor to your tomcat context descriptor.
For MySQL:
<Resource auth="Container" driverClassName="com.mysql.jdbc.Driver" type="javax.sql.DataSource"
maxIdle="4" maxTotal="16" maxWaitMillis="10000"
name="jdbc/OpenOLATDS"
password="olat" username="olat"
url="jdbc:mysql://localhost:3306/openolat?useUnicode=true&characterEncoding=UTF-8&cachePrepStmts=true&cacheCallableStmts=true&autoReconnectForPools=true"
testOnBorrow="true" testOnReturn="false"
validationQuery="SELECT 1" validationQueryTimeout="-1"/>For PostreSQL:
<Resource auth="Container" driverClassName="org.postgresql.Driver" type="javax.sql.DataSource"
maxIdle="4" maxTotal="16" maxWaitMillis="-1"
name="jdbc/OpenOLATPostgresDS"
username="postgres" password="postgres"
url="jdbc:postgresql://localhost:5432/olat"
testOnBorrow="true" testOnReturn="false"
validationQuery="SELECT 1" validationQueryTimeout="-1"/>If unsure, set db.source=local to use the bundled data connection pool (not recommended for production)
You can now start the server and open the following URL http://localhost:8080/olat in your favorite browser. You can log in with user "administrator" and password "openolat".
Have fun, give feedback and contribute!
-
OutOfMemoryException: in Eclipse: setup VM arguments by clicking on Run > Run Configurations > Arguments > VM Arguments and pasting:
-XX:+UseG1GC -XX:+UseStringDeduplication -Xms256m -Xmx1024m -Djava.awt.headless=true -
Optional: create an empty olat.local.properties and save it to /yourTomcatDir/lib (OpenOlat searches for this file on the classpath and /tomcat/lib is part of it). But it should start with just the default config!
-
Usually you will get a timeout exception when you start a new OpenOlat. After double clicking on the server entry you can increase the timeout for the startup.
-
If your tomcat starts very quickly but you cannot access OpenOlat it might be that tomcat did not find the OpenOlat context. Right click the server entry and click publish to inform eclipse about a new or updated context.
-
If you run into problems with classes or resources not found e.g. "ClassNotFoundException" right click your server config and run the "Clean..." Task to republish all resources. Problems comes mostly when switching from eclipse to console and back with command like mvn clean, or eclipse clean and such. You will always get a clean and working environment when you do the following: Eclipse clean, create eclipse settings with launch, Server publish resources and restart OpenOlat.
There is only one spring context for the whole OpenOlat which you can access via
CoreSpringFactory. The context is configured with the filesserviceconfig/olat.properies
and can be overwritten with olat.local.properties. Changes in olat.local.properties are
reflected upon each restart of Tomcat. You can further override OpenOlat settings with
JVM arguments -Dmy.option=enabled.
The javascript and CSS files are minified and aggregated. If you make some changes, run the following command to compress them (execution time ca. 1-2 minutes) and refresh your Eclipse project:
mvn clean package
mvn compile -Pcompressjs,tomcatTo read the OpenOlat REST API documentation:
- start OpenOlat
- go to Administration -> Core configuration -> REST API
- Make sure the REST API ist enabled
- Click the documentation link in the admin panel
-
Make sure the following ports are not in use (Selenium, Tomcat )
14444 / 8080 / 8009 / 8089 -
Make sure you have a MySQL database version 5.6 with the InnoDB as default engine or PostgreSQL 9.4 or newer. The server must be at localhost.
-
Make sure maven has enough memory. E.g execute the following:
export MAVEN_OPTS= -Xms512m -Xmx1024m
mvn compile -Pdocumentation,tomcat- Make sure the tmp directory is writable. E.g. execute the following.
ls -la `printenv TMPDIR`Setup database users and tables in the pom.xml. The default settings are:
<test.env.db.name>olattest</test.env.db.name>
<test.env.db.user>olat</test.env.db.user>
<test.env.db.pass>olat</test.env.db.pass>You can override them with -D in the command line.
You need an empty database named olat. The maven command will create and drop databases automatically but need an existing database to do that. Here we will explain it with MySQL.
Setup first an user for the database
CREATE USER 'olat'@'localhost' IDENTIFIED BY 'olat';Create the database:
CREATE DATABASE IF NOT EXISTS olat;
GRANT ALL PRIVILEGES ON olat.* TO 'olat' IDENTIFIED BY 'olat';
UPDATE mysql.user SET HOST='localhost' WHERE USER='olat' AND HOST='%';
FLUSH PRIVILEGES;Create the real test database, it will set once the permissions:
CREATE DATABASE IF NOT EXISTS olattest;
GRANT ALL PRIVILEGES ON olattest.* TO 'olat' IDENTIFIED BY 'olat';
FLUSH PRIVILEGES;Initialize the database
mysql -u olat -p olattest < src/main/resources/database/mysql/setupDatabase.sqlThe JUnit tests load the framework to execute (execution time ca. 10m)
For MySQL
mvn clean test -Dwith-mysql -PtomcatThe following options are available to configure the database connection:
-Dtest.env.db.user=root
-Dtest.env.db.pass=serialFor PostgreSQL
mvn clean test -Dwith-postgresql -Ptomcatwith the options:
-Dtest.env.db.postgresql.user=postgres
-Dtest.env.db.postgresql.pass=serialTo only run the OpenOlat test suite and exclude the unit tests of QtiWorks, add the following option:
-Dtest=org.olat.test.AllTestsJunit4Example:
mvn clean test -Dwith-postgresql -Dtest.env.db.postgresql.pass=serial -Dtest=org.olat.test.AllTestsJunit4 -PtomcatFor Oracle
Setup manually the user and the database schema. Start with a clean setup, drop the user before create a clean new one.
drop user OLATTEST cascade;Create the user.
create user OLATTEST identified by "olat00002" temporary tablespace temp default tablespace users;
grant connect to OLATTEST;
grant all privileges to OLATTEST;Setup the schema with setupDatabase.sql for Oracle and run the tests:
mvn clean test -Dwith-oracle -Dtest.env.db.oracle.pass=olat00002 -Dtest=org.olat.test.AllTestsJunit4 -PtomcatThe selenium integration tests start the whole web application in Tomcat 8.0. They run with Google Chrome or Firefox and their WebDrivers will be automatically downloaded (internet connection needed). The browsers need to be installed the standard way on Mac or Linux.
Execution time ca. 60 - 90m
For MySQL:
mvn clean verify -DskipTests=true -Dwith-mysql -PtomcatFor PostgreSQL:
mvn clean verify -DskipTests=true -Dwith-postgresql -Dtest.env.db.postgresql.pass=serial -PtomcatOr with Firefox
mvn clean verify -DskipTests=true -Dwith-postgresql -Dtest.env.webdriver.browser=firefox -Dtest.env.db.postgresql.pass=serial -PtomcatFirst build the application without tests as before
mvn clean verify -DskipTests=true -DskipSeleniumTests=true -PtomcatRun single test as JUnit Test in Eclipse