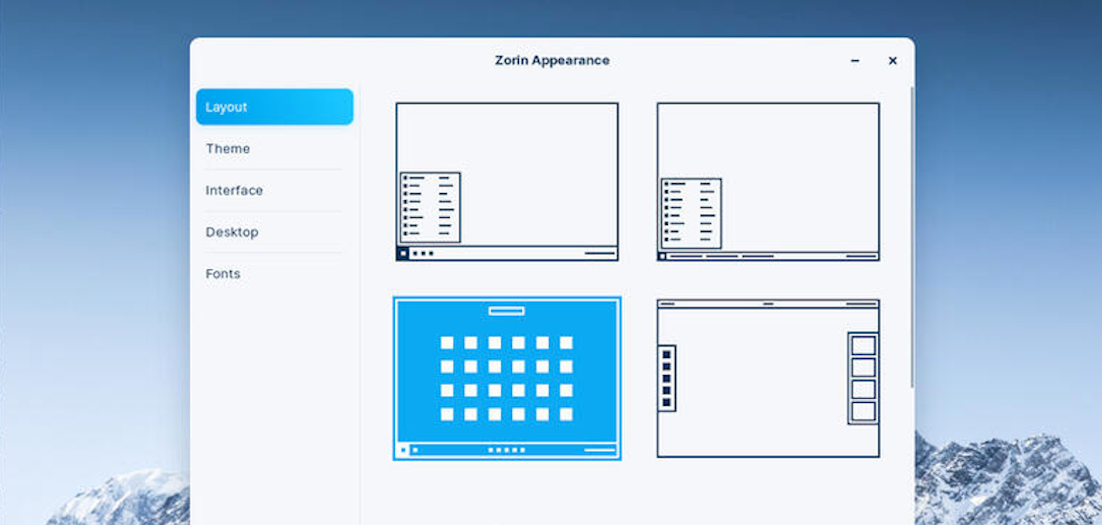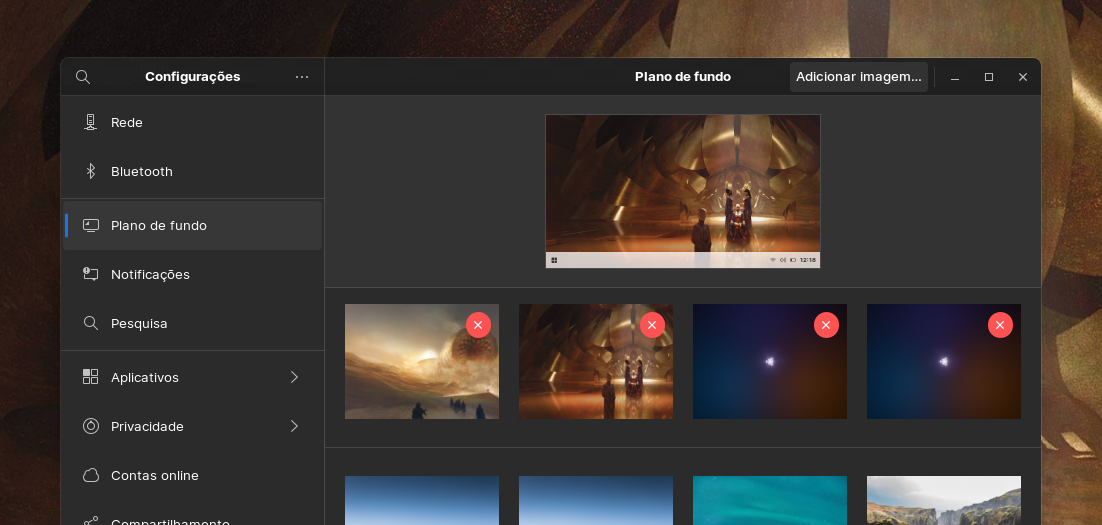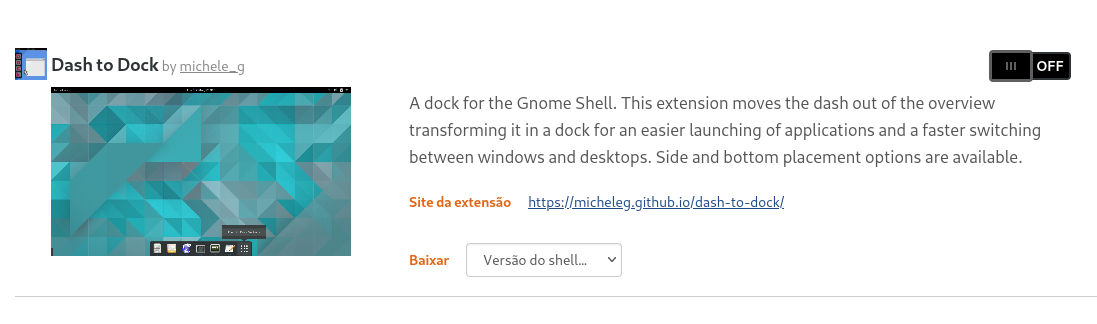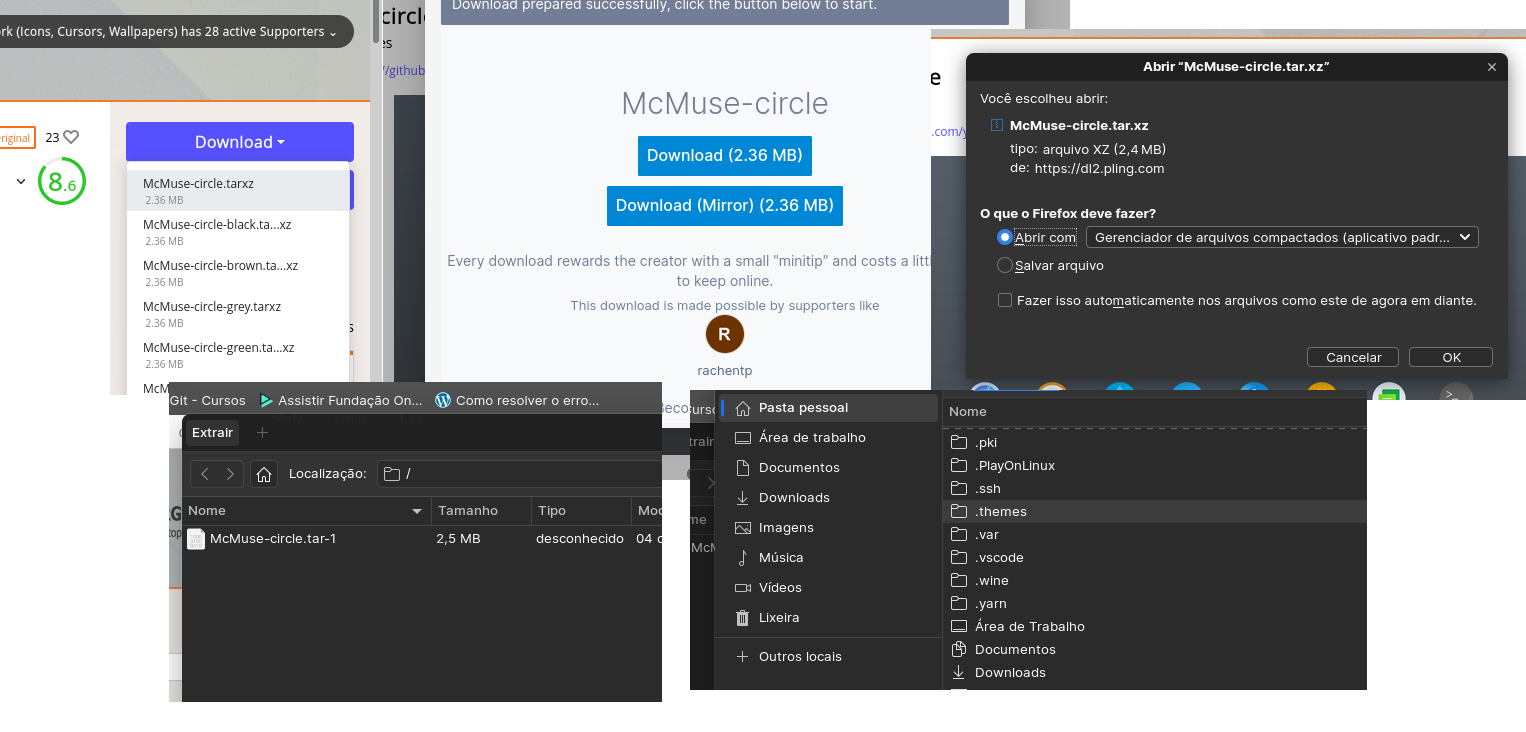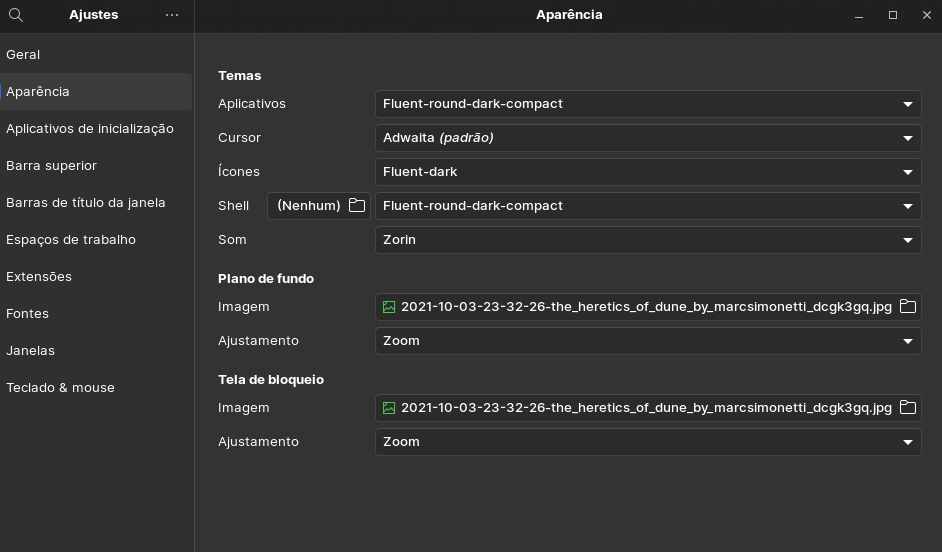Sem dúvida, a customização do seu sistema operacional diz muito sobre sua personalidade, seu workflow e seus gostos. Apesar de sistemas como Windows possibilitarem customizações, de longe as realizadas em distros Linux são as melhores e mais fáceis, ao meu ver, de serem realizadas.
Para estas dicas, foi utilizado o sistema Zorin Core 16, baseado no Ubuntu 20.04 LTS e com DE Gnome 3.38.
Todo sistema operacional possui no menu Configurações, uma parte dedicada a customização padrão da interface. No caso do Zorin, há o aplicativo Zorin Appearence, que nos permite modificar a forma de apresentação do workflow, o tema de cores, configurações dos ícones e também das fontes. Particularmente, gosto do tema de cores Dark e do layout Gnome, com todos os aplicativos disponíveis (como na foto abaixo)
Mudar a imagem de fundo padrão da sua distro Linux também pode ser uma tarefa fácil. Indo nas configurações padrões do sistema ou clique da direita - alterar fundo já será possível escolher outra imagem. Você poderá optar pelas imagens que o sistema fornece ou mesmo selecionar a sua foto preferida.
Distros como o Ubuntu tem uma dock lateral, mas com pouca personalização nativa, o que pode dificultar um pouco se você for iniciante no sistema. Porém, há outras distros baseada em Ubuntu que possibilitam uma maior customização desse recurso, como o Elementary OS ou Fenix OS, onde a dock fica localizada na parte inferior e possui mais opções de customização.
Caso a sua distro não tenha uma dock nativa (como é o caso do Zorin OS), há algumas formas de você adicionar ela ao sistema.
Há uma extensão para o ambiente GNOME disponível no site Gnome Extensions. Primeiramente, se você não tiver uma extensão GNOME instalada no seu browser, o site irá notificar e solicitar a instalação. Após terminar a instalação no browser, basta recarregar a página e clicar no botão ON/OFF, para ligar ou desligar a dock. Após ligar ela, basta personalizar como desejar.
Mas se você preferir uma dock mais elegante e prática, pode então optar por instalar o Plank. O plank cria uma dock integrada no seu sistema, podendo ser facilmente personalizada e customizada, desde aparência, comportamento e também posição.
Para instalar, há duas formas:
-
Abrindo a sua central de programas (ou loja de aplicativos), procure por Plank, depois clique em instalar, aguarde completar e pronto!
-
No terminal, digite:
sudo add-apt-repository -y ppa:ricotz/docky
sudo apt-get update
sudo apt-get install plank
Com isso, o Plank será instalado corretamente.
Se você não gostar do Plank, pode desinstalá-lo via loja de aplicativos ou pelo terminal com
sudo apt-get remove plank --auto-remove.
Há também outras formas de customizar a sua distro que é através de sites como o DeviantArt e o Gnome-Look. Neles, é possível baixar diversos temas de desktop, icones, grub, entre outros.
- Acesse o site do Gnome-Looks e pesquiser por algum tema de seu gosto (como MacOs, Fluent, Rounded Theme, etc).
- Clique no botão Download. Vai aparecer uma lista de pacotes para você escolher e baixar. Clique sobre algum do seu gosto.
- Na caixa de diálogo que abrir, clique novamentem em Download e aguarde.
- Na próxima janela que abrir, marque a opção Abrir e depois clique em Ok.
- Irá aparecer os itens internos do pacote. Clique me Extrair.
- Vai aparecer as pastas do seu sistema. Pressione CTRL+H para exibir as pastas ocultas e encontre a que se chama .themes. Se não existir, você mesmo poderá criá-la.
- Dentro da pasta .themes, clique no botão extrair para baixar completamente o tema.
- Após baixado, basta ir nas configurações padrões do seu sistema e selecionar o tema que foi baixado (veja a primeira seção deste tutorial).
Além dessas opções, você também pode instalar e utilizar o Gnome Tweaks ou Ajustes do Gnome para ter ainda mais poder de configuração e customização na sua distro. Basta abrir a loja de aplicativos e pesquisar por um dos termos mencionados anteriormente para poder utilizá-lo na máquina.
Se prefir, também poderá instalar a ferramenta via terminal. Primeiro, atualize o APT com sudo apt update e depois instale digitando sudo apt install gnome-tweaks, colocar sua senha root e aguardar.
Se você quiser se aventurar mais pelo Linux, poderá fazer customizações diretas via terminal. Na internet é possível encontrar diversos sites que orientam como fazer, já que cada tema terá seu método específico de ser instalado. Para saber mais, recomendo ler este post do site Viva o Linux, a maior comunidade de usuários GNU/Linux da América Latina.
Então é isso! Espero que tenha gostado e que as dicas possam te auxiliar a desvendar e se apaixonar cada vez mais pelo universo Linux e suas distribuições!