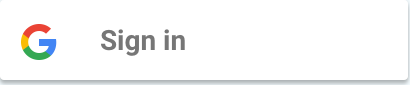- Support all 3 types of authentication methods (standard, with server-side validation or with offline access (aka server side access))
- Native signin button
- Consistent API between Android and iOS
- Promise-based JS API
npm install react-native-google-signin --saveWarning: For react-native >= v0.30 use react-native-google-signin >= v0.8.0
See Android guide and iOS guide
import {GoogleSignin, GoogleSigninButton} from 'react-native-google-signin';
render() {
<GoogleSigninButton
style={{width: 48, height: 48}}
size={GoogleSigninButton.Size.Icon}
color={GoogleSigninButton.Color.Dark}
onPress={this._signIn.bind(this)}/>
}Possible value for size are:
- Size.Icon: display only Google icon. recommended size of 48 x 48
- Size.Standard: icon with 'Sign in'. recommended size of 230 x 48
- Size.Wide: icon with 'Sign in with Google'. recommended size of 312 x 48
Possible value for color are:
- Color.Dark: apply a blue background
- Color.Light: apply a light gray background
import {GoogleSignin, GoogleSigninButton} from 'react-native-google-signin';Check if device has google play services installed. Always return true on iOS.
GoogleSignin.hasPlayServices({ autoResolve: true }).then(() => {
// play services are available. can now configure library
})
.catch((err) => {
console.log("Play services error", err.code, err.message);
})when autoResolve the library will prompt the user to take action to solve the issue.
For example if the play services are not installed it will prompt:
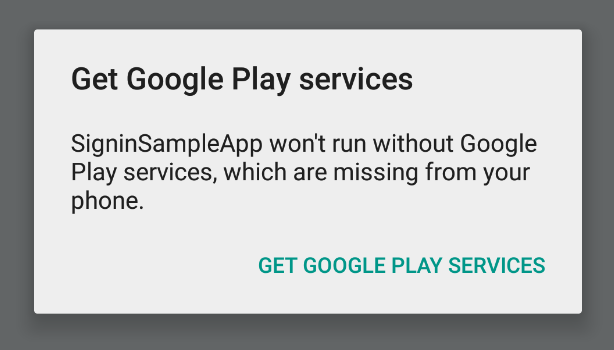
It is mandatory to call this method before login.
Example for default configuration. you get user email and basic profile info.
import {GoogleSignin, GoogleSigninButton} from 'react-native-google-signin';
GoogleSignin.configure({
iosClientId: <FROM DEVELOPPER CONSOLE>, // only for iOS
})
.then(() => {
// you can now call currentUserAsync()
});Example to access Google Drive both from the mobile application and from the backend server
GoogleSignin.configure({
scopes: ["https://www.googleapis.com/auth/drive.readonly"], // what API you want to access on behalf of the user, default is email and profile
iosClientId: <FROM DEVELOPPER CONSOLE>, // only for iOS
webClientId: <FROM DEVELOPPER CONSOLE>, // client ID of type WEB for your server (needed to verify user ID and offline access)
offlineAccess: true // if you want to access Google API on behalf of the user FROM YOUR SERVER
})
.then(() => {
// you can now call currentUserAsync()
});iOS Note: your app ClientID (iosClientId) is always required
Typically called on the componentDidMount of your main component. This method give you the current user if already login or null if not yet signin.
GoogleSignin.currentUserAsync().then((user) => {
console.log('USER', user);
this.setState({user: user});
}).done();simple getter to access user once signed in.
const user = GoogleSignin.currentUser();
// user is null if not signed inPrompt the modal to let the user signin into your application
GoogleSignin.signIn()
.then((user) => {
console.log(user);
this.setState({user: user});
})
.catch((err) => {
console.log('WRONG SIGNIN', err);
})
.done();Obtain the user access token.
GoogleSignin.getAccessToken()
.then((token) => {
console.log(token);
})
.catch((err) => {
console.log(err);
})
.done();iOS Note: an error with code -5 is returned if the user cancels the signin process
remove user session from the device
GoogleSignin.signOut()
.then(() => {
console.log('out');
})
.catch((err) => {
});iOS Note: the signOut method does not return any event. you success callback will always be called.
remove your application from the user authorized applications
GoogleSignin.revokeAccess()
.then(() => {
console.log('deleted');
})
.catch((err) => {
})This is the typical information you obtain once the user sign in:
{
id: <user id. do not use on the backend>
name: <user name>
email: <user email>
photo: <user picture profile>
idToken: <token to authenticate the user on the backend>
serverAuthCode: <one-time token to access Google API from the backend on behalf of the user>
scopes: <list of authorized scopes>
accessToken: <needed to access google API from the application> (iOS only)
}
Android Note: To obtain the user accessToken call getAccessToken
idToken Note: idToken is not null only if you specify a valid webClientId. webClientId corresponds to your server clientID on the developers console. It HAS TO BE of type WEB
Read iOS documentation and Android documentation for more information
serverAuthCode Note: serverAuthCode is not null only if you specify a valid webClientId and set offlineAccess to true. once you get the auth code, you can send it to your backend server and exchange the code for an access token. Only with this freshly acquired token can you access user data.
Read iOS documentation and Android documentation for more information
The default requested scopes are email and profile.
If you want to manage other data from your application (for example access user agenda or upload a file to drive) you need to request additional permissions. This can be accomplished by adding the necessary scopes when configuring the GoogleSignin instance.
Please visit https://developers.google.com/oauthplayground/ for a list of available scopes.
(MIT)