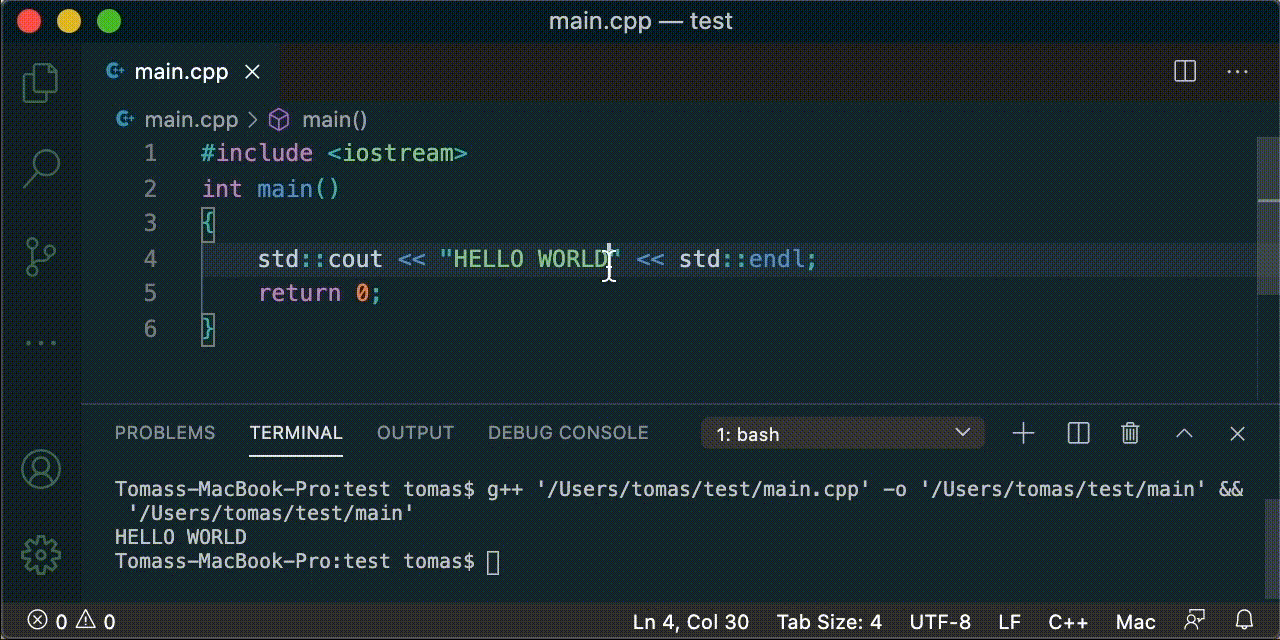Build and run the C++ code using the GCC compiler inside VSCode.
- Build, Run, or Build and Run in one go.
- Works with single unsaved documents.
- Supports MacOS (bash, zsh) and Windows (Command Prompt, Windows PowerShell).
- Option to work with relative or absolute paths.
- Builds file in active viewer or all
*.cppfiles in current folder. - Option to clear console before running new command.
- Accepts custom build flags.
The extension is not available on the Visual Studio Marketplace, so the only way to install it is to follow these 2 steps:
- Download the latest
vsixfile from the releases section. - In VSCode, use the Install from VSIX... command in the Extensions view (
View -> Extensions) command drop-down, or the Extensions: Install from VSIX... command in the Command Palette, point to the .vsix file.
Load or type-in any valid C++ code and open Command Pallete (cmd + shift + P) and type one of the following commands:
cpp-pp: buildto build an executable file.cpp-pp: build and runto build and run code in the active viewer.cpp-pp: runto execute code, that was built previously.
The keyboard shortcut shift + cmd + R is assigned to cpp-pp: build and run command.
Note: in building process the extension will create the executable file in the same folder as the file that's in the active viewer, and will have the same name (but without extension) as the source file.
The extension can also execute the above commands on an unsaved (untitled) document. In this case the *.cpp file will get saved in ~/.vscode/snippet.cpp location (defined in Preferences) and executed from there. This feature is useful for quick test runs.
Keyboard shortcut shift + cmd + R is mapped to cpp-pp.buildAndRun command, which will build and run the file in the active viewer. To change the command or assign a different shortcut, do the following:
- Open the Keyboard Shortcuts editor window by clicking
cmd + Kfollowed bycmd + S, or by navigating toPreferences -> Keyboard Shortcuts. - In the input text field start typing
cpp-pp. This will filter all the available commands for the extension. - Select a command from the list and modify or assign a keybinding.
For more information about keybinding check official Key Bindings for Visual Studio Code.
This extension contributes the following settings:
cpp-pp.buildAll: Whether to build all *.cpp files in current folder.cpp-pp.clearConsole: Whether to clear the console before executing the command.cpp-pp.cppStandard: The C++ ISO standard to use for the compiler.cpp-pp.flags: Additional g++ flags, such as-Wall,-Werror, etc, separated by comma. Applies only ifFlags Enabledis checked.cpp-pp.flagsEnabled: WhetherFlagsshould be processed.cpp-pp.preserveFocus: Whentruethe terminal will not take focus.cpp-pp.saveFileBeforeExecution: Whether to save a dirty file before execution.cpp-pp.showIconBuild: Whether to show build icon in the editor menu bar.cpp-pp.showIconBuildAndRun: Whether to show buildAndRun icon in the editor menu bar.cpp-pp.showIconRun: Whether to show run icon in the editor menu bar.cpp-pp.temporaryFile: A path to a temporary file where Untitled document gets saved before execution.cpp-pp.useConfigFile: Whether to use.cpp-pp.jsonconfig file in workspace if it exists. If this option istruethen the command will be executed from the config file, and all the internal settings will be ignored.cpp-pp.useRelativePath: Whether to use relative paths instead of absolute.
The extension allows command execution from the .cpp-pp.json config file, that lives in a workspace. If such file exists, and it contains a command you are about to execute, then all the internal extension settings will be ignored, and the code from the .cpp-pp.json will be executed instead.
This is usefull when you need to use a custom command to be executed, rather then the one that extension generates. For instance, compiling and building external libraries, that are used in your codebase.
To make use of it, create a .cpp-pp.json file in your workspace and define following properties:
{
"build": ["first command", "first second"],
"buildAndRun": ["first command", "first second"],
"run": ["first command", "first second"],
}
Example: on cpp-pp: build and run command compile all the *.cpp files inside ./include/ folder (including main.cpp) and execute ./main binary file. The contens of .cpp-pp.json file could be as follows:
{
"buildAndRun": ["g++ -std=c++11 ./include/*.cpp 'main.cpp' -o 'main'", "./main"]
}Other extensions that can execute C/C++ code:
Enjoy!