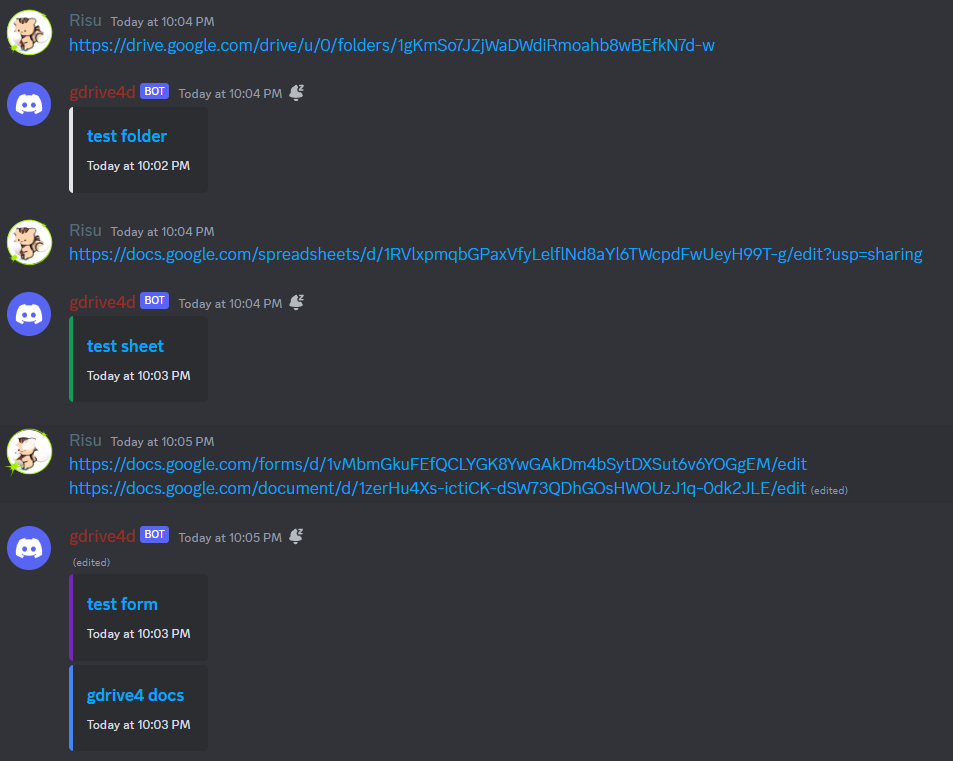Discord Bot generates embeds for Google Drive links, including private files.
-
Generate embeds with links, filenames, and last edited time in Discord for Google Drive links.
-
Support private (access restricted) files and folders.
-
Support multiple Google Drive links in a single message.
-
Support editing and deleting messages. The embeds will be updated accordingly.
-
Clone this repository and make sure you installed the prerequisite.
-
Run the following commands:
bun i
cp .env.example .env-
Create a Google Cloud project
-
Go to Google Cloud Console and create a new project. (Click
Select a projectin the top left corner and clickNew Project.) -
Go to the Google Drive API in API library and enable it.
-
Move to the Service Accounts and create a new service account. You may skip all optional steps.
-
Move to the Keys tab and create a new key. (Click
Add Keyand selectCreate new key.) Select JSON as the key type and download the key file. -
Copy the
client_emailin the key file and paste it to.envasGOOGLE_SERVICE_ACCOUNT_EMAIL. -
Copy the
private_keyin the key file and paste it to.envasGOOGLE_SERVICE_ACCOUNT_KEY. Leave the\nas it is, including the key's last\n.
-
-
Share Google Drive folders/files to the service account
-
Go to the Google Drive folder/file you want to share.
-
Click the
Sharebutton in the context menu or the top right corner. -
Paste the
GOOGLE_SERVICE_ACCOUNT_EMAILin theAdd people and groupsfield and clickDone. -
Repeat the above steps for all folders/files you want to share. For convenience, I recommend sharing entire folders instead of individual files.
-
-
Create a Discord bot
-
Go to Discord Developer Portal and create a new application.
-
Move to the Bot tab and reset the token.
Copy and paste it to
.envasDISCORD_BOT_TOKEN.-
Enable
Message Content Intentin the Bot tab. -
Disable the
Public Botoption to prevent your bot from being added to other servers.
-
-
Invite the bot to your server
-
Open Discord and enable Developer Mode in
User Settings > App Settings > Advanced. -
Go to the server you want to add the bot to.
-
Right-click the server icon and
Copy Server ID. Paste it to.envasDISCORD_GUILD_ID. -
Run the following command to generate an invite link for the bot. It exits with an error, but it's okay.
bun start
- Follow the link and add the bot to the server.
-
Important
Do not include the " at the beginning and the end of the values in .env.
bun startIf you want to run it persistently, use the following command instead.
It requires screen to be installed. (Which is usually installed by default.)
*Make sure to detach (Ctrl+A, D) before closing the terminal, or it will be terminated.
bun start:screenMIT