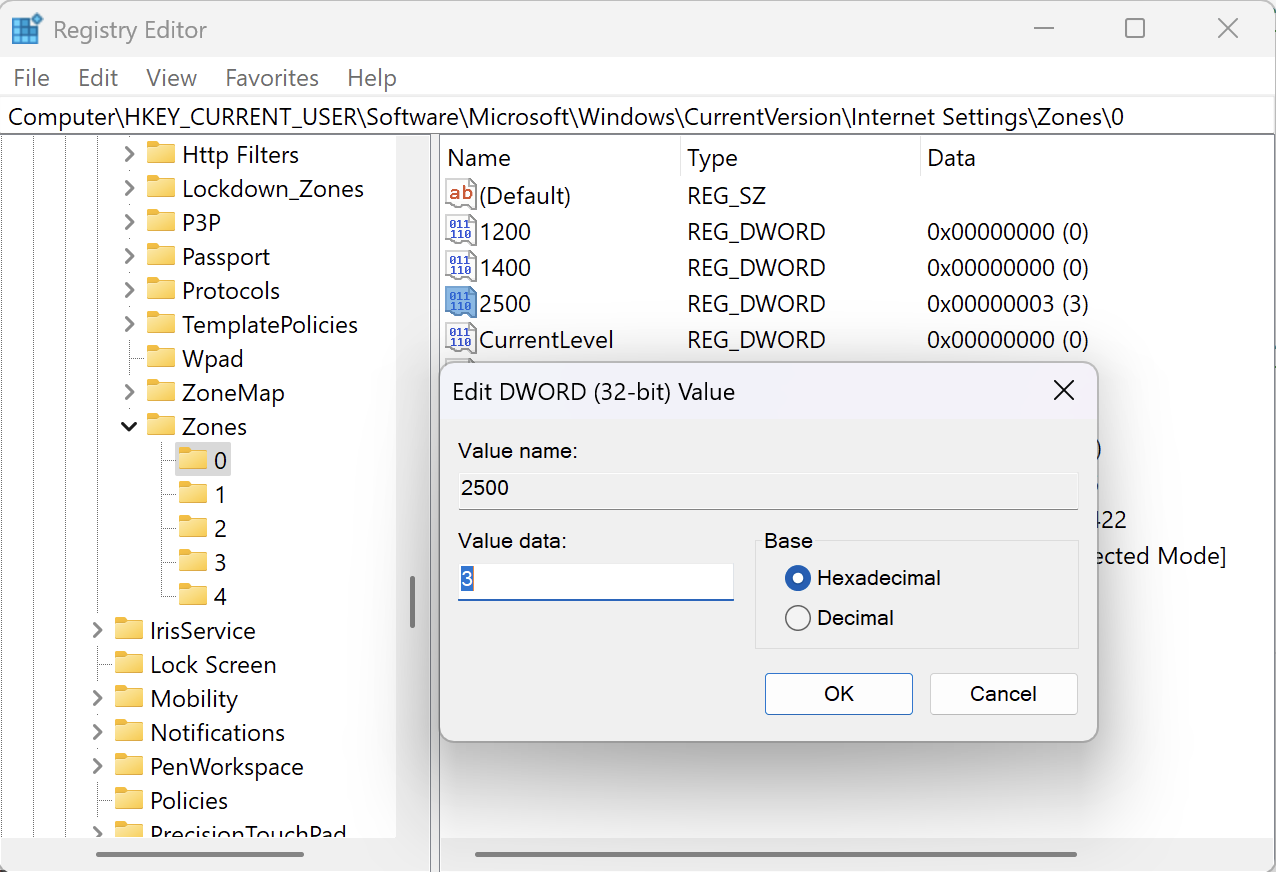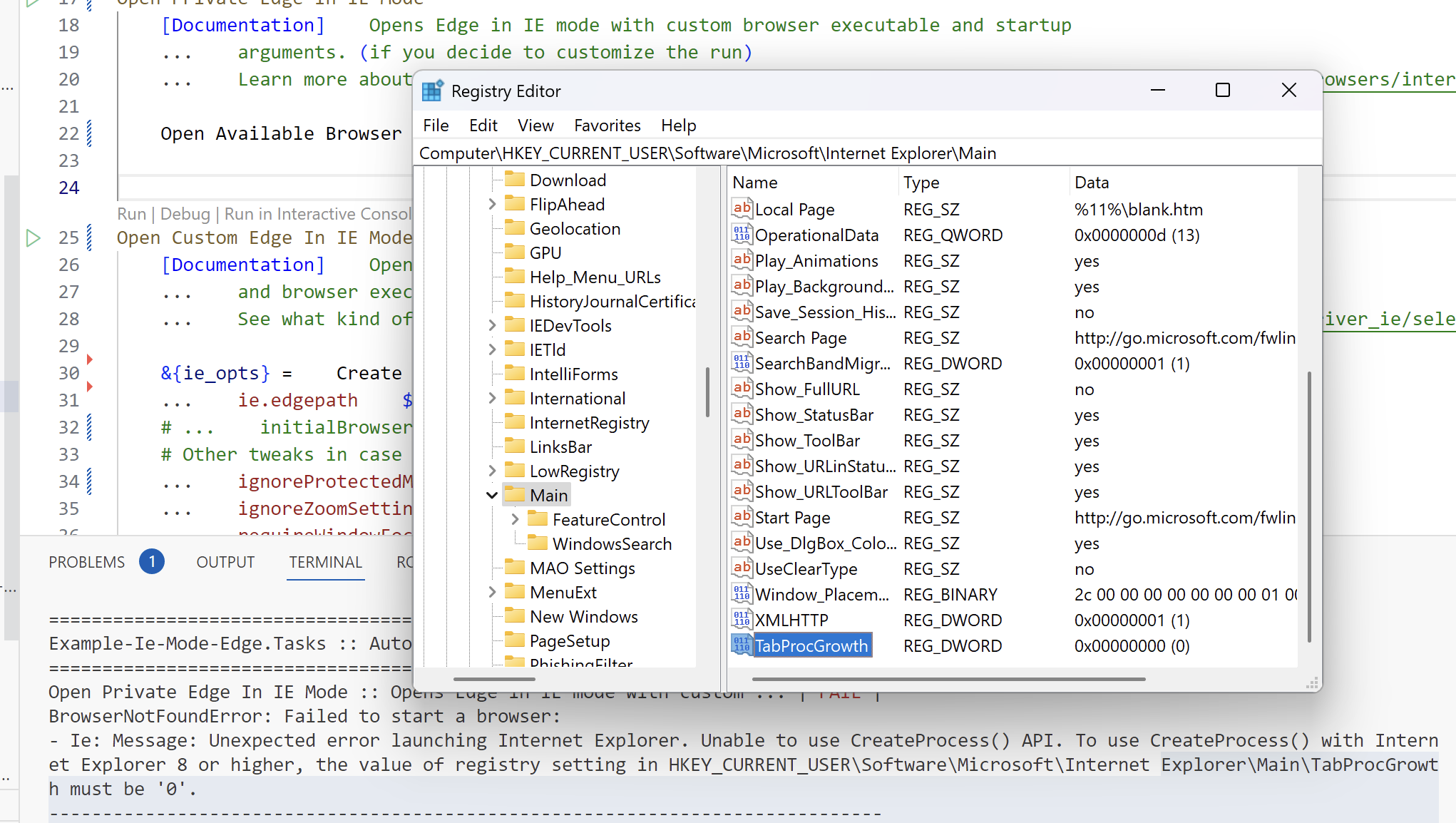Selenium browser automation with Edge in Internet Explorer mode
This task package demonstrates how to run your Edge browser on a Windows machine in IE mode. This is useful for web apps that cannot run in other browsers (like Chromium Edge or Chrome) due to compatibility issues.
Requirements
This was tested mainly on Windows 10 and 11 by running the tasks below. On the system, the latest Microsoft Edge (Chromium based browser) was installed and also Internet Explorer 11 was enabled in Windows Features. We also have proofs that basic web apps can be automated on a Windows Server 2019, even by running a Worker agent/service through Control Room.
Please read more about the prerequisites and how to enable IE mode for Edge below:
- What is Internet Explorer (IE) mode?
- Enable IE mode on Microsoft Edge
- IE Driver Server configuration
Edge browser configuration for IE mode
Allow websites to use this mode
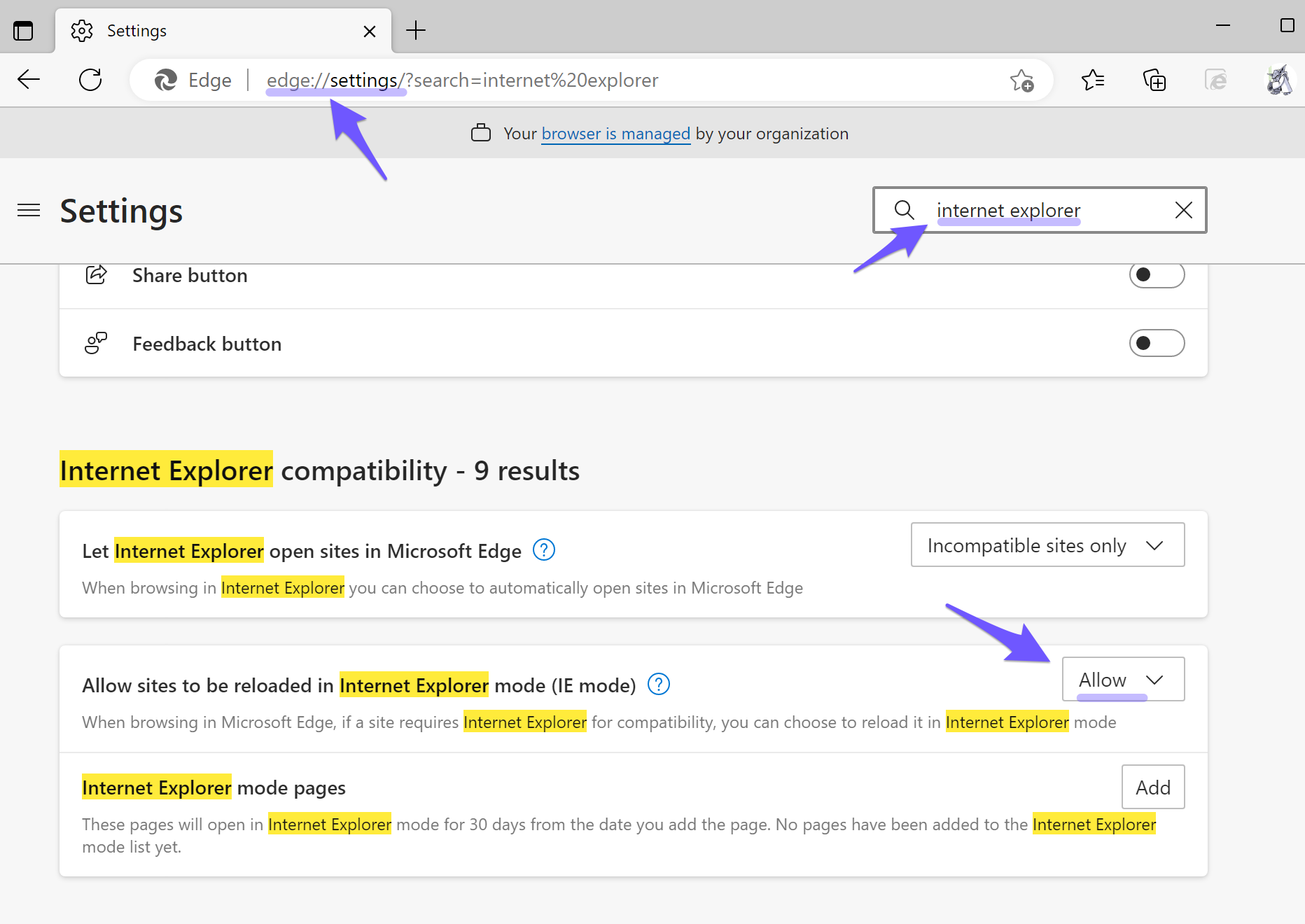
Enable button for page reload in this mode

Tasks
Open Default Edge In IE Mode: Simplest example which opens IE with the well knownOpen Available Browserkeyword.Open Private Edge In IE Mode: Same as above, but this time you have the possibility to specify a custom MS Edge binary path along with a command line argument which will start the browser in private mode.Open Custom Edge In IE Mode: You're in full control over the arguments, capabilities and both webdriver and browser's used executables in order to fully customize the run. Since theOpen Browserkeyword is used here, a webdriver has to be explicitly provided. (the other tasks will automatically download and use such a webdriver executable matching your detected browser version)
Webdrivers selection
By default, the first two tasks are automatically downloading a webdriver adequate to the browser and system you're using. But this happens only if the sought after executable is not found in PATH (which contains the project root and bin directories).
- If you want to download a webdriver no matter what you have in PATH, simply set
download=${True}to yourOpen Available Browsercall. - If you want to use your locally available one, either use the third Task (employing
the
Open Browserkeyword call) or continue to useOpen Available Browserwithdownload=${False}and make sure you place the right executable name in PATH. (copy-paste the executable you'd like to use from bin inside the same folder or root, then rename it into IEDriverServer.exe in order to be automatically detected and used)
⚠️ Don't forget to try with different versions and architectures of the webdriver in case you experience issues, as the implicitly downloaded one will default to 32bit. That's why you can override the behavior by setting theRPA_ALLOW_64BIT_IEenv var to any value. (this takes effect when a webdriver is automatically downloaded)
Options
Protected mode
The last two tasks (2 & 3) are ignoring the "Protected Mode" setting in order to make your life easier, but this may also create problems when automating a legacy web app, therefore is advised to comment out this option and enable/disable this mode for all your zones. (follow the registry based approach if you don't see the checkbox)
Add a
2500DWORD key with value3(disabled) or0(enabled) and make sure it's set the same on all zones.
Comment out these options once you either enabled or disabled this mode on all your zones:
- Task 2:
IE_OPTIONS.ignore_protected_mode_settings = True - Task 3:
... ignoreProtectedModeSettings ${True}
🔗 How to Disable Protected Mode in Internet Explorer
Private mode
In Task 2 we experimentally run the browser in private/incognito mode and this requires some other options (which are set already), options that attract additional configuration under the registry.
Add a
TabProcGrowthDWORD key with value0as instructed by the error.