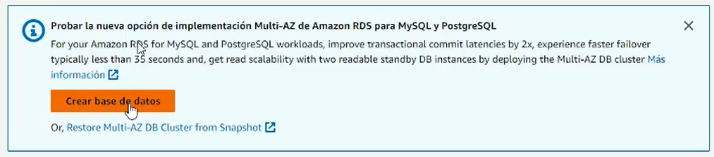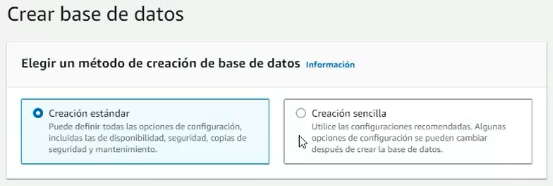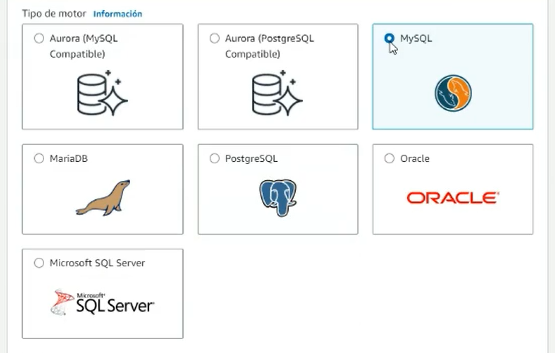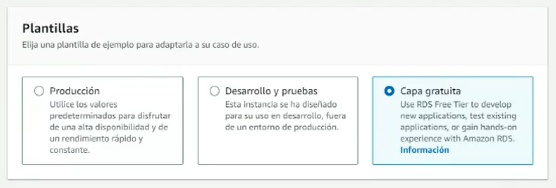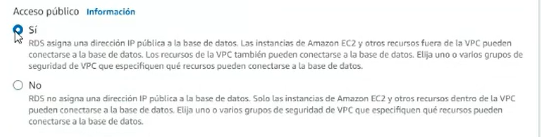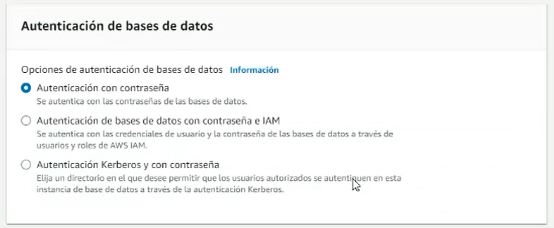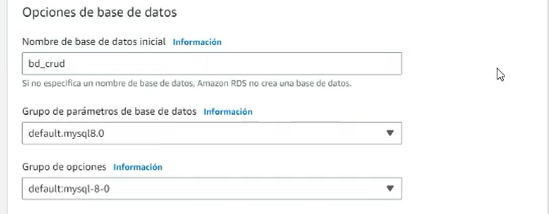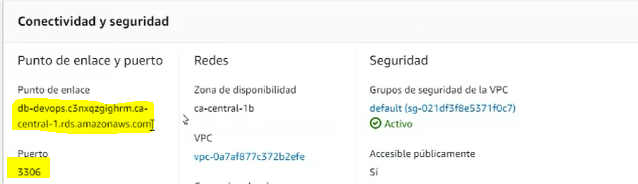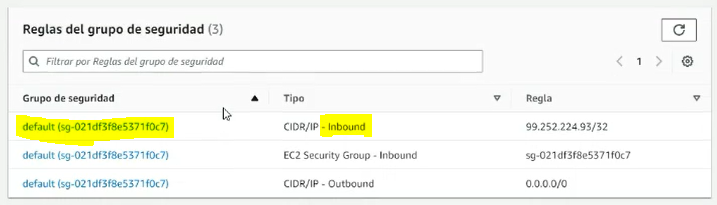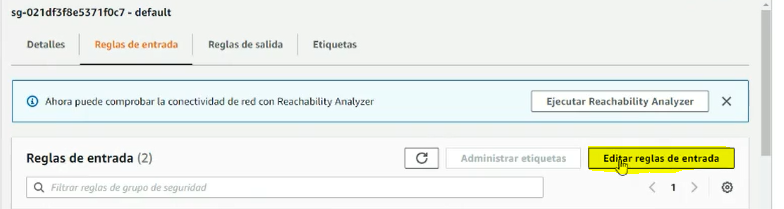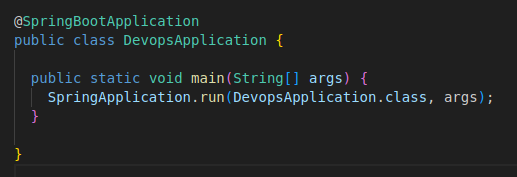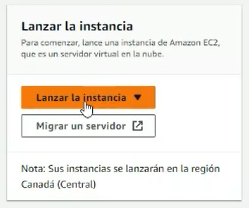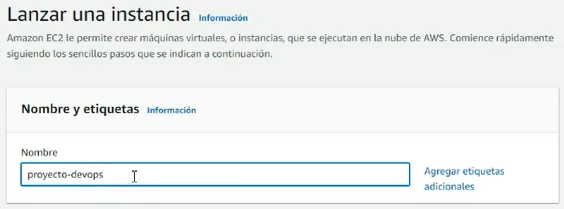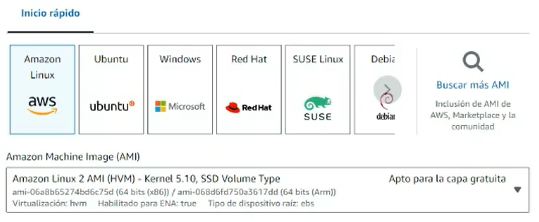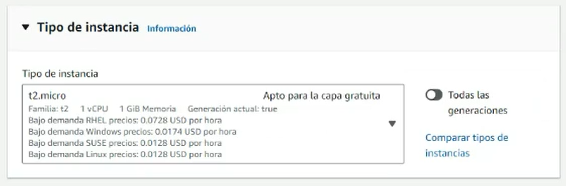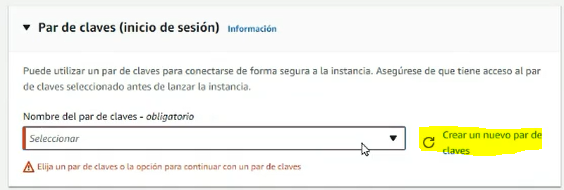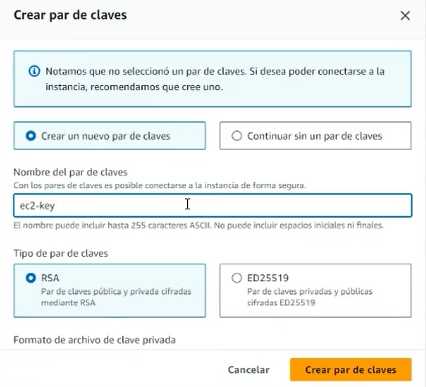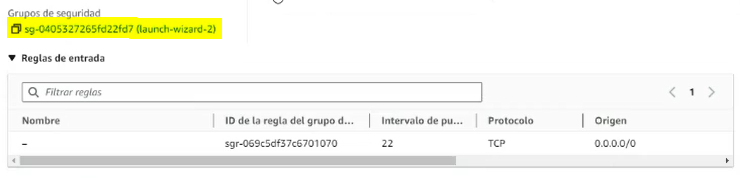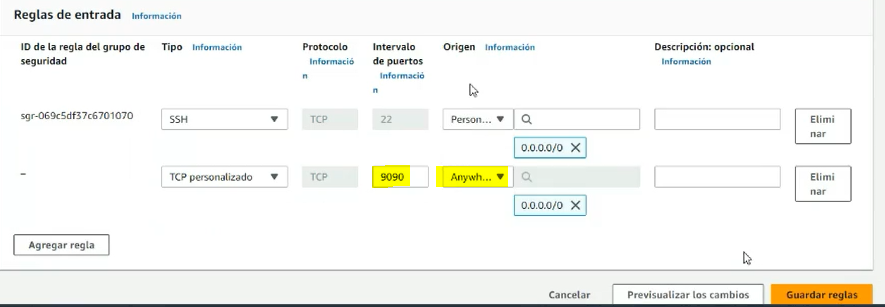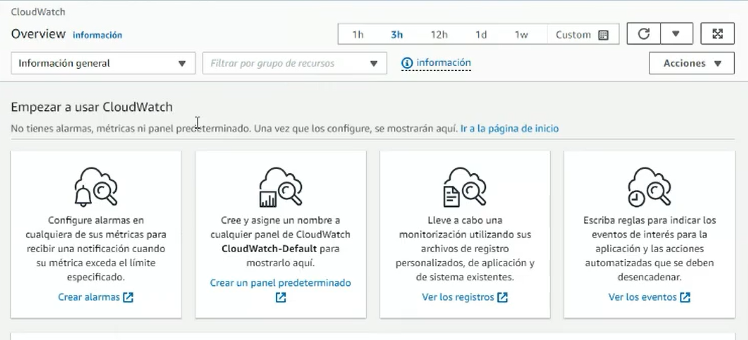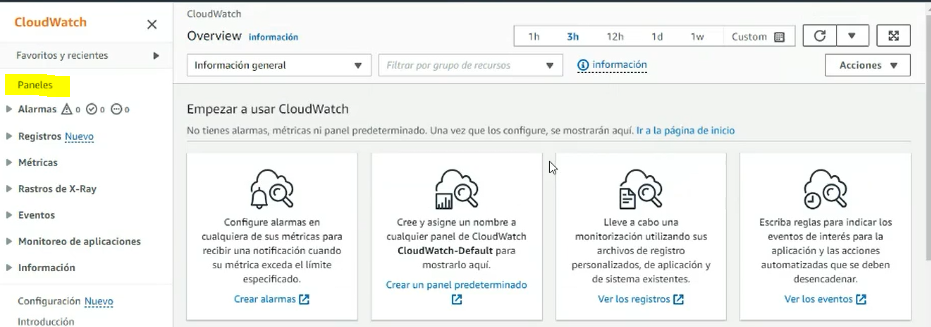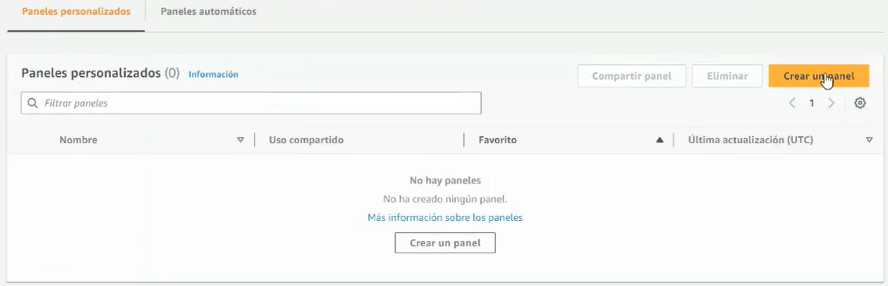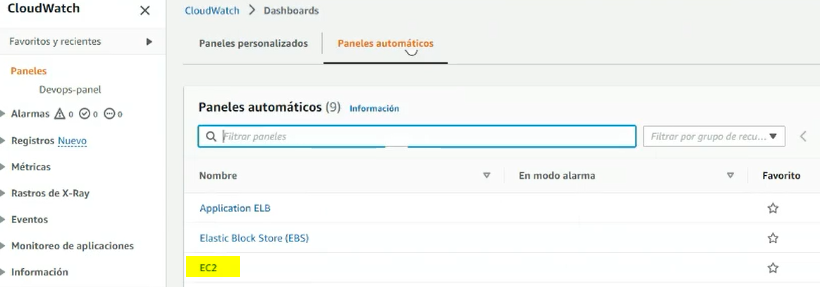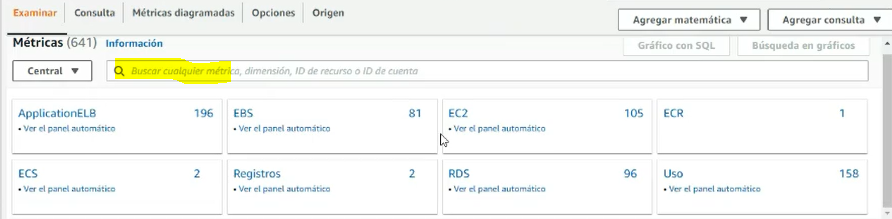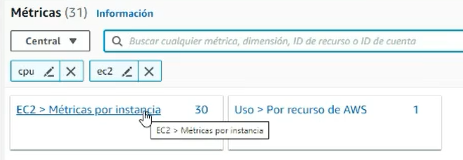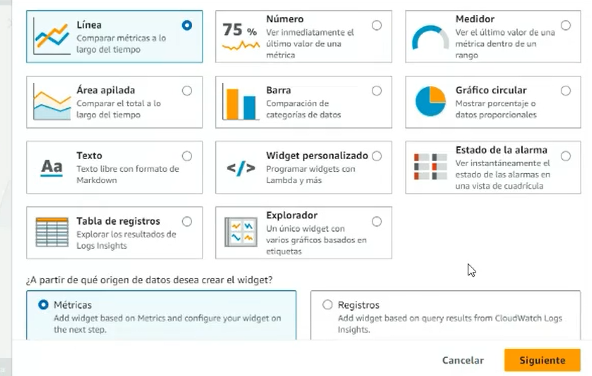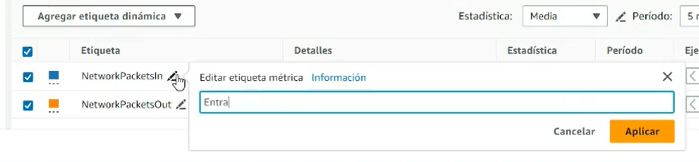Este proyecto es una aplicación web de Spring Boot para la gestión de estudiantes.
El proyecto implementa un sistema de gestión de estudiantes que permite las operaciones de creación, lectura, actualización y eliminación (CRUD) de los registros de estudiantes.
Los estudiantes tienen los siguientes campos:
- ID (generado automáticamente)
- Nombre
- Apellido
- Email (único)
- Java 11
sudo apt update sudo apt install openjdk-11-jdk java --version
- Docker
- Git
git clone Entra al directorio del proyecto:
cd DevopsTestMergePara compilar el proyecto y testear utilizando el mvn wrapper
sh mvnw clean packagePara ejecutar el proyecto:
cd target/
java -jar devops-0.0.1-SNAPSHOT.jar visitar http://localhost:9090 para comenzar a usar la aplicación.
Amazon Relational Database Service (Amazon RDS) es un servicio de bases de datos gestionado y altamente escalable ofrecido por Amazon Web Services (AWS). Diseñado para facilitar el despliegue y la administración de bases de datos relacionales en la nube, Amazon RDS permite a los usuarios configurar, operar y escalar fácilmente distintos motores de bases de datos populares, como MySQL, PostgreSQL, Oracle, SQL Server y otros. Al utilizar Amazon RDS, los usuarios pueden centrarse en el desarrollo de sus aplicaciones y dejar la complejidad de la administración de la infraestructura de bases de datos en manos de AWS. Amazon RDS proporciona características como copias de seguridad automáticas, mantenimiento de software, parches de seguridad y alta disponibilidad, garantizando un rendimiento óptimo y confiable de las bases de datos sin preocupaciones por la gestión de hardware o software subyacente.
-
Ir a la consola de Amazon y buscar RDS:
-
Seleccionamos Amazon RDS.
-
Creación estándar
-
Selecciamos MYSQL.
-
En plantillas selecciona "Capa gratuita".
-
Configuración "identificador de clúster de base de datos"
- "db-devops"
-
Configuración de credenciales
- Nombre de usuario maestro: root
- Contraseña: academyjava
-
Clase de Instancia de Base de datos:
- Clases con ráfagas (incluye clases t)
- db.t3.micro
-
Seleccionar acceso público en Conectividad
-
Supervisión (dejar default)
-
Opciones de base de datos
-
Ir al panel principal de RDS y seleccionar la base de datos
- Verificar que el estado este "Activo"
-
Configurar Regla de seguridad de ingreso (Inbound)
-
Configurar Base de datos en el proyecto:
-
Volver a hacer build
sh mvnw clean packag -
Podemos acceder de nuevo en localhost:
cd target/ java -jar devops-0.0.1-SNAPSHOT.jar
visitar
http://localhost:9090para comenzar a usar la aplicación.Ahora veremos usuarios creados por mockito en el proceso de testing. Pueden revisar clases de test. Ahora la app esta funcionando con la base de datos en Amazon.
Esta base de datos tambien se puede usar desde un sistema gestor de base de datos.
-
Ir a EC2 y Lanzar instancia
-
Dar de nombre proyectoDevops
-
Seleccionar Amazon Linux de tipo SSD (Apta para capa gratuita)
-
Tipo de instancia t2 micro
-
Par de claves, crear un nuevo par de claves y guardar el archivo PEM que nos ayudará a conectarnos.
-
Poner el archivo ec2-key.pem en el directorio raíz del proyecto. (donde esta el readme.md)
-
Ver la instancia, tome nota de la dirección DNS IPv4
-
Testear conexión (unicandose en el directorio raíz del proyecto donde esta el archivo pem):
- construir string: ssh -i [PEMKEY.PEM] ec2-user@[DNS_IPv4ADDRESS]
ssh -i ec2-key.pem ec2-user@ec2-3-96-67-238.ca-central-1.compute.amazonaws.comDebemos estar conectados a la consola EC2 con el comando anterior.
- Instalar JDK-11: https://docs.aws.amazon.com/corretto/latest/corretto-20-ug/generic-linux-install.html#rpm-linux-install-instruct
sudo rpm --import https://yum.corretto.aws/corretto.key sudo curl -L -o /etc/yum.repos.d/corretto.repo https://yum.corretto.aws/corretto.repo- Instalamos la version 11
sudo yum search correttosudo yum install -y java-11-amazon-corretto-develjava -version- Subir Proyecto (TARGET)
- Ubicarnos en la ruta donde esta el .jar
- sudo scp -i [RUTA-ABSOLUTA-PEM] ./devops-0.0.1-SNAPSHOT.jar ec2-user@[DNS_IPv4ADDRESS]:~/.
sudo scp -i /home/bellyster/miguel/cloudwatch/ec2-key.pem ./devops-0.0.1-SNAPSHOT.jar ec2-user@ec2-3-96-67-238.ca-central-1.compute.amazonaws.com:~/.Entrar desde el directorio raíz con la misma ruta que lo hicimos anteriormente.
construir string: ssh -i [PEMKEY.PEM] ec2-user@[DNS_IPv4ADDRESS]
ssh -i ec2-key.pem ec2-user@ec2-3-96-67-238.ca-central-1.compute.amazonaws.comAL hacer ls: deberiamos ver el jar.
java -jar devops-0.0.1-SNAPSHOT.jarlsof -n -i4TCP:9090kill -9 "PID" (matamos el proceso)
lsof -n -i4TCP:9090screen -d -m java -jar "nombredeljar"screen -r y control c (matamos todo)
http://ec2-3-23-98-199s-east-2.compute.amazonaws.com:9090
usuario: userdevops
contraseña: devops
Amazon CloudWatch es un servicio de monitoreo y observabilidad de Amazon Web Services (AWS) que permite supervisar y rastrear en tiempo real métricas, registros y eventos de los recursos y aplicaciones en la nube de AWS. Proporciona alertas configurables para eventos críticos y facilita el análisis y almacenamiento de registros para el seguimiento detallado de aplicaciones y sistemas. CloudWatch es esencial para garantizar la fiabilidad y rendimiento de las aplicaciones en AWS, brindando una visibilidad completa y una plataforma centralizada de supervisión y análisis. Esta funcionalidad de Amazon permite hacer 3 paneles en la capa gratuita.
- Ir a cloudwatch
- Dar click en "Panel" (menu izquierdo)
- Crear un nuevo panel
- No agregar ningun widget al inicio.
- Paneles: Ahora veremos el panel que creamos.
- Ir a paneles automaticos: Seleccionar EC2.
-
Y veremos un panel ya configurado para monitorear EC2.
-
Añadir al panel: Añade el panel automatico a nuestro panel.
Eliminamos el panel seleccionandolo y eliminandolo. Y luego creamos un nuevo panel con el mismo nombre.
- Crear nuevo panel y entrar.
- El el menpu izquierdo selecionar Metricas > Todas las metricas. Aquí podemos ver todas las métricas que hemos utilizado hasta el momento.
-
Aplicar los filtros: cpu, ec2
-
Seleccionamos ec2 por instancia. Y veremos un listado de todas las instancias que hemos levantado (incluendo las que hicimos con terraform antes) Debemos buscar en el listado (al final) proyecto devops y seleccionar "Cpu Utilization"
-
Ahora que seleccionamos el origen, debemos dar click a la tab "metricas diagramadas" Podemos cambiar el nombre del gráfico, la estadistica considerada o el periodo, etc.
-
Arriba del gráfico, a la derecha de las horas, se puede cambiar el tipo de gráfico. Línea esta seleccionado por default.
-
Finalmente, en Acciones se puede añadir al panel. Y tenemos nuestro primer gráfico.
-
Arriba en el más (extremo derecho), podemos añadir un segundo panel. Podemos filtrar ahora network y EC2.
-
Seleccionar nuestro proyecto entrada/salida
-
Se puede editar también las etiquetas
- Seleccionar número y aplicar.
Conectarse a instancia EC2. Cómo lo habiamos echo antes. Dentro de la instancia instalamos un agente:
- Instalar el agente
sudo yum install amazon-cloudwatch-agent- Verificar instalación.
cd /opt/aws
cd amazon-cloudwatch-agent
ls -l
cd bin
lsAquí veremos un wizard! que debemos ejecutar como administradores.
- Ejecutar el wizard:
sudo ./amazon-cloudwatch-agent-config-wizardOpciones:
- seleccionamos 1 (linux)
- seleccionamos 1 (ec2)
- seleccionamos 1 (root)
- seleccioanmos 1 (do you maint to turn on StatsD deamon? 1. yes)
- Which port do you want StatsD daemon to listen to? default choice: [8125] (enter)
- What is the collect interval for StatsD daemon?
- seleccionamos 1 (10s)
- What is the aggregation interval for metrics collected by StatsD daemon?
- seleccionamos 4 (60s)
- Do you want to monitor metrics from CollectD? WARNING: CollectD must be installed or the Agent will fail to start
- seleccionamos 1(yes)
- Do you want to monitor any host metrics? e.g. CPU, memory, etc.
- seleccionamos 1(yes)
- Do you want to monitor cpu metrics per core?
- seleccionamos 1(yes)
- Do you want to add ec2 dimensions (ImageId, InstanceId, InstanceType, AutoScalingGroupName) into all of your metrics if the info is available?
- seleccionamos 1(yes)
- Would you like to collect your metrics at high resolution (sub-minute resolution)? This enables sub-minute resolution for all metrics, but you can customize for specific metrics in the output json file.
- Seleccionamos 4 (60 segundos)
- Which default metrics config do you want?
- Standard (seleccionamos 2 - no DEFAULT)
- Estamos satisfechos?
- seleccionamos 1 (yes)
- Tenemos ya un agente?
- Seleccionamos 2 (no)
- Do you want to monitor any log files?
- seleccionamos 1 (yes)
- Log file path: /var/log/httpd/*
- Log group name: servidor-log-devops
- Log stream name: servidor-devops
- Log Group Retention in days (tiempo de retención)
- Seleccionamos 3 (3 dias)
- Do you want to specify any additional log files to monitor?
- Seleccionamos 2 (no)
- Do you want to store the config in the SSM parameter store?
- Seleccionamos 2 (no)
Listo, el programa se ha creado. AL ejecutar ls veremos un archivo:
config.json
Editar este archivo modificando la sección mem, usando VI (con sudo).
"mem": {
"measurement": [
"mem_used_percent"
],
"metrics_collection_interval": 60
},Añadir las tres opciones que se muestran
"mem": {
"measurement": [
"mem_used_percent",
"mem_free",
"mem_used",
"mem_total"
],
"metrics_collection_interval": 60
},-
IAM -> ROLE s-> "CREAR ROL "- > AWS SERVICE (Servicio de AWS) -> CASO DE USO COMUNES (tipo EC2)
-
Agregar permisos: Buscar CloudWatch -> (hacemos ticket en CloudwatchAgentServerPolicy)
-
Detalles del rol:
- role name: agente-devops-cw
- descriptcion: llamar a cloudwatch
-
Finalizar
en roles buscamos y deberiamos ver nuestro rol
-
Ir a la Instancia en EC2.
-
Seleccionar pestaña superior ACCIONES -> Seguridad -> Modificar rol de IAM
-
Seleccionar rol - debe aparecer el agente Una vez creado al hacer click en la instancia veremos el rol en la sección de seguridad.
Debemos estar dentro de la instancia de aws.
- Instalar collectd
sudo amazon-linux-extras install collectd- Iniciar agente:
sudo /opt/aws/amazon-cloudwatch-agent/bin/amazon-cloudwatch-agent-ctl -a fetch-config -m ec2 -s -c file:/opt/aws/amazon-cloudwatch-agent/bin/config.json- Verificar status:
systemctl status amazon-cloudwatch-agent.service- Ir al panel de cloudwatch y entrar a nuestro panel.
- Crear un nuevo widget de linea, y ahora veremos CW Agent con nuestras nuevas métricas. :D
Crear un nuevo tema SNS (SNS Topic) en Amazon Web Services es un proceso bastante directo. Aquí te muestro cómo hacerlo paso a paso:
-
Inicia sesión en tu cuenta de AWS y ve al AWS Management Console.
-
En el menú de servicios, busca "SNS" o "Simple Notification Service" y haz clic en él.
-
Una vez en el panel de SNS, haz clic en "Topics" en el menú de la izquierda.
-
Luego, haz clic en "Create topic".
-
En el formulario que aparece, tendrás que rellenar la información necesaria:
-
Type: Elige "Standard" si deseas que las suscripciones reciban todos los mensajes en el orden en que se publicaron o "FIFO" si deseas que las suscripciones reciban los mensajes en el orden en que se publicaron y no recibir mensajes duplicados.
-
Name: Escribe el nombre que quieres para tu tema.
-
Display name: (Opcional) Escribe un nombre que se mostrará en las notificaciones.
-
-
Puedes dejar las demás opciones en sus valores predeterminados, a menos que tengas requisitos específicos.
-
Una vez que hayas completado los detalles, haz clic en "Create Topic".
¡Eso es todo! Ahora deberías tener un nuevo tema SNS en tu cuenta de AWS que puedes utilizar para tus necesidades de notificación. Recuerda que necesitarás suscribirte a este tema para empezar a recibir notificaciones.
Una vez que hayas creado tu Topic en Amazon SNS, puedes suscribir una dirección de correo electrónico a ese Topic siguiendo estos pasos:
-
Navega hasta el panel de AWS Simple Notification Service (SNS) en la consola de AWS.
-
En el menú de navegación de la izquierda, haz clic en "Topics".
-
Encuentra y selecciona el Topic al que deseas suscribir tu dirección de correo electrónico.
-
En la página de detalles del Topic, selecciona "Create subscription" en la sección "Subscriptions".
-
En el menú desplegable para el "Protocol", selecciona "Email".
-
En el campo "Endpoint", introduce la dirección de correo electrónico que deseas suscribir.
-
Haz clic en "Create subscription".
Después de estos pasos, AWS enviará un correo electrónico al "Endpoint" que has proporcionado para confirmar la suscripción. Necesitas abrir ese correo electrónico y hacer clic en el enlace de confirmación para activar la suscripción. Solo después de confirmar, comenzarás a recibir notificaciones por correo electrónico para los mensajes publicados en ese Topic.
Parece que ya has llegado a la página de "Crear una suscripción" en la consola AWS para Amazon SNS. Aquí te explico cómo completar el proceso de suscribir un correo electrónico a tu Topic: s
-
En el campo ARN del tema, ya tienes prellenado el ARN (Amazon Resource Name), que es un identificador único para tu SNS Topic.
-
En el campo Protocolo, selecciona "Email" en el menú desplegable. Esto indica que quieres que las notificaciones se envíen por correo electrónico.
-
Aparecerá un nuevo campo llamado Dirección de correo electrónico. Aquí es donde debes introducir la dirección de correo electrónico a la que quieres que se envíen las notificaciones.
-
La Política de filtro de suscripciones es opcional y puedes usarla para filtrar los mensajes que recibe el suscriptor. Si no necesitas un filtro específico, puedes dejar esto en blanco.
-
La Política de redireccionamiento (cola de mensajes fallidos) también es opcional y permite redirigir los mensajes que no se pueden entregar a una "cola de mensajes fallidos". Si no tienes una configuración específica para manejar mensajes fallidos, puedes dejar esto en blanco.
-
Haz clic en "Crear suscripción" para finalizar el proceso.
Una vez que hayas completado estos pasos, AWS enviará un correo electrónico al correo electrónico proporcionado para confirmar la suscripción. Deberás abrir ese correo electrónico y hacer clic en el enlace de confirmación para activar la suscripción. Una vez confirmado, comenzarás a recibir notificaciones por correo electrónico para los mensajes publicados en el Topic de SNS.
Cualquier persona que desee contribuir a este proyecto es bienvenida. Las contribuciones no se limitan a la programación. Cualquier ayuda con la documentación, la identificación de errores, las sugerencias o las mejoras en el diseño son igualmente apreciadas. Si deseas contribuir a la codificación, puedes hacer un fork del proyecto y enviar una pull request. No olvides incluir pruebas para tu código.
Proyecto realizado por Miguel. Adaptación para ser utilizado en clase de CloudWatch
Este proyecto es de código abierto bajo la licencia MIT.