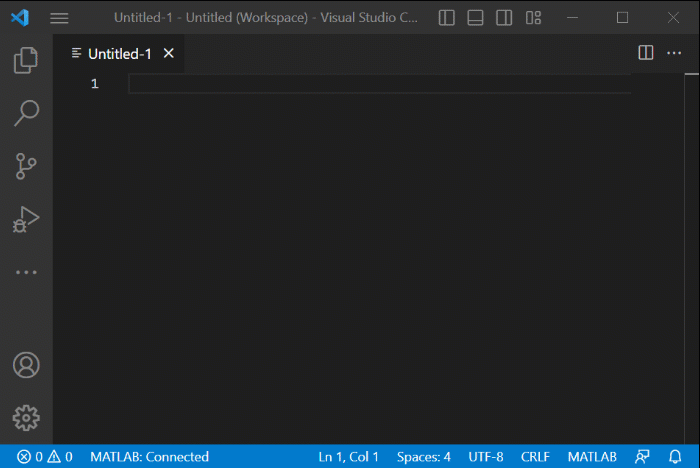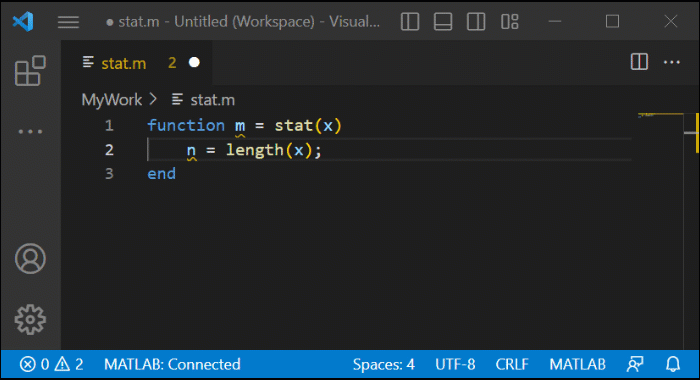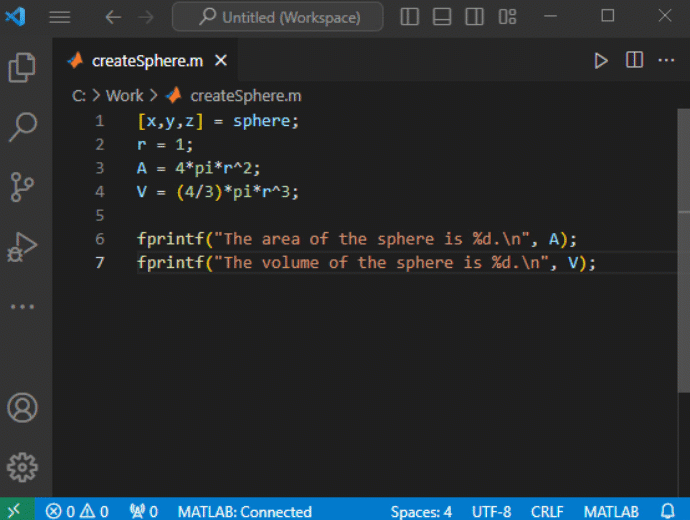This extension provides support for editing and running MATLAB® code in Visual Studio® Code and includes features such as syntax highlighting, code analysis, navigation support, and more.
You can use this extension with or without MATLAB installed on your system. However, to make use of the advanced features of the extension or run MATLAB code, you must have MATLAB R2021a or later installed. For more information, see the Get Started section.
For an overview of some of the major features of this extension, you can watch the Introducing the New MATLAB Extension for Visual Studio Code video.
You can install the extension from within Visual Studio Code or download it from Visual Studio Code Marketplace. After installing the extension, you might need to configure it to make full use of all the features. For more information, see the Configuration section.
To get started using the extension, open any MATLAB code file (.m), or create a new file and set the language to MATLAB.
The extension provides several basic features, regardless of whether you have MATLAB installed on your system. These features include:
- Syntax highlighting
- Code snippets
- Commenting
- Code folding
If you have MATLAB R2021a or later installed on your system, you have access to an additional set of advanced features. These features include:
- Code execution
- Automatic code completion
- Source code formatting (document formatting)
- Code navigation
- Code analysis, such as continuous code checking and automatic fixes
- Code outline
You can run a MATLAB code file or a selection within a MATLAB code file in Visual Studio Code using the Run button at the top of the file or the Run File or Run Current Selection commands. When you run the file, output displays in the "Terminal" pane of Visual Studio Code. You also can enter MATLAB code directly in the MATLAB terminal. To stop execution of MATLAB code, press Ctrl+C.
There are some limitations to running MATLAB code in Visual Studio Code:
- Debugging is not supported.
- The pause and input functions are not supported.
- Output from timers, callbacks, and DataQueue objects is not shown in the Command Window.
- Creating a custom run configuration for a file is not supported.
To configure the extension, go to the extension settings and select from the available options.
If you have MATLAB installed on your system, the extension automatically checks the system path for the location of the MATLAB executable. If the MATLAB executable is not on the system path, you may need to manually set the matlab.installPath setting to the full path of your MATLAB installation. For example, C:\Program Files\MATLAB\R2022b (Windows®), /Applications/MATLAB_R2022b.app (macOS), or /usr/local/MATLAB/R2022b (Linux®).
You can determine the full path of your MATLAB installation by using the matlabroot command in MATLAB.
For example, run the matlabroot command in the MATLAB Command Window.
matlabroot
ans =
'C:\Program Files\MATLAB\R2022b'
In the extension settings, set the matlab.installPath setting to the value returned by the matlabroot command.
By default, the extension indexes all the MATLAB code files (.m) in your current workspace. Indexing allows the extension to find and navigate between your MATLAB code files.
You can disable indexing to improve the performance of the extension. To disable indexing, set the matlab.indexWorkspace setting to false. Disabling indexing can cause features such as code navigation not to function as expected.
By default, the extension starts MATLAB in the background when you open a MATLAB code file in Visual Studio Code. To control when the extension starts MATLAB, set the matlab.matlabConnectionTiming setting to one of these values:
onStart(default) — Start MATLAB as soon as a MATLAB code file is opened.onDemand— Start MATLAB only when needed for a given action.never— Never start MATLAB. Note: Some functionality is available only with MATLAB running in the background.
You can help improve the extension by sending user experience information to MathWorks®. By default, the extension sends user experience information to MathWorks. To disable sending information, set the matlab.telemetry setting to false.
For more information, see the MathWorks Privacy Policy.
If the MATLAB install path is not properly configured, you get an error when you try to use certain advanced features, such as document formatting and code navigation.
To resolve the error, set the MATLAB install path to the location of the MATLAB executable. For more information, see the Configuration > MATLAB Install Path Setting section.
We encourage all feedback. If you encounter a technical issue or have an enhancement request, create an issue here or contact MathWorks at support@mathworks.com.
Release date: 2024-03-05
Added:
- Code execution support
Release date: 2023-06-05
Added:
- Document symbol and outline support
Fixed:
- Code folding no longer matches
endwhen used in strings, comments, and to denote the end of a matrix
Release date: 2023-04-26
- Initial release.