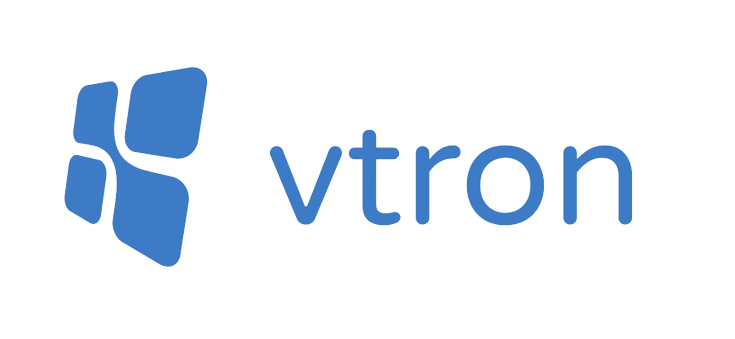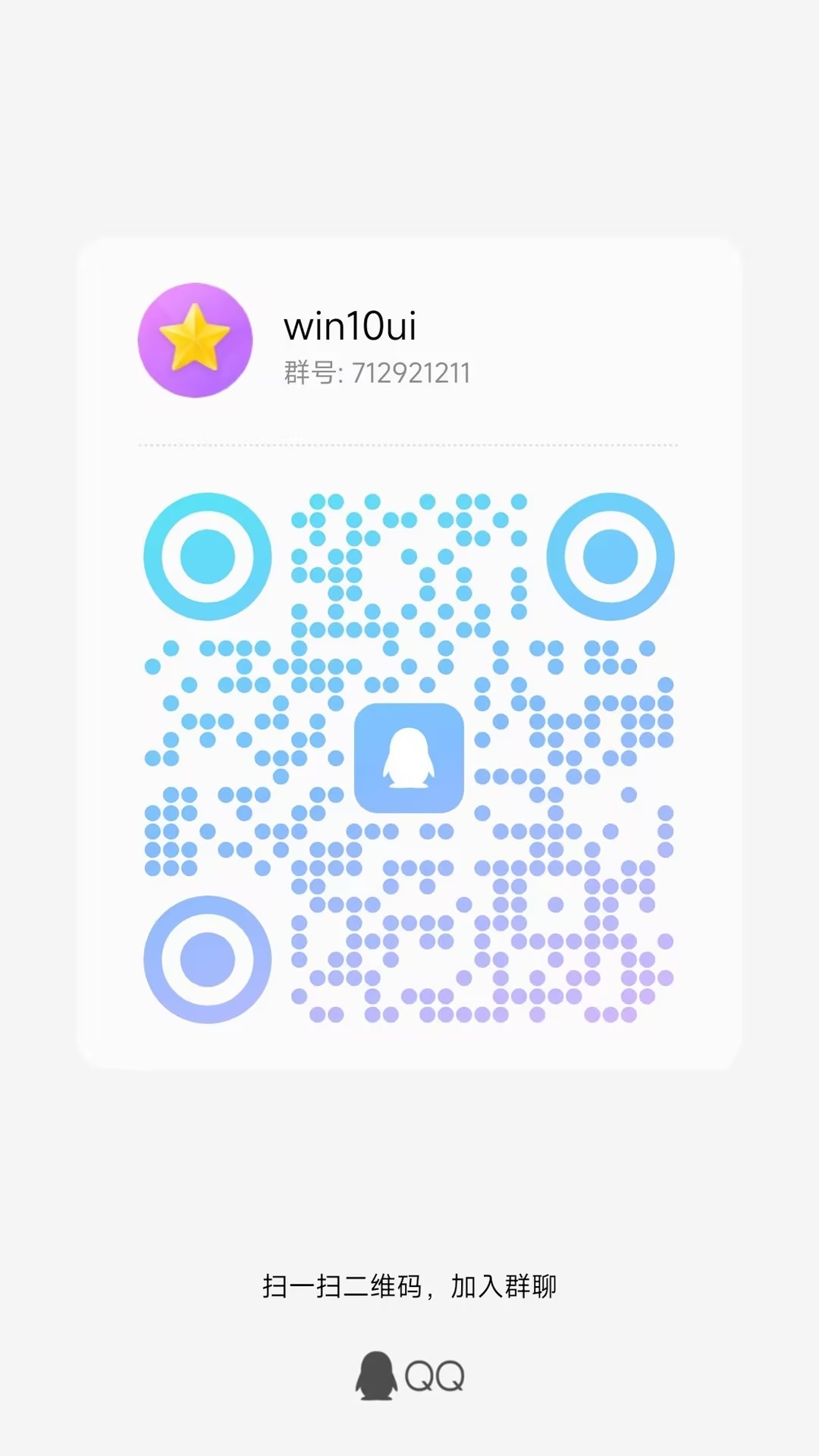vtron, 基于Vue3的 Win10 UI 框架
推荐 Vue 3 + Typescript + Vite
English | 中文
本框架可以让你的页面像win10视窗系统一样,运行一个网页上的win10系统。
文件系统:可以上传文件预览显示编辑。长时间保存。
终端系统:终端控制文件。
js执行:保存的js文件可以执行。
软件商店:下载的软件可以长时间保存。
开发时插件机制,控制system的状态。
qq群:712921211
更新demo项目的主页,浏览器,以及添加flac音乐播放器
从这个模版仓库创建新的项目。
- clone 项目
git clone 已经创建好的项目
- 修改 apps 目录下的文件,或者新建 app
- 安装 vtron
npm install vtron
- 在 vue 中 引入样式文件
引入样式文件"vtron/distlib/style.css"
import 'vtron/distlib/style.css';main.ts 结果
import { createApp } from 'vue';
import App from './App.vue';
import 'vtron/distlib/style.css';
createApp(App).mount('#app');注意
- 在页面中引入
VtronComputer组件和创建System实例
我们需要创建一个 System 实例,这个实例管理着系统的所有状态信息。
并且需要在vue组件模版中写入VtronComputer组件
将new出来的System实例传入到VtronComputer组件的system参数中
// App.vue
<template>
<div class="outer">
<VtronComputer :system="system"></VtronComputer>
</div>
</template>
<script setup>
import { System,VtronComputer} from 'vtron';
let system = new System();
</script>此步骤之后,run dev 已经可以看到 win10 启动了
- 控制屏幕 🖥 大小
在组件外围包裹一个 outer
<template>
<div class="outer">
<VtronComputer :system="system"></VtronComputer>
</div>
</template>定义 outer 样式
<style scoped>
.outer {
width: 100vw;
height: 100vh;
}
</style>这样就是占据全部页面显示
- 在 apps 文件夹下新建 vue 文件,主要在此文件夹中编写窗口内容
也可以在其他文件夹下,
这次,我们创建一个Hello.vue文件,
// Hello.vue
<template>
<div class="app">
<h1>HelloWorld</h1>
</div>
</template>- 在 system 中注册 app
在 system 的构造函数传入配置项,
其中 desktop 是桌面的配置项,可以配置多个 app
配置之后,软件的图标,快捷方式会显示在桌面上
注意!
需要点击开始菜单中的电源按钮,再点击恢复,才能看到 app
注册之后,需要点击开始菜单中的电源按钮,再点击恢复,才能看到 app
这样是为了使得系统重回第一次启动的状态,这样 vtron 才会在桌面重新添加图标
<script setup>
import { System } from 'vtron';
import HelloVue from './apps/Hello.vue';
import someicon from './assets/someicon.png';
let system = new System({
desktop: [
{
name: 'HelloVue',
icon: someicon,
window: {
content: HelloVue,
icon: someicon,
},
},
],
});
</script>下面是包含了部分api操作的示例
<template>
<div class="outer">
{{ sys?.version }}
</div>
</template>
<script lang="ts" setup>
import { Notify, BrowserWindow, System } from 'vtron';
import { inject, onMounted, ref, onUnmounted } from 'vue';
// 通过inject获取到窗口所在的系统的信息
const system = inject<System>('system')!;
/**
* 有两种在窗口中使用system的方法,一种是通过inject注入,一种是直接引入system的实例
* const system = new System();
* export {
* system
* }
*
* 这样就可以在窗口中直接使用system的实例
* import { system } from './system';
*
*/
// 通过inject导入本窗口的信息
const browserWindow: BrowserWindow = inject('browserWindow') as BrowserWindow;
// 获取本地保存的md文件
system.fs.readFile('/C/User/Note/test.md').then((res) => {
console.log(res);
});
// 监听窗口的部分事件
browserWindow.on('move', (...arg: any) => {
console.log('move', arg);
});
browserWindow.on('resize', (...arg: any) => {
console.log('resize', arg);
});
browserWindow.on('state', (...arg: any) => {
console.log('state', arg);
});
function nextStep(fun: () => void, time?: number) {
return new Promise((resolve) => {
const res = fun();
setTimeout(() => {
resolve(res);
}, time || 50);
});
}
await nextStep(() => {
// 获取窗口的位置大小
const [x, y] = browserWindow.getPosition();
const [width, height] = browserWindow.getSize();
// 调用系统提示,创建之后,会在屏幕右下角显示消息通知
new Notify({
title: 'title',
content: `${x},${y},${width},${height}`,
timeout: 5000,
});
}, 100);
await nextStep(() => {
// 设置窗口的位置大小
browserWindow.setPosition(100, 100);
browserWindow.setSize(500, 500);
}, 100);
await nextStep(() => {
// 将窗口居中
browserWindow.center();
}, 100);
await nextStep(() => {
const title = browserWindow.getTitle();
// 设置窗口的标题
browserWindow.setTitle('新标题');
}, 100);
await nextStep(() => {
// 窗口最大化
browserWindow.maximize();
}, 200);
await nextStep(() => {
// 恢复窗口状态
browserWindow.restore();
}, 100);
await nextStep(() => {
// 窗口最小化
browserWindow.minimize();
}, 200);
await nextStep(() => {
// 恢复窗口状态
browserWindow.restore();
}, 100);
await nextStep(() => {
// 设置窗口全屏
browserWindow.setFullScreen(true);
}, 100);
await nextStep(() => {
browserWindow.setFullScreen(false);
}, 100);
</script>在一个应用中,可以使用BrowserWindow类创建一个窗口
<template>
<div class="outer">
<button @click="createWindow">创建窗口</button>
</div>
</template>
<script lang="ts" setup>
import { BrowserWindow } from 'vtron';
import { ref } from 'vue';
const createWindow = () => {
const win = new BrowserWindow();
win.show();
};
</script>通过实例化BrowserWindow类,可以创建一个窗口,然后通过show方法显示出来
还有另一种方法,通过system的createWindow方法创建窗口
<template>
<div class="outer">
<button @click="createWindow">创建窗口</button>
</div>
</template>
<script lang="ts" setup>
import { system } from './system';
import { ref } from 'vue';
const createWindow = () => {
const win = system.createWindow({
content: ///....,
title: 'Hello',
});
win.show();
};
</script>这两种方法有细微的区别,system.createWindow创建的窗口,是在当前系统中创建的窗口,
而BrowserWindow创建的窗口是没有指定system的,之所以会在当前system显示出来窗口,是因为BrowserWindow类默认是当前的system。
可以通过BrowserWindow.system 查看到当前BrowserWindow的默认system,一般是最后创建的system实例。
当我们创建多个system的时候,就必须使用system.createWindow来创建窗口了。
为什么在 system 中添加了 app,桌面还是没有显示出 app
桌面的图标都是在用户的文件系统中保存的
Vtron 只有在系统第一次启动的时候,才会在文件系统中添加 app 图标
所以,这时需要点击开始菜单->电源->恢复
恢复之后,系统会回到第一次启动的状态,这时,会执行一些特殊的过程,比如在桌面添加 app 图标
想改哪里都行,欢迎pr
项目是monorepo项目,
包含多个子项目,存在于packages下,每个文件夹是一个子项目。
vtron: 核心项目,包含核心逻辑,vtron核心包。
vtron-demo: demo项目,也是线上vtron.site/win的项目。
vtron-e2e: e2e测试监控项目。
vtron-md: 文档项目,指线上vtron.site/doc/
vtron-plus: plus插件,包含了部分占用体积的附加功能。
vtron-store: 应用商店,线上应用商店打开时的内嵌网页,可以与vtron框架交互,提供应用安装功能。
首先安装所有依赖,建议使用pnpm。
pnpm i安装依赖之后,启动对应子项目,
对于vtron 项目,运行:
pnpm vtron dev对于plus项目,运行:
pnpm vtron build
pnpm plus dev对于demo项目,运行:
pnpm vtron build
pnpm plus build
pnpm demo dev对于md项目,运行:
pnpm md dev对于shop项目,运行:
pnpm shop dev对于e2e项目,运行:
pnpm e2e dev欢迎PR,意见,想法,感谢各位大佬的支持
我们需要帮助:
目前需要帮助的方向:
文档建设
更加完善的功能:向更加完善的webOS迈进
碎碎念:参见 Next.md
技术交流 & 问题解答 & 项目合作 & 软件服务
Vtron is a framework that allows you to create web applications with a Windows 10-like interface using Vue 3. It provides a set of components and utilities to build a desktop-like experience in the browser.
- File system: Upload, preview, edit, and save files for long-term storage.
- Terminal system: Control files through a terminal interface.
- JavaScript execution: Execute saved JavaScript files.
- App store: Download and save applications for long-term use.
- Plugin mechanism for development: Control the system state.
npm install vtron- Import the Vtron styles in your main entry file:
import 'vtron/distlib/style.css';- Create a System instance and use the VtronComputer component in your Vue application:
<template>
<div class="outer">
<VtronComputer :system="system"></VtronComputer>
</div>
</template>
<script setup>
import { System, VtronComputer } from 'vtron';
let system = new System();
</script>
<style scoped>
.outer {
width: 100vw;
height: 100vh;
}
</style>- Configure your desktop apps and start developing!
For detailed usage and API documentation, please visit our official documentation.
We welcome contributions to Vtron! Please read our contributing guidelines before submitting pull requests.
Vtron is licensed under the Apache License 2.0.
Thank you to all our contributors and supporters!