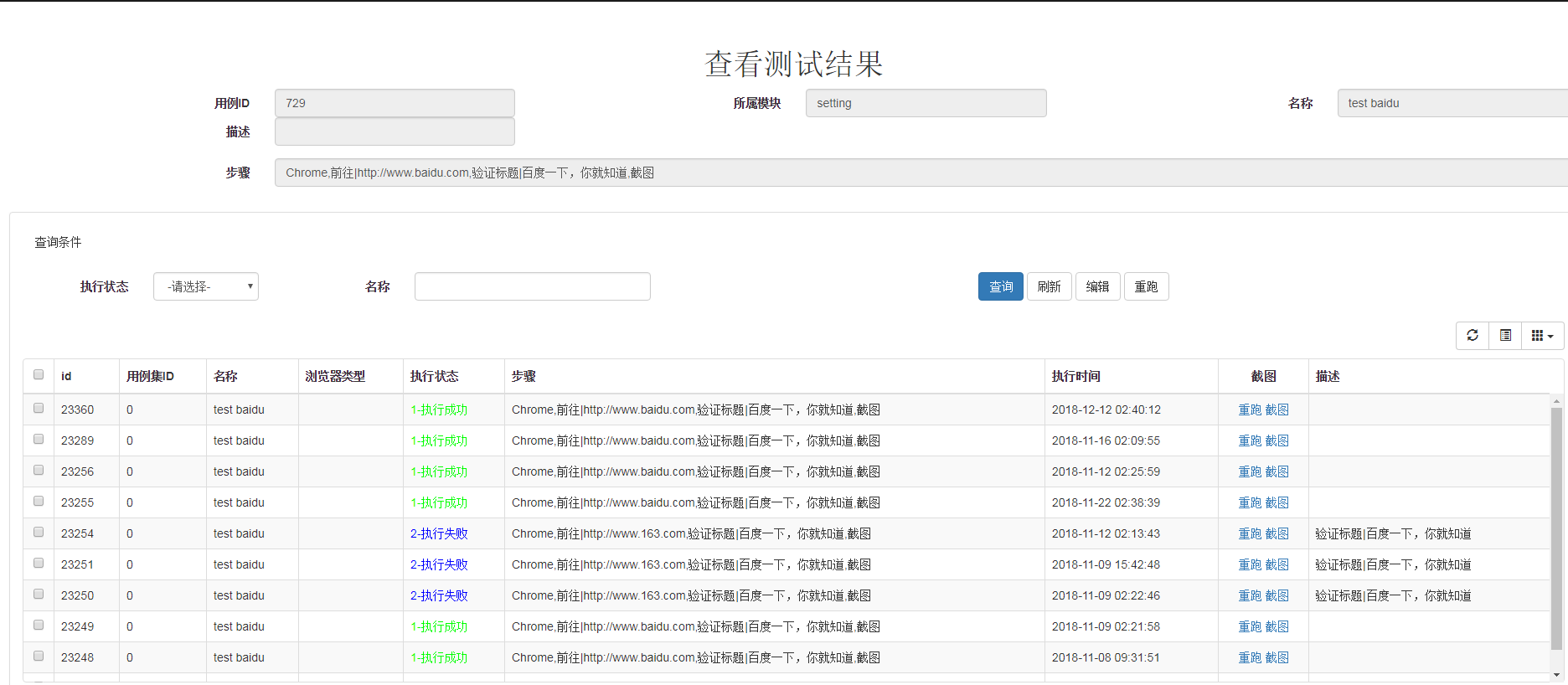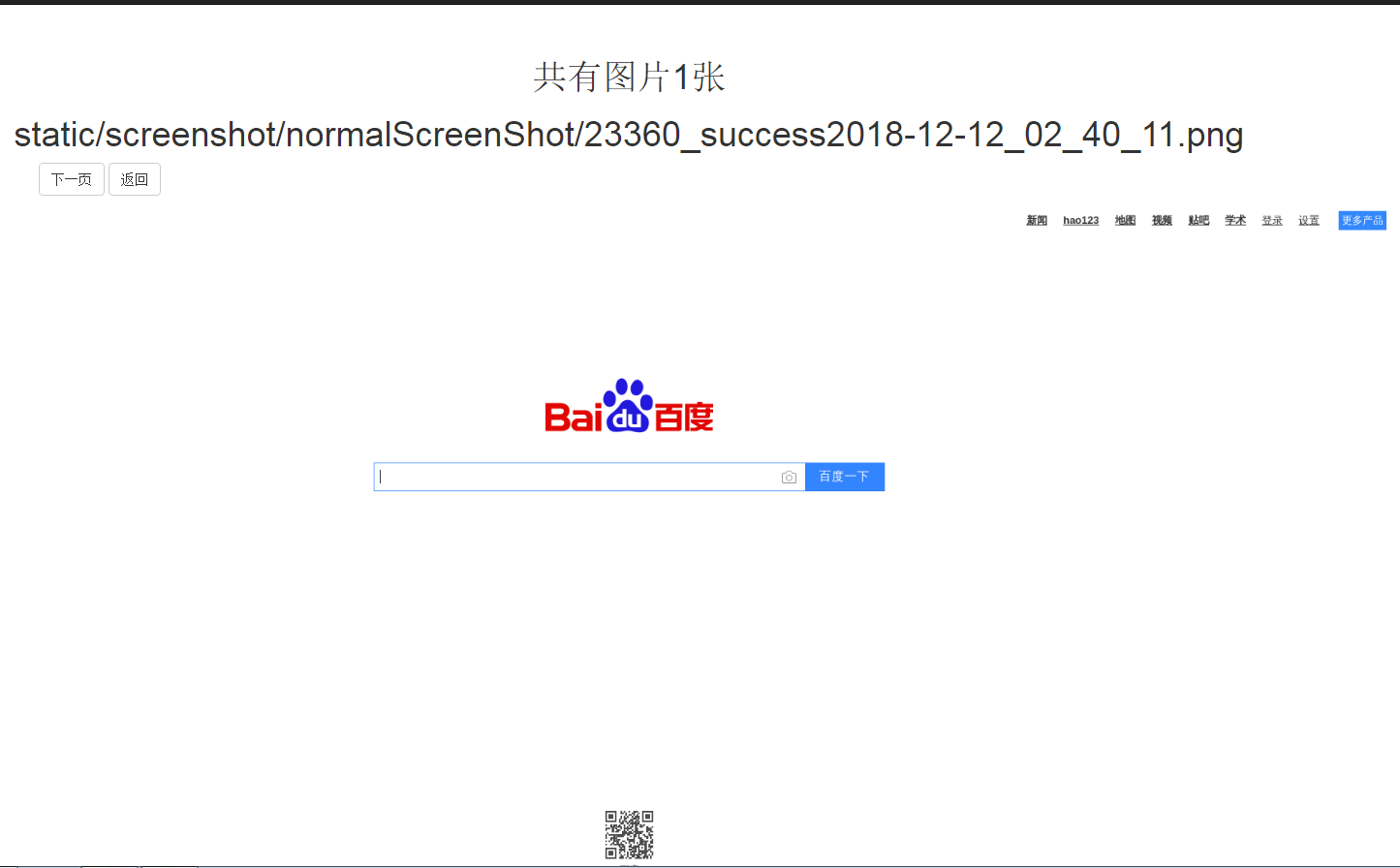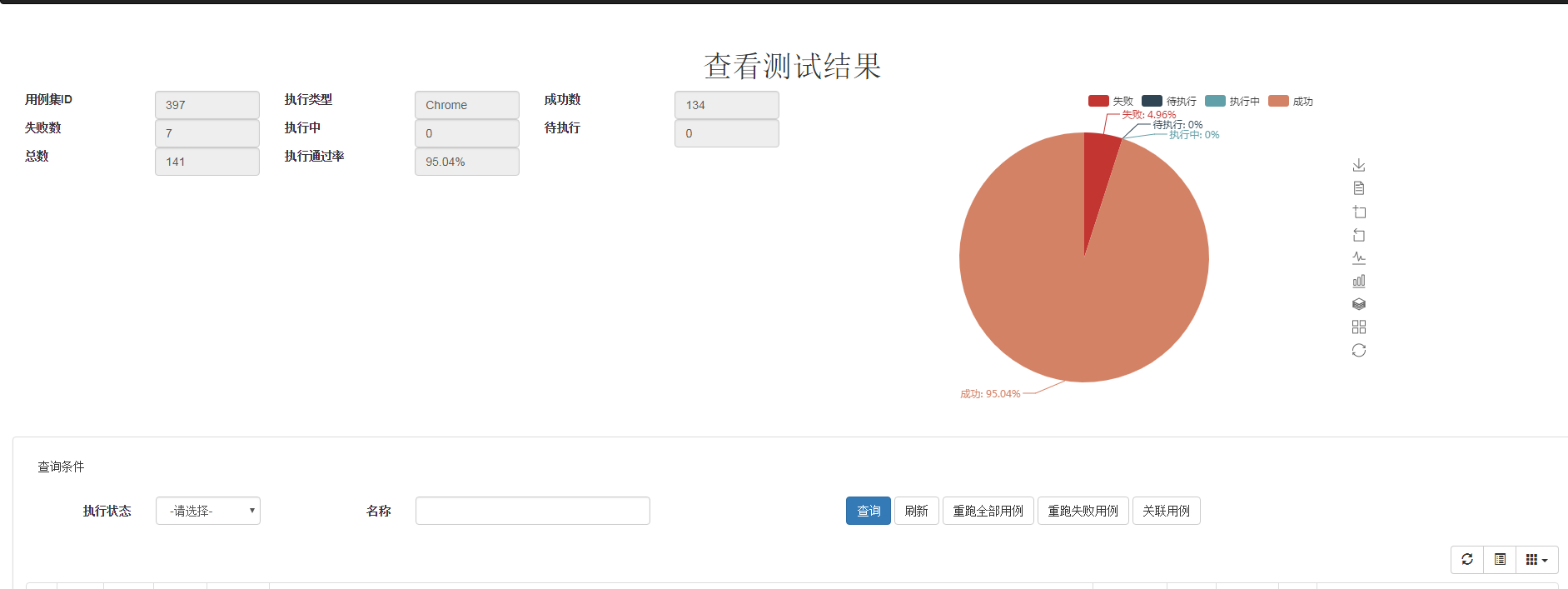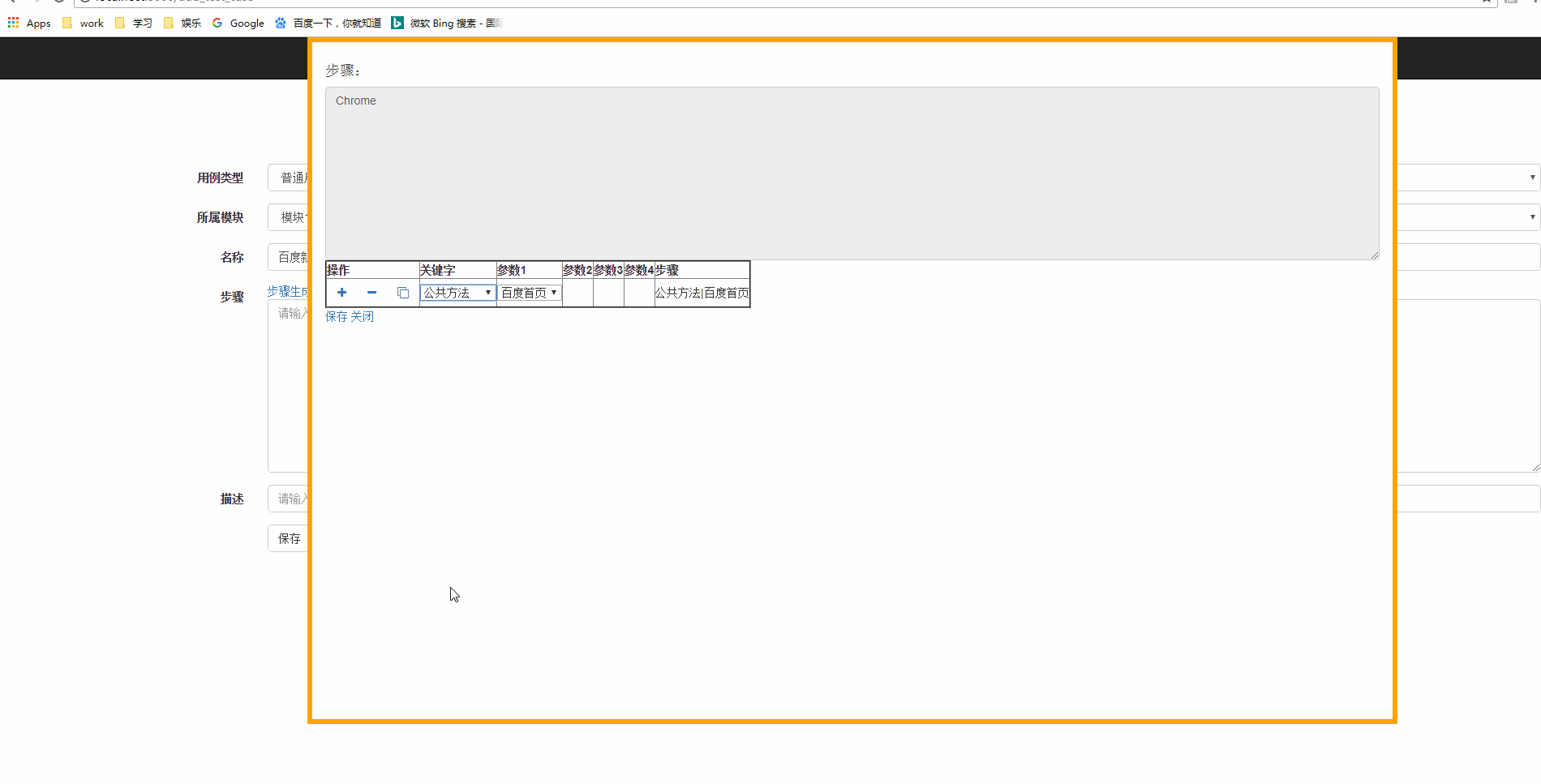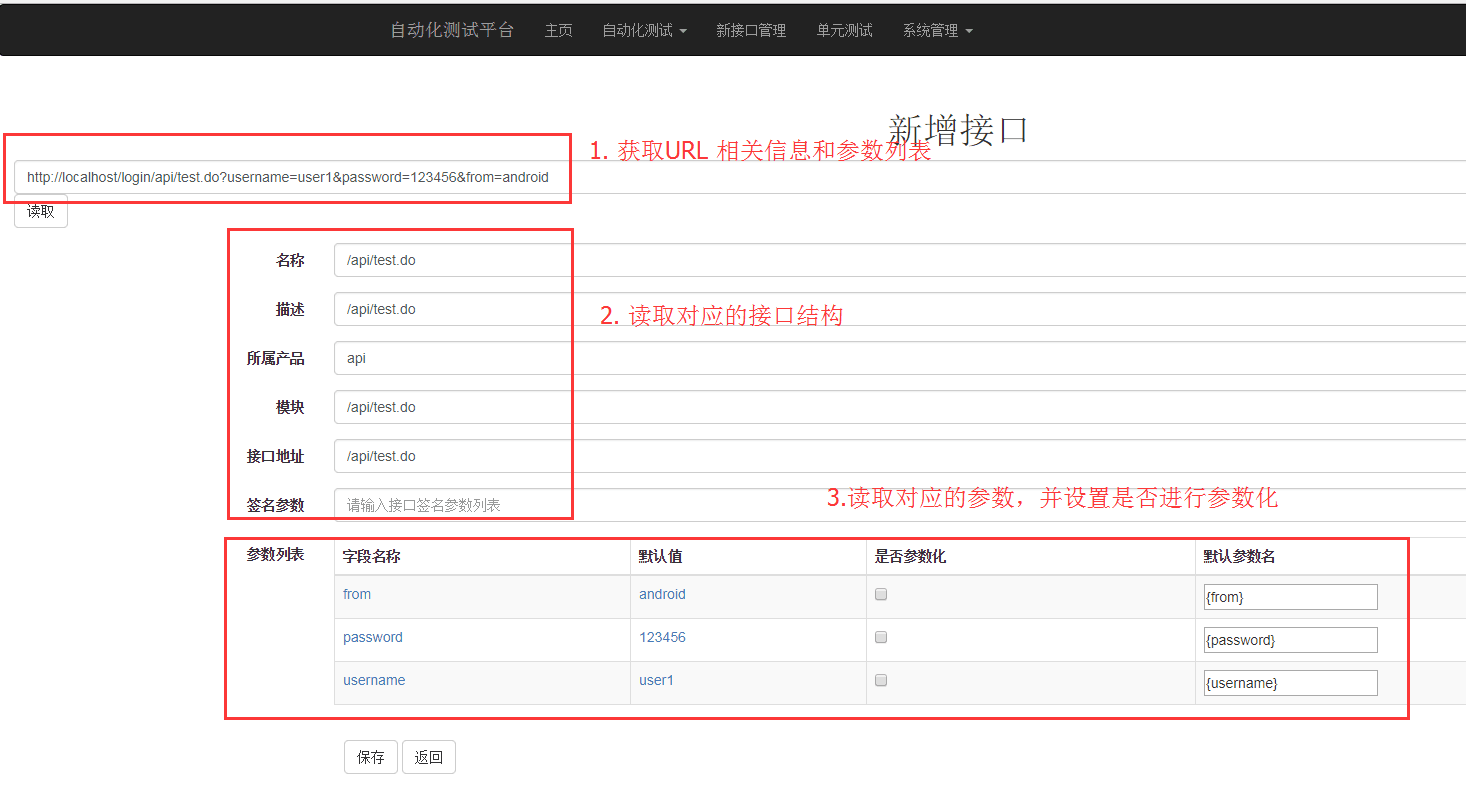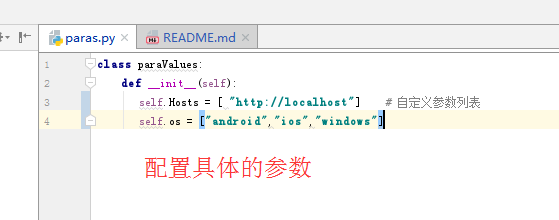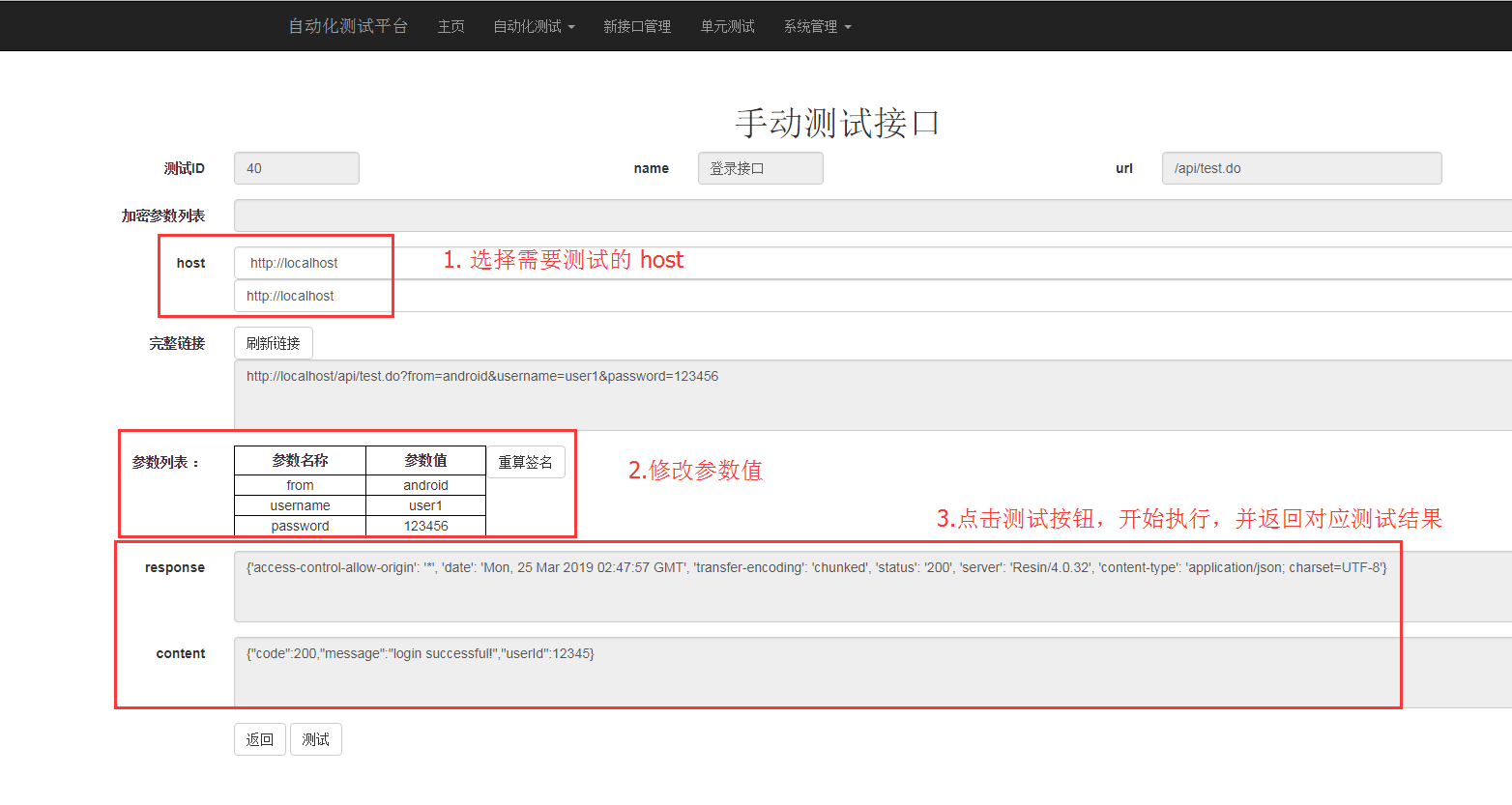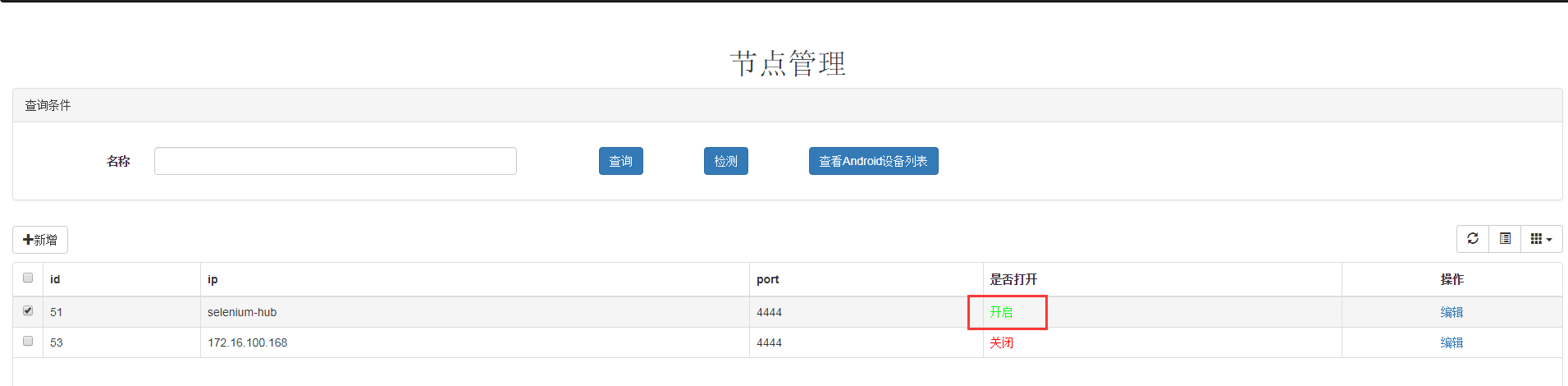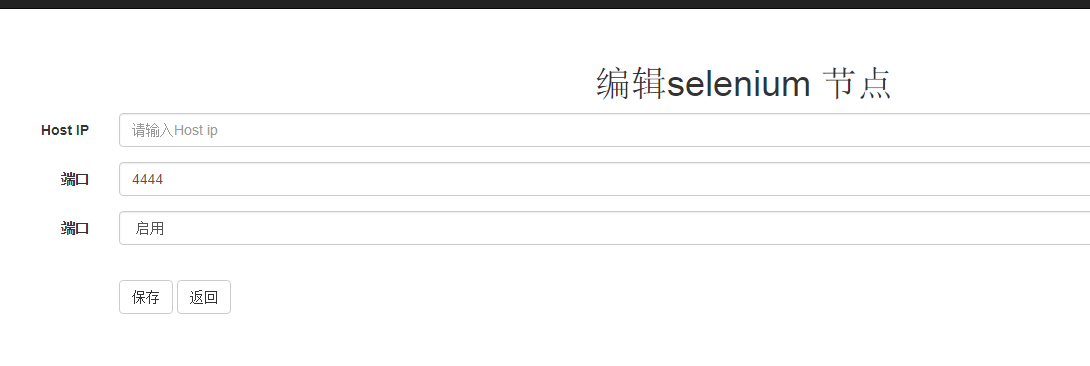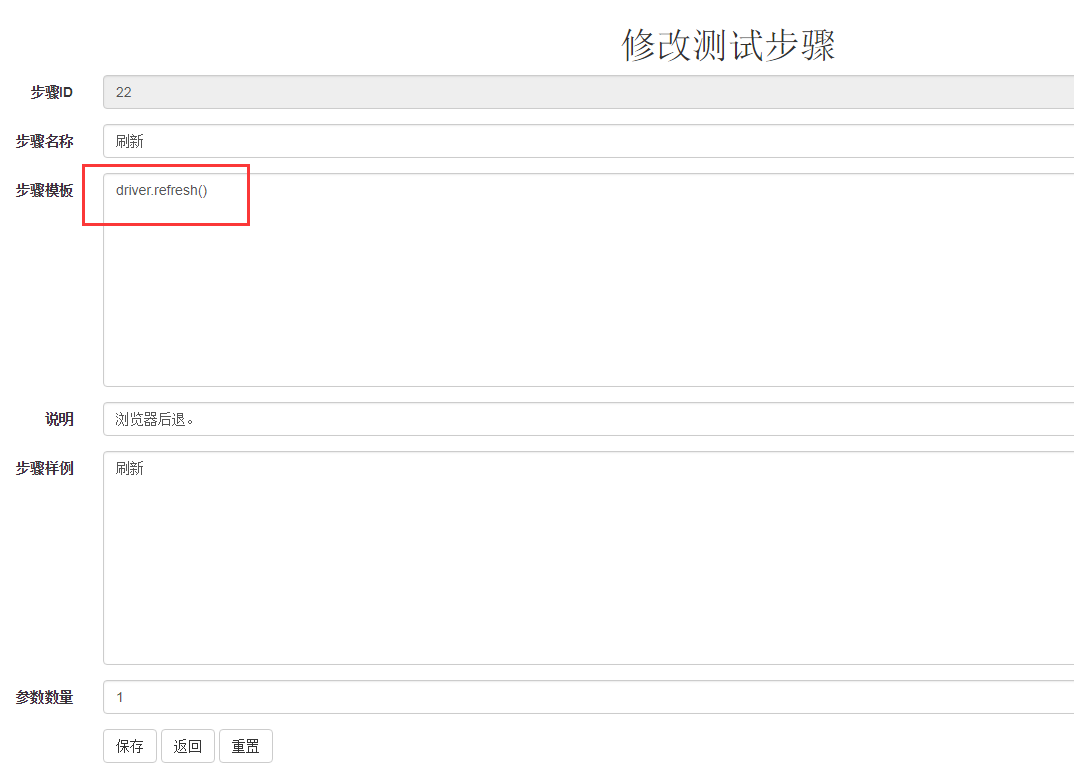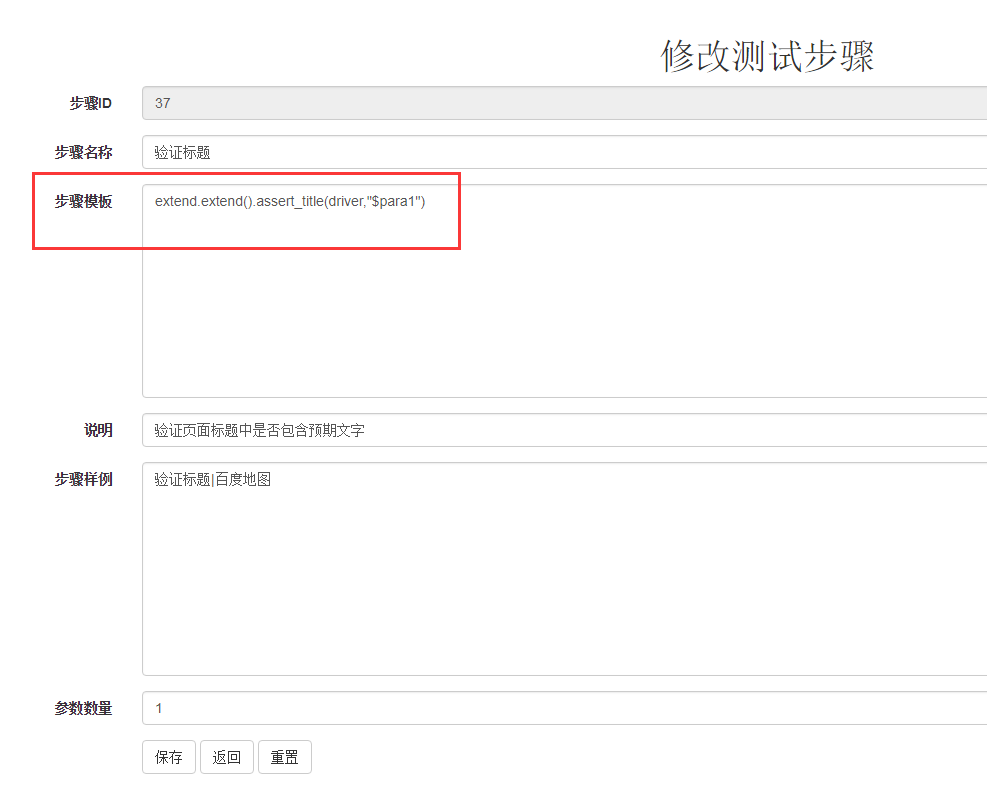参考链接:
https://testerhome.com/topics/15534 : Python + flask+ selenium 自动化测试用例管理、执行平台
https://testerhome.com/topics/15897 : UI 自动化测试用例整理举例-百度首页
https://testerhome.com/topics/16106 : 使用 python 多进程模块 multiprocessing 并发执行测试用例
autotest_platform
基于python+selenium的自动化测试管理、执行平台。 注:2019-03-25: 新增接口测试模块, 具体请查看 8.接口测试管理 部分说明
UI 自动化执行效果:
版本要求:
- python 3.4 以上
- selenium : 建议使用 3.0 以上版本
- mysql : 建议 5.5 以上
使用说明:
用例编辑:
可以使用页面的编辑器编写用例步骤:
1. 新建用例:
用例步骤说明:
- 每个用例步骤中通过逗号进行分隔。
- 单个步骤的格式: 步骤名称+分隔符(|)+参数列表(参数间按@@进行分隔)。如:填写|id@@kw@@selenium, 表示步骤为“填写”,参数列表为“id、kw、selenium”。
- 默认的参数含义:1:通过什么属性定位目标元素(可使用id、name、class、text、xpath、css等多种定位方式进行定位) 2:目标元素对应的属性值(如id = kw) 3:其他。
- 例如:填写|id@@kw@@selenium: 代表通过 id = kw 查找到输入框,并输入 selenium 。
1.1 用例初始化:
初始化可以有以下方式:
- 指定浏览器类型,如 Chrome、 Firefox。 需要对应的selenium server支持。
- 指定模拟手机型号, 如 Chrome|iPhone 6。目前只有 chrome 浏览器支持模拟手机。
- 调用其他已封装的公共方法,如 公共方法|登录。 具体的公共方法格式与正常用例一致,但需要指定用例类型为 公共用例。
- 公共方法支持嵌套,即一个公共方法里调用另一个公共方法。
用例说明:
一. 使用chrome 浏览器进行测试:
例子:在百度中输入selenium,并验证查询结果是否正确。
Chrome,前往|http://www.baidu.com,填写|id@@kw@@selenium,点击|id@@su,验证|Web Browser Automation,截图
步骤解析:
- Chrome: 调用 Chrome driver 进行测试。
- 前往|http://www.baidu.com : 前往目标页。
- 填写|id@@kw@@selenium : 在 id 为 kw 的元素中输入 selenium。
- 点击|id@@su : 点击 id 为 su 的元素。
- 验证|Web Browser Automation : 验证页面中是否出现 ‘Web Browser Automation’ 的文字。
- 截图: 对当前页面进行截图并保存。
二. 使用chrome 浏览器模拟移动设备进行测试:
例子:模拟iPhone 6 打开网页,在百度中输入selenium,并验证查询结果是否正确。
Chrome|iPhone 6,前往|http://www.baidu.com,填写|id@@kw@@selenium,点击|id@@su,验证|Web Browser Automation,截图
步骤解析:
- Chrome|iPhone 6: 调用 Chrome driver 进行测试,并设置页面大小为模拟 iPhone 6。
2.公共用例
某些公共的步骤,可以封装为公共方法进行调用:
- 公共方法添加:新建用例,选择用例类型为 公共用例, 所属模块为public。
- 公共方法调用:步骤: 公共方法|公共方法名, 如 公共方法|登录;公共方法|查询订单。
三. 使用公共方法进行测试:
例子:
- 添加公共方法: 打开 chrome 浏览器,并打开百度首页
// 添加公共方法: 注意需将用例类型设置为 : 公共用例, 所属模块设置为: public, 用例名称: 打开百度首页
Chrome,前往|http://www.baidu.com
- 分别添加测试用例:在百度首页分别点击新闻、地图、视频,并验证跳转页面是否正确。
公共方法|打开百度首页,点击|name@@tj_trnews,验证标题|百度新闻
公共方法|打开百度首页,点击|name@@tj_trmap,验证标题|百度地图
公共方法|打开百度首页,点击|name@@tj_trtieba,验证标题|百度贴吧
步骤解析:
- 公共方法|打开百度首页: 根据所指定的用例名称,将公共用例的步骤拼接在当前用例之前执行。
效果等同于:
Chrome,前往|http://www.baidu.com,点击|name@@tj_trnews,验证标题|百度新闻
- 公共方法支持嵌套,如:
// 公共方法1: 打开百度首页
Chrome,前往|http://www.baidu.com
//公共方法2: 进入百度新闻
公共方法|打开百度首页,点击|name@@tj_trnews,验证标题|百度新闻
// 用例: 进入百度新闻页后,点击贴吧
公共方法|进入百度新闻,点击|name@@tj_trtieba,验证标题|百度贴吧
效果等同于:
Chrome,前往|http://www.baidu.com,点击|name@@tj_trnews,验证标题|百度新闻,点击|name@@tj_trtieba,验证标题|百度贴吧
3.用例管理:
还可对用例进行如下管理:
- 用例查询
- 用例复制:新建用例时可考虑复制一条步骤类似的用例,再修改对应步骤。
- 用例删除:逻辑删除,可在数据库对应表中恢复。
- 用例执行:执行单条用例。可查看对应执行记录、截图、或重跑用例。
4.用例集管理:
- 用例集(test suite)对应一个测试范围,可关联多个不同的用例。
- 执行用例集时会根据设置的并发数进行并发执行,提高测试效率。
- 用例集中的用例是从测试用例中复制而来,因此每个用例可以在多个不同的测试用例集中关联。
- 用例集可重跑全部用例、重跑失败用例、重跑单条用例。 注意:重跑用例时,会自动从对应测试用例中加载最新的步骤。
5.节点管理:
- 节点:可加载多个selenium grid节点,系统根据当前可用节点的数量,分配用例进行执行。
6.步骤管理:
- 步骤:现已对大部分常见步骤进行了封装。
- 扩展封装:可根据需要进行扩展封装。
- 可直接封装selenium的方法,请参考 刷新、前往、悬浮点击 等方法。
- 可对selenium提供的方法进行二次封装,请参考 点击、填写、选择等方法。对应扩展代码可在 app/core/extend.py 文件中进行管理。
7.atx
- 基于atx 进行封装,从数据库中读取需要执行的测试用例,并转化、执行、记录测试结果及截图。
- 需安装atxserver(https://github.com/openatx/atx-server )
7.1. android 用例组织:
样例: Android|com.your.packagename,点击|id@@com.your.packagename:id/btn_login,等待|2,点击|name@@GuestLogin,等待|5,截图,
7.2 已封装步骤:
相关的步骤已封装在 app/core/atx_step.py 中,具体包括:
Android : 打开指定已安装的app (通过包名) 填写: type_text 点击: click (by id/name/description/class) 截图: take_screenshot
由于我测试的 app 功能较为简单,目前只封装了这几个方法,如果需要可增加封装对应的方法。
8.接口测试管理
8.1 思路
- 根据url 的固定格式,自动分隔host、url 路径、参数列表。
- 参数可进行配置为是否需要进行参数化。可以为每个参数设定对应的取值列表。
- 在页面上可直接执行测试,并查看结果。
8.2 url 格式
例如一个登录接口,格式为: host+api路径?参数1=值1&参数2=值2 例子: http://localhost/login/api/test.do?username=user1&password=123456&from=android
8.3 添加/编辑接口
添加步骤:
- 复制具体的测试 url ,并点击 读取 按钮进行接口结构和参数列表解析。
- 修改默认解析的信息。 如名称、所属产品、模块等。
- 如果该接口需要进行签名加密,需要输入对应的签名参数列表; 如果不需要加密,留空。
- 参数列表: 如果某个参数需要进行参数化,勾选“是否参数化”,并在默认参数名列中填入对应的参数值名称(默认与参数名称一致)
- 点击保存按钮进行保存。
如下图示:
8.4 配置具体的测试host 列表和参数列表
在 app/api_new/para.py 文件中,配置对应的参数值和host 列表(如开发环境、测试环境、正式环境)。如下图示:
8.5 测试执行
- 如果需要在不同的测试服务器上进行测试(如开发环境、测试环境、正式环境),在 host 中下拉选择。 具体的host 配置请看 8.4 的说明。
- 如果需要修改对应参数值,直接在参数列表中修改。
- 如果需要重新计算加密值,点击 重算签名 按钮(默认使用 md5 加密,如需修改加密算法,请参考 8.6 说明进行修改)
- 点击测试 按钮进行测试。 测试结果会在页面中展示。
如下图示:
8.5 签名算法修改
在 app/api_new/api_manage.py 文件的 getOsign 方法修改对应的签名算法:
def getOsign(self,para_info, osignList, appkey):
"""
The real osign method.
:param para_info:
:param osignList:
:param appkey:
:return:
"""
paraPand = ''
print('osign list is :',osignList)
for para in osignList:
if para == 'appKey':
paraPand += appkey
else:
paraPand += str(para_info[para])
print(para_info[para])
print(paraPand)
return self.md5(paraPand)
——————————————————————————————————————————————————————————————————————————————————————
9.集成百度脑图
思路:集成 kityminder-editor https://github.com/fex-team/kityminder-editor 框架,并将脑图的内容保存到数据库和读取展现。
GET START:
安装步骤:
1. clone 或下载代码包到本地解压:
git clone https://github.com/jerrylizilong/autotest_platform.git
2. 按requirements.txt 安装依赖:
cd autotest_platform
pip3 install -r requirements.txt
3. 数据库配置:
3.1 在mysql中创建数据库,并执行 init.sql 建表并初始化配置数据。
3.2修改 app/config.py 中关于数据库部分的配置: host、port、database、user、password。
db_host='localhost'
db_port='3306'
db_user='root'
db_password='yourpassword'
database='test_auto_new'
4. 邮件配置:修改 app/config.py 中关于邮件部分的配置(如不需要发送邮件,请忽略)。
# smtp 发送邮件相关配置:
is_email_enable = False #发送邮件开关
flask_host = 'http://localhost:5000' # 邮件中的报告链接会使用
smtp_server_host = 'smtp.163.com' # 如使用其他的smtp 服务,请修改对应host 和端口
smtp_server_port = '25'
smtp_from_email = 'youraccount@163.com' # 发送邮件的邮箱账号
smtp_default_to_email = 'youraccount@163.com' # 默认接收邮件的邮箱账号
smtp_server_user = smtp_from_email
smtp_server_password = 'yourpassword' # 发送邮件的邮箱密码
5 修改 app/config.py 中关于 atx server 配置(如不需要使用 atx 测试android 设备 ,请忽略):
# atx 配置
isUseATX=True
ATXHost = 'http://localhost:8000'
启动:
1.启动 flask:
python run.py
此时可通过访问 localhost:5000 访问登录界面。 初始用户及密码: admin/0
2.1 启动 core service(selenium 的执行服务):
python core.py2.2. 启动atx core服务:
python atx_core.py
3. selenium 接入
selenium 最终接入的效果是提供可执行的selenium 环境供系统执行用例。节点管理页面必须有可以使用、并状态为开启的节点才能执行用例。
可以按以下两种方式进行接入:
3.1 selenium server接入:
- 服务端启动:
python run_service.py
将通过9998 端口监听节点启动、关闭状态
- selenium grid 节点启动: 将app/client 目录复制到已安装selenium driver 的服务器/PC 中,修改client.py文件中host 为服务端对应地址,并启动:
python client.py服务启动后,会启动 selenium server,并注册到服务器中。
3.2 其他方式(原有selenium server、selenium docker等)
附: docker 搭建selenium 镜像命令:
拉取相关镜像:
docker pull selenium/hub
docker pull selenium/node-chrome
docker pull selenium/node-firefox
启动 hub :
docker network create grid
docker run -d -p 4444:4444 --net grid --name selenium-hub selenium/hub
启动节点:
# 建议 NODE_MAX_INSTANCES、NODE_MAX_SESSION 两个参数都设置为 10,便于并发执行
docker run -e NODE_MAX_INSTANCES=10 -e NODE_MAX_SESSION=10 -d --net grid -e HUB_HOST=selenium-hub selenium/node-firefox
docker run -e NODE_MAX_INSTANCES=10 -e NODE_MAX_SESSION=10 -d --net grid -e HUB_HOST=selenium-hub selenium/node-chrome
4.自定义关键字:
可以在 步骤管理 页面对已封装的关键字进行管理,或添加新的关键字:
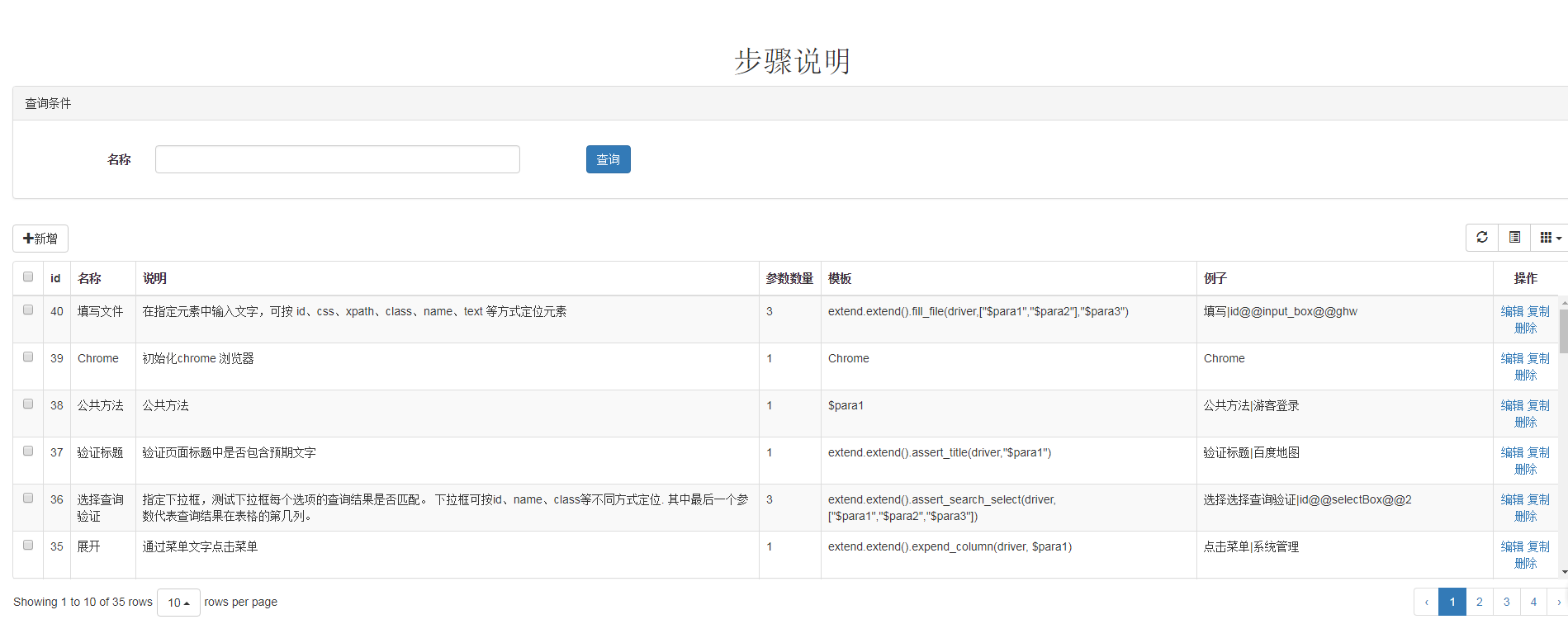
4.1 封装selenium 命令
可以直接将 python selenium 的执行语句直接封装成新的关键字方法:
4.2 封装自定义方法为关键字
- 在 app/core/extend.py 文件中新增新的自定义方法, 如:
def assert_title(self,driver,text):
log.log().logger.info('目标文本:%s, 期待包含文本:%s' % (driver.title, text))
assert text in driver.title
常见问题:
1:没有可用的节点
- Q: 运行用例之后会提示这个-ERROR: no hubs is availabe!
- A: 说明没有可以使用的selenium节点执行测试。请检查是否已启动对应的 selenium server,并已配置到节点管理中,而且服务器可以正常访问该节点。
2:selenium 的浏览器被占用
- Q:使用docker启动的selenium 镜像服务,如果用例执行报错, selenium grid console中的Chrome浏览器好像被置灰不可用了
- A:这是因为如果执行报错时,没有正常退出 driver,导致对应的selenium线程持续被占用,需要等待一段时间才能释放。建议启动docker 的时候把最大进程设置为10, 这样可以并发执行,提高使用率:
sudo docker run -e NODE_MAX_INSTANCES=10 -e NODE_MAX_SESSION=10 -d --net grid -e HUB_HOST=selenium-hub -v /dev/shm:/dev/shm selenium/node-firefox-debug
3:selenium 相关报错
- Q:selenium相关报错
- A:可能对应的 selenium server版本不支持目前使用的一些功能,建议更新到较新版本的 selenium server