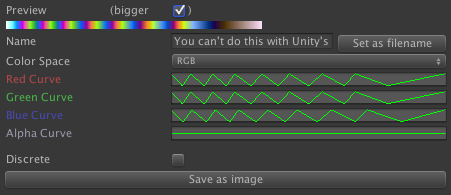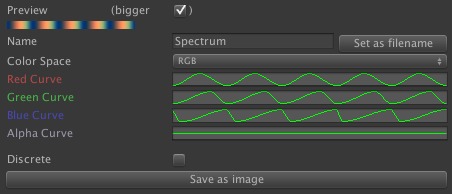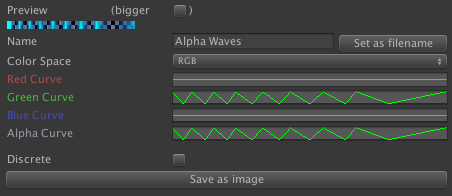19/11/2018: better preview, improved input method and preview update performance.
06/12/2018: inspector testing tools: Sample Test allows to quickly test the color resulting from a [0..1] value.
Please note that whilst images in this documentation are still OK for reference they are not up to date and they will be updated as soon as possible.
Unity 3D's Gradient is a handy data type but comes with some limitations: for example you cannot set more than 8 color keys in its editor and RGB is the only color space available. ColorBand data type offers an alternative with less limitations. Creating ColorBands is fun and easy; they are stored as assets and can be accessed from code through an Evaluate method to get the color at time t, as for Gradient. RGB (or HSV) values are described by individual curves, allowing a better control over how the color function evolves between your points. Color bands are used in all kinds of applications including games, data visualization and other fields.
Examples of color bands you cannot obtain with Unity's Gradient
- Create a new Color Band asset
Newly created ColorBands will be placed in Assets folder's root.
- Change its name and its red, green, blue and alpha curves to obtain the desired effect. You can hit Set as filename to quickly set the name from the new color band's filename. Note that curves' values should remain between 0 and 1 in both dimensions time and value.
-
Declare a public ColorBand variable in your script
-
Assign a color band asset to it
-
Use it in code by calling the ColorBand.Evaluate(float t) method where t is a floating point value between 0 and 1.
A ColorBand can be discretized which means it will be turned into a set of flat intervals that will return a constant color. To make a ColorBand discrete just set its discrete toggle to true and decide the number of steps the ColorBand will be subdivided into. This will result in discrete bands like the following:
Three different discretization methods are available:
- LEFT_VALUE will build color intervals by evaluating the color at their left extreme.
- RIGHT_VALUE will build color intervals by evaluating the color at their right extreme.
- CENTER_VALUE will build color intervals by evaluating the color at their center.
ColorBands can be described in the two main, standard color spaces RGB and HSV. By default a ColorBand will be set to RGB. When changing color space all the curves remain unvaried but they represent the respective values of the two spaces so that when switching to HSV, the first curve becomes hue, the second one saturation and the third one value. The alpha curve has the same meaning in both color spaces.
- In Unity 5.6.4 and likely in other subversions of Unity 5, there's color inconsistency between the preview in the inspector and the actual evaluated values. This can be seen when exporting the ColorBand to PNG. A good case to look at is the ColorBand called 'Red to Blue', included in the repo. The issue seems to have been solved as in Unity 2017 and 2018 this doesn't happen.
- In Testing Tools > Sample, the color in the box is not initialized with it's real value at zero. It falls back to black instead.