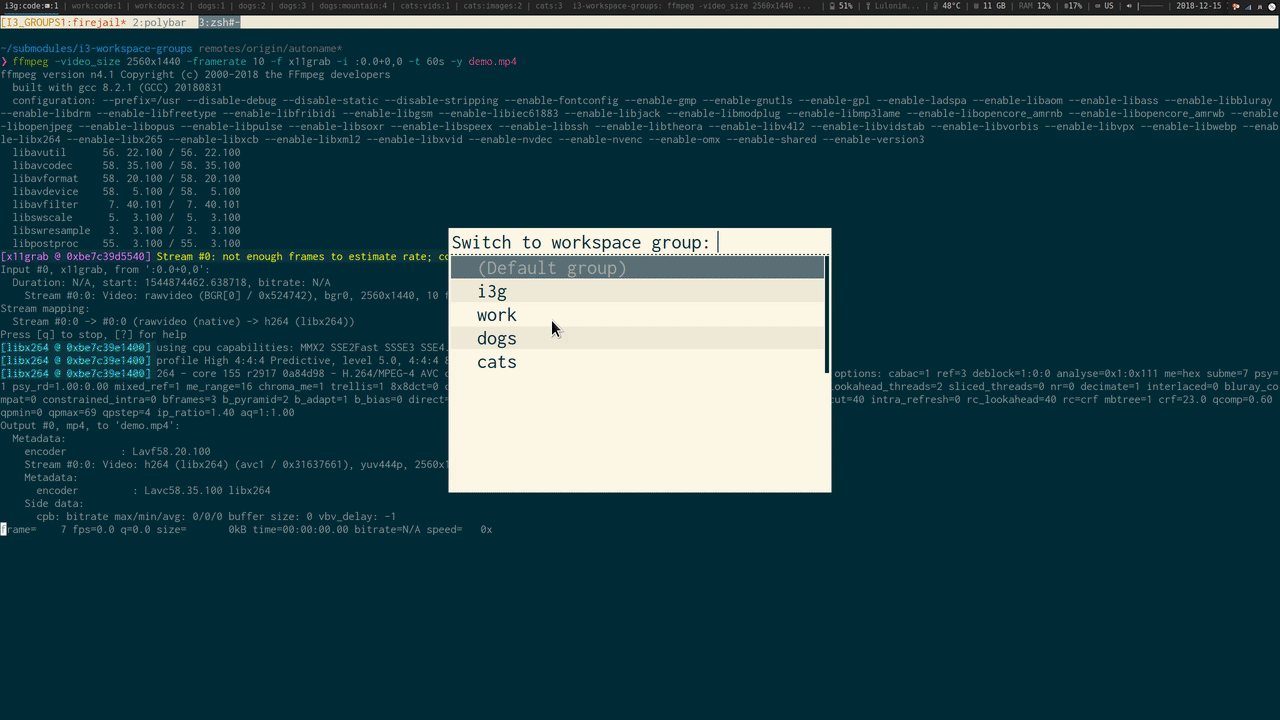A Python library and set of command line tools for managing i3wm workspaces in groups. I find this tool useful for managing many workspaces in i3.
I often find myself working with many i3 workspaces at once (7-8+), usually related to multiple projects/contexts (personal/work etc). This has caused me a few issues, for example:
- Working with a set of workspaces of a given project/context, without being distracted by unrelated workspaces.
- Reusing the same workspace number in multiple projects/contexts. For example,
I have two different emails for personal and work stuff, and I want
Super+1to always switch to the workspace with the email client relevant to my current context. - Finding a free workspace for a new window (that can also be reached with my keybindings)
This has led me to create the i3-workspace-groups project, which enables you to define and manage groups of workspaces, each with their own "namespace", and switch between them.
The scripts can be installed using pip:
python3 -m pip install i3-workspace-groupsThen you should be able to run the command line tool
i3-workspace-groups. There are also a few
utility scripts provided that require
rofi and which are useful for
interactively managing the groups, using rofi as the UI. They include:
i3-assign-workspace-to-groupi3-focus-on-workspacei3-move-to-workspacei3-rename-workspacei3-switch-active-workspace-group
If you want to use client/server mode for improved speed/latency, it's recommended to install one of the following tools to further improve speed:
In order to use these tools effectively, commands need to be bound to keybindings. For example, my i3 config contains the following exerts:
set $mod Mod4
set $exec_i3_groups exec --no-startup-id i3-workspace-groups
# Switch active workspace group
bindsym $mod+g exec --no-startup-id i3-switch-active-workspace-group
# Assign workspace to a group
bindsym $mod+Shift+g exec --no-startup-id i3-assign-workspace-to-group
# Select workspace to focus on
bindsym $mod+w exec --no-startup-id i3-focus-on-workspace
# Move the focused container to another workspace
bindsym $mod+Shift+w exec --no-startup-id i3-move-to-workspace
# Rename/renumber workspace. Uses Super+Alt+n
bindsym Mod1+Mod4+n exec --no-startup-id i3-rename-workspace
bindsym $mod+1 $exec_i3_groups workspace-number 1
bindsym $mod+2 $exec_i3_groups workspace-number 2
bindsym $mod+3 $exec_i3_groups workspace-number 3
bindsym $mod+4 $exec_i3_groups workspace-number 4
bindsym $mod+5 $exec_i3_groups workspace-number 5
bindsym $mod+6 $exec_i3_groups workspace-number 6
bindsym $mod+7 $exec_i3_groups workspace-number 7
bindsym $mod+8 $exec_i3_groups workspace-number 8
bindsym $mod+9 $exec_i3_groups workspace-number 9
bindsym $mod+0 $exec_i3_groups workspace-number 10
bindsym $mod+Shift+1 $exec_i3_groups move-to-number 1
bindsym $mod+Shift+2 $exec_i3_groups move-to-number 2
bindsym $mod+Shift+3 $exec_i3_groups move-to-number 3
bindsym $mod+Shift+4 $exec_i3_groups move-to-number 4
bindsym $mod+Shift+5 $exec_i3_groups move-to-number 5
bindsym $mod+Shift+6 $exec_i3_groups move-to-number 6
bindsym $mod+Shift+7 $exec_i3_groups move-to-number 7
bindsym $mod+Shift+8 $exec_i3_groups move-to-number 8
bindsym $mod+Shift+9 $exec_i3_groups move-to-number 9
bindsym $mod+Shift+0 $exec_i3_groups move-to-number 10
# Switch to previous/next workspace (in all groups).
bindsym $mod+p workspace prev
bindsym $mod+n workspace next
bar {
strip_workspace_numbers yes
# The rest of your bar config goes below.
# ...
}
i3-workspace-groups has an optional config file located at
$XDG_CONFIG_HOME/i3-workspace-groups/config.toml (defaults to
~/.config/i3-workspace-groups/config.toml). See the
default config file for all the possible
options to configure, their meaning, and their default values.
The main operations the CLI tool i3-workspace-groups supports are:
- Assign the focused workspace to a group with a given name (and creating the group if it doesn't exist).
- Switch the currently active group. Note that the active group is not necessarily the same as the focused group.
- Navigation and movement within a group while ignoring the other groups. See examples below.
The tools provided use i3 workspace names to store and read the group for each
workspace. For example, if a user assigns the workspace mail to the group
work, it will be renamed to work:mail.
NOTE: This walk through assumes that you configured keybindings like the example i3 config.
Say we start with the following workspace names:
1with cat videos from YouTube.2with a news reader.3with a photo editor.4with an email client for work.
An important thing to understand here is that every i3 workspace is always
assigned to a single group. And since we haven't assigned any workspace to a
group yet, all the workspaces are implicitly in the
default group, which is denoted as <default>.
After a few hours of leisure time, you decide to do some work, which requires
opening a few windows on a few workspaces. In order to create a new group, first
you switch to the workspace 4, and then you press Super+Shift+g, which will
prompt you for a group to assign to the current workspace. You type work and
press enter. Since there's no group named work yet, the tool will create it
and assign the focused workspace to it. You will then notice that the workspace
name will change in i3bar to work:4. Then, you press Super+g in order to
switch the active group. You will be shown a list of existing
groups, which will now be work and <default>. You should now see your
workspaces in i3bar ordered as following: work:4, 1, 2, 3. What happened
here? When you switched to the work group, the first thing that the tool did
was to move all the workspaces in the work group (only work:mail) to be in the
beginning of the workspace list. Then, it renamed the workspaces in the default
group to include the group name, so that they can be differentiated from other
workspaces in the work group with the same name.
Then, you decide that you want to open a new terminal window in a new workspace.
So you press Super+2, which will move you to a new workspace named work:2.
Note that although there is already a workspace with the name 2 in the default
group (now shown as 2 in the workspace list), using Super+2 actually takes
you to a new empty workspace in the group work.
After some time working, you become lazy and you want to get back to cat videos,
but you promise yourself to get back to work in a few hours, and you don't want
to lose your open windows. So you press Super+g to switch the active work back
to the default one. You should now see your workspaces in i3bar ordered as
following: 1, 2, 3, work:4. The focus will also shift to the first
workspace in the default group (1 in this case). Now that you're back in the
default group, pressing Super+2 will again lead you to the workspace 2 in
the default group.
The active workspace is the workspace with the lowest number. Typically, this will be the workspace that appears first in the workspace list in i3bar (the leftmost one).
NOTE: In a multi-monitor setup, there is an active workspace per monitor.
NOTE: The active workspace is not necessarily the focused workspace.
The active group is the group of the active workspace. This group will normally contain workspaces related to the task you're doing at the time it's active. When you want to work on another task, you can switch the active group. Workspaces that are not in the active group can still be interacted with, but some commands provided are designed to make it easier to interact with the workspaces of the active group.
NOTE: In a multi-monitor setup, there is an active group per monitor.
The group of the focused workspace.
The group of workspaces that were not assigned to a group by the user. This
group is displayed as <default>. When you start using i3-workspace-groups,
none of your current workspaces will be assigned to a group yet, so they will
all be in the default group.
- Interaction with other i3 tools: workspace names are used for storing the group, so if another tool changes a workspace name without preserving the format that i3-workspace-groups uses, i3-workspace-groups can make a mistake about the group assignment.
Latency: there can be noticeable latency in some machines for the script commands. On my high performance desktop this is not noticeable, but on my laptop it is. I measured the latency of commands to be around 100-200 ms, most of it coming from importing python libraries, so it's not possible to reduce it much without running it as a daemon (which will overcomplicate things). In the long term, I plan to rewrite it in go.UPDATE: there is a new experimental client/server mode which significantly reduces latency. Documentation is still WIP (see infokiller#52).- Number of monitors/groups/workspaces: Supports up to 10 monitors, each containing up to 100 groups, each containing up to 100 workspaces.
This project depends on i3ipc for its interaction with i3, so should also work the same on sway. That said, I don't test it on sway and i3 is my main window manager.
The official internal/i3 module does not support workspace groups.
In order to display workspace information in polybar, there are two steps:
- Add the custom i3 workspace groups module to your polybar
- Run a script in the background to update polybar's display whenever an i3 window event occurs
Create an i3-mod module by adding the following to your polybar config:
[module/i3-mod]
type = custom/ipc
hook-0 = ${env:I3_MOD_HOOK}
initial = 1
Then, add the i3-mod module to your modules:
modules-center = i3-mod
Then, when launching polybar, do something like the following to configure the
I3_MOD_HOOK:
while IFS='' read -r monitor; do
i3_mod_hook="i3-workspace-groups polybar-hook --monitor '${monitor}'"
I3_MOD_HOOK="${i3_mod_hook}" polybar your-bar-name &
done < <(polybar --list-monitors | cut -d':' -f1)Run the i3-groups-polybar-module-updater script. This script is responsible for calling the hook to update polybar whenever a relevant i3 window event occurs.