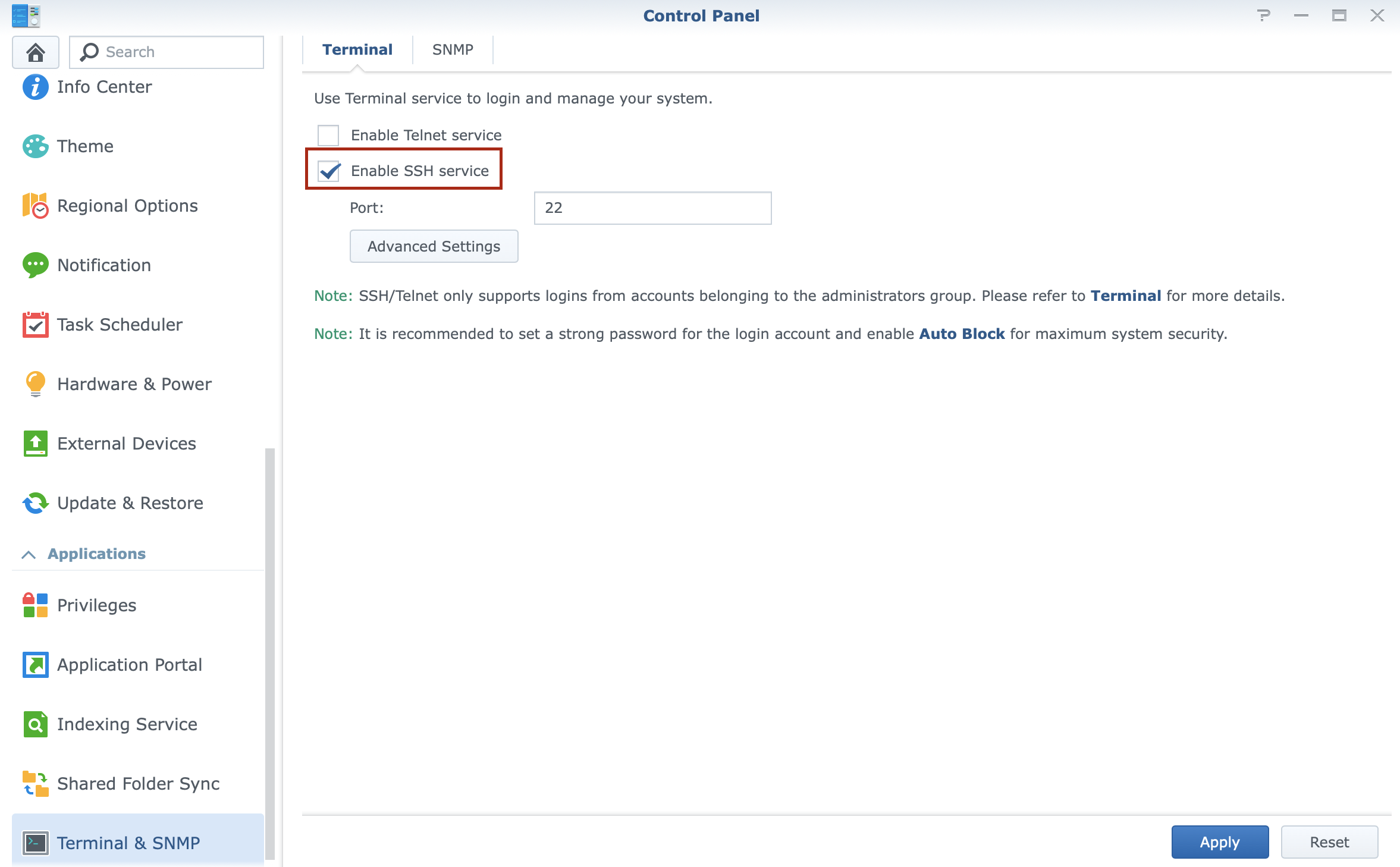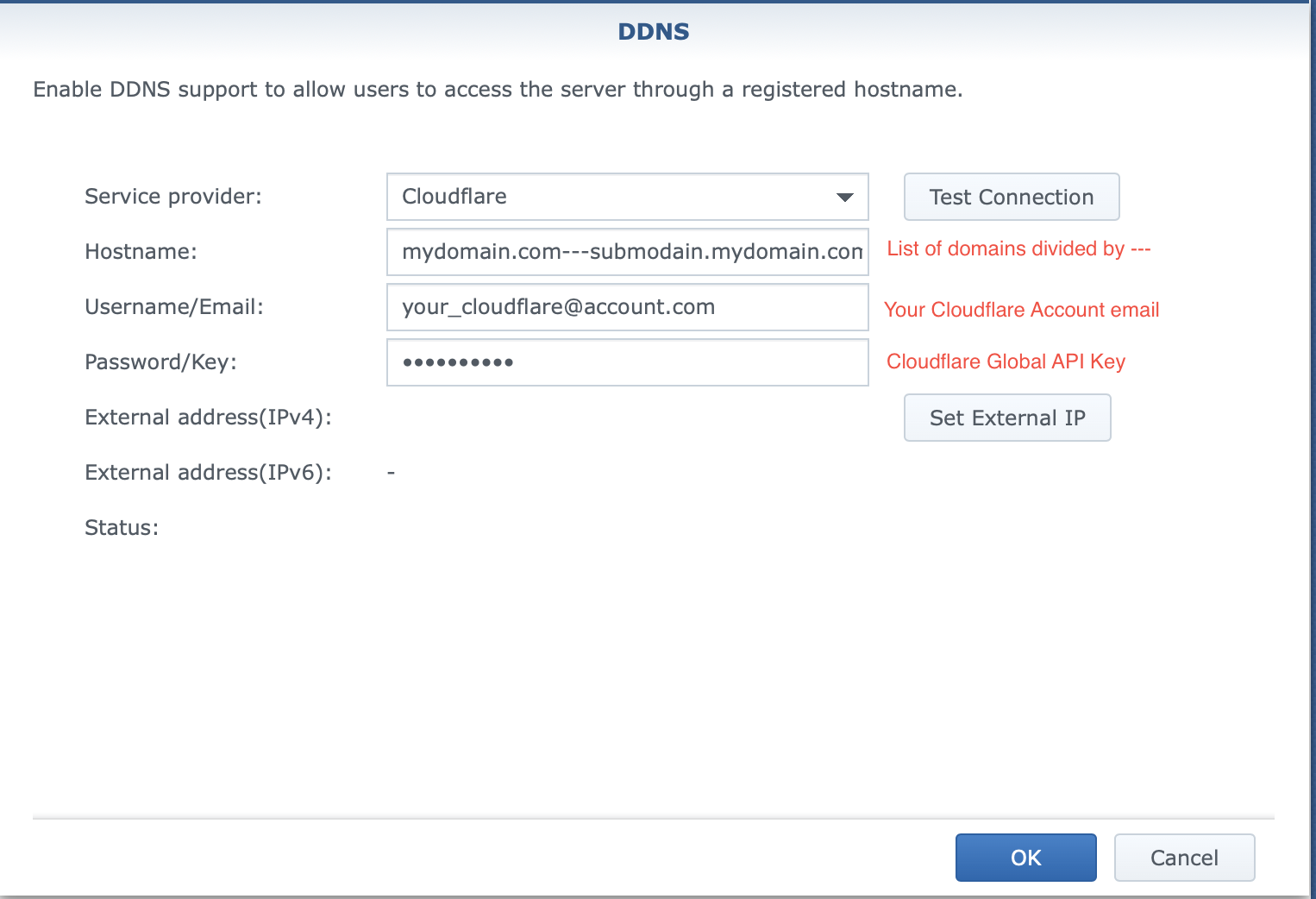- What this script does
- Before you begin
- How to install
- Troubleshooting and known issues
- Default Cloudflare ports
- A PHP script for Synology DSM (and potentially Synology SRM devices) adding support for Cloudflare to Network Centre > Dynamic DNS (DDNS).
- Supports single domains, multidomains, subdomains and regional domains, or any combination thereof (example: dev.my.domain.com.au, domain.com.uk etc)
- Easy instalation process
- Based on CloudFlare API v4
Before starting the installation process, make sure you have (and know) the following information, or have completed these steps:
-
Cloudflare credentials
a. Know your Cloudflare account username (or register for an account if you're new to Cloudflare); and
b. Have your Global API key (More info: Global API keys).
-
DNS settings:
Ensure the DNS A record(s) for the domain/zone(s) you wish to update with this script have been created (More information: Managing DNS records).
Your DNS records should appear (or already be setup as follows) in Cloudflare:
(Note: Having Proxied turned on for your A records isn't necessary, but it will prevent those snooping around from easily finding out your current IP address)
-
Activate SSH on your supported device:
a. For DSM Users:
Navigate to Control Panel > Terminal & SNMP > Enable SSH service
b. For SRM users:
Navigate to Control Panel > Services > System Services > Terminal > Enable SSH service
-
Connect via SSH: Connect to your supported device via SSH and execute command
-
For DSM Users
wget https://raw.githubusercontent.com/mrikirill/SynologyDDNSCloudflareMultidomain/master/cloudflare.php -O /usr/syno/bin/ddns/cloudflare.php && sudo chmod 755 /usr/syno/bin/ddns/cloudflare.php -
For SRM Users Note: Ensure you are connected as root in your SSH session
wget https://raw.githubusercontent.com/mrikirill/SynologyDDNSCloudflareMultidomain/master/cloudflare.php -O /usr/syno/bin/ddns/cloudflare.php && chmod 755 /usr/syno/bin/ddns/cloudflare.phpNote: For SRM users, you must connect to your device as root. No other username will allow these commands to run.
-
Update DDNS provider list: Using your preferred/available command line editor, insert the text below to your DMS file (Location : /etc.defaults/ddns_provider.conf), to add DDNS support via Cloudflare:
[Cloudflare] modulepath=/usr/syno/bin/ddns/cloudflare.php queryurl=https://www.cloudflare.com/Note: For SRM users, break out this Vim cheat sheet, as it's the only text editor available to you.
-
Update your DDNS settings:
a. For DSM Users: Navigate to Control Panel > External Access > DDNS then add new DDNS
b. For SRM users: Navigate to Network Centre > Internet > QuickConnect & DDNS > DDNS and press the Add button:
Add/Update the DDNS settings screen as follows:
- Service provider: Select Cloudflare
- Hostname: For a single domain: mydomain.com For multiple domains: subdomain.mydomain.com---vpn.mydomain.com (ensure each domain is seperated by three dashes: ---)
- Username: The email address you use for logging in to Cloudflare.
- Password: Your Cloudflare Global API Key
Finally, press the test connection button to confirm all information is correctly entered, before pressing Ok to save and confirm your details.
-
Enjoy 🍺 and don't forget to deactivate SSH (step 1) if you don't need it.
This will manifest as either 1020 error; or the update attempt not showing in your Cloudflare Audit logs.
That generally means you may not have entered something correctly in the DDNS screen for your domain(s).
Revisit Before you begin to ensure you have all the right information, then go back to Step 4 in How to install to make sure everything is correctly entered.
Handy hint: You can also check your Cloudflare Audit logs to see what - if anything - has made it there with your API key (More information: Understanding Cloudflare Audit Logs). Updates using the API will appear in the Audit logs as a Rec Set action.
After system updates to either Synology DSM or SRM, you may find that:
- /usr/syno/bin/ddns/cloudflare.php has been deleted;
- /etc.defaults/ddns_provider.conf was reset to its default settings (settings for Cloudflare no longer included); and
- The DDNS settings in your DDNS panel constantly show Cloudflare's status as loading.
If this occurs, simply repeat the How to install steps shown above.
Source Identifying network ports compatible with Cloudflare's proxy
| HTTP ports supported by Cloudflare | HTTPS ports supported by Cloudflare |
|---|---|
| 80 | 443 |
| 8080 | 2053 |
| 8880 | 2083 |
| 2052 | 2087 |
| 2082 | 2096 |
| 2086 | 8443 |
| 2095 |