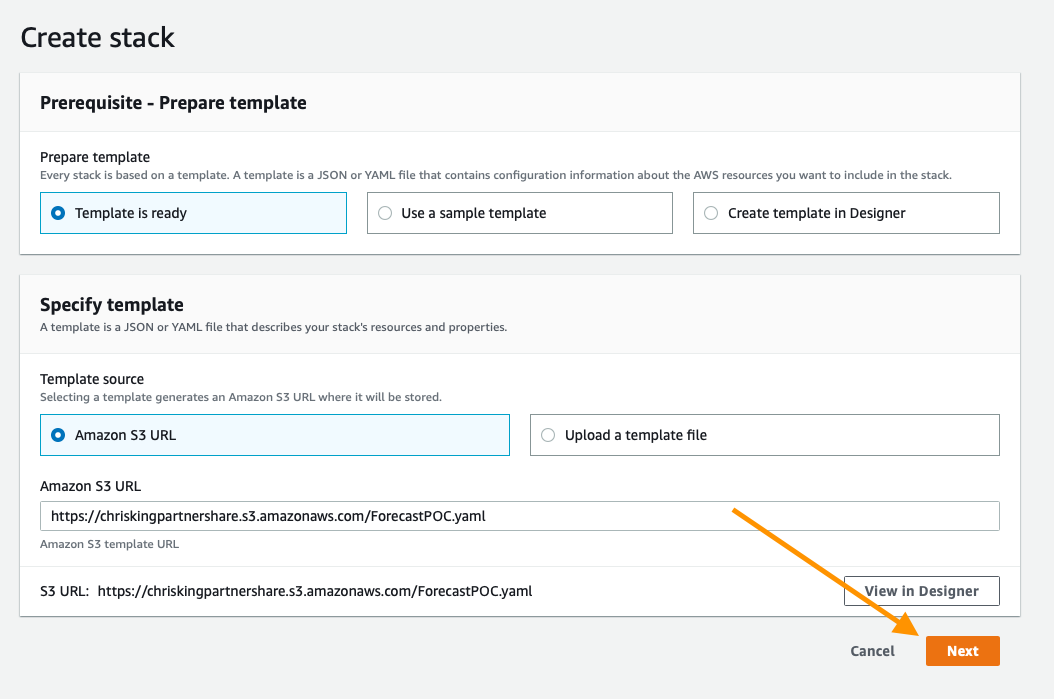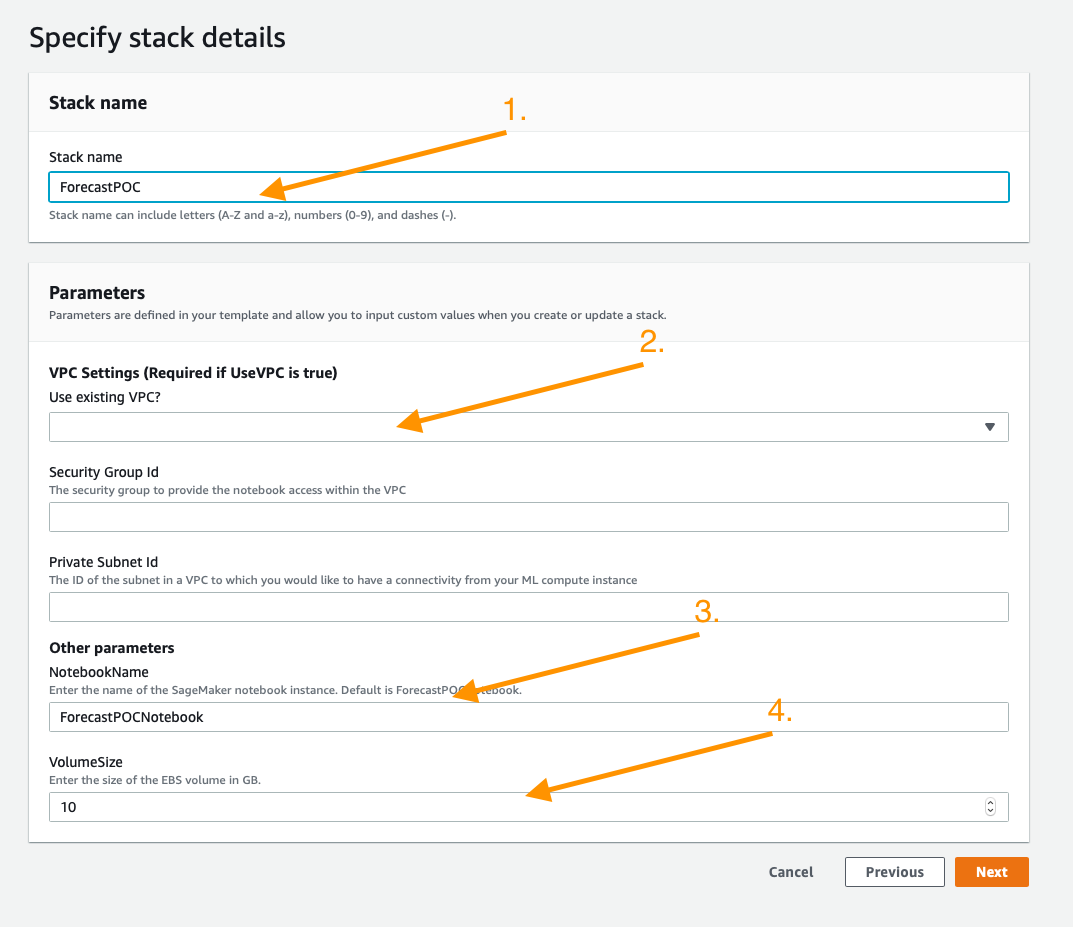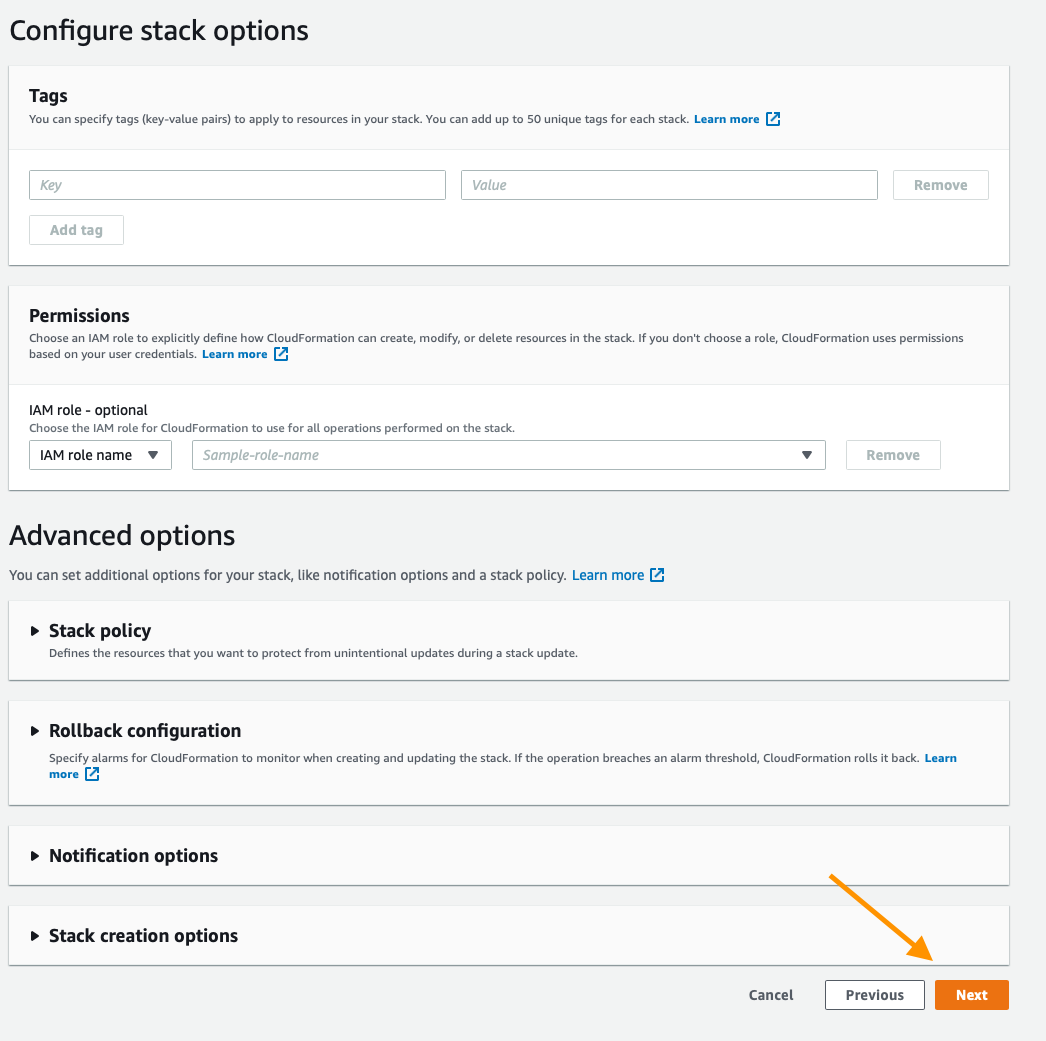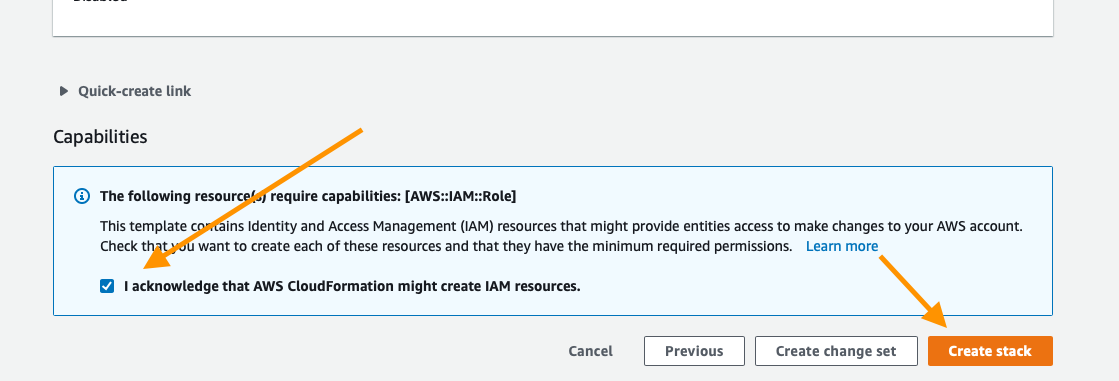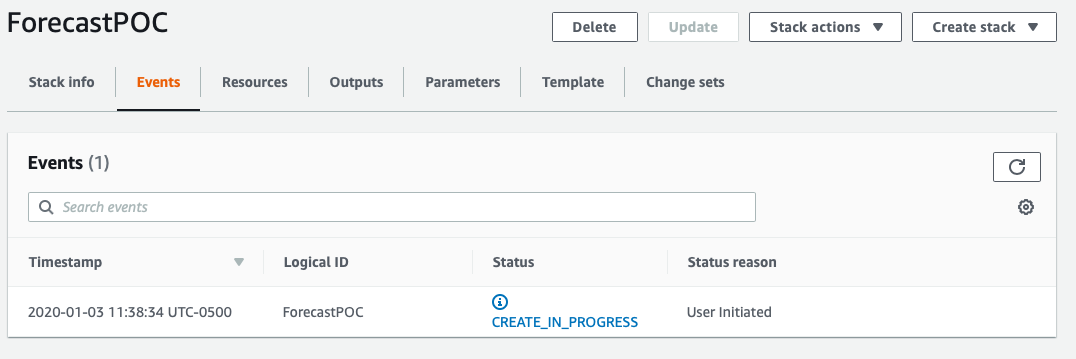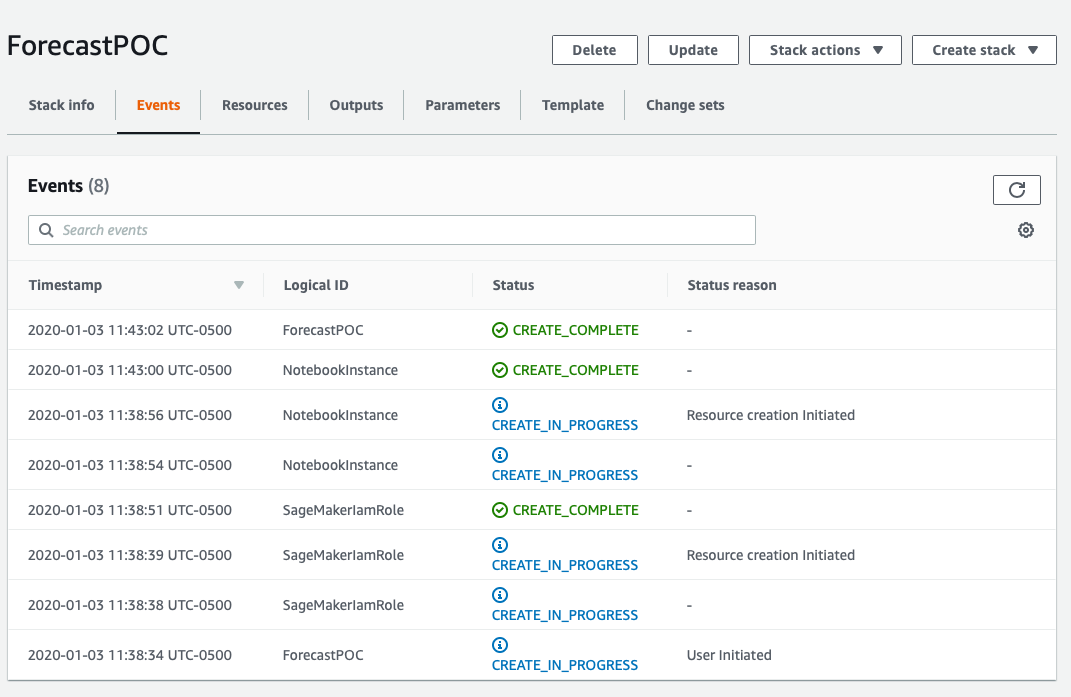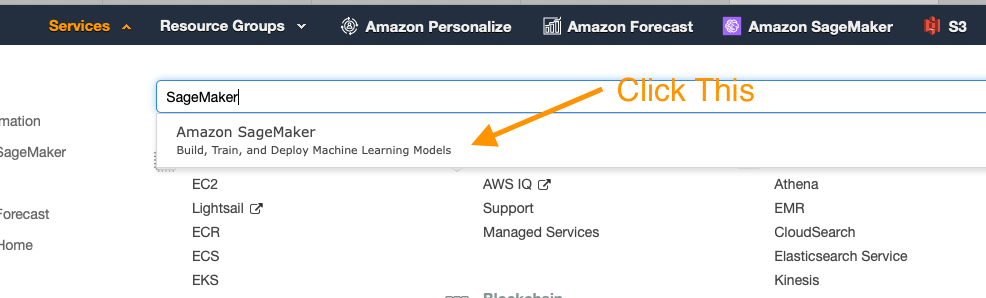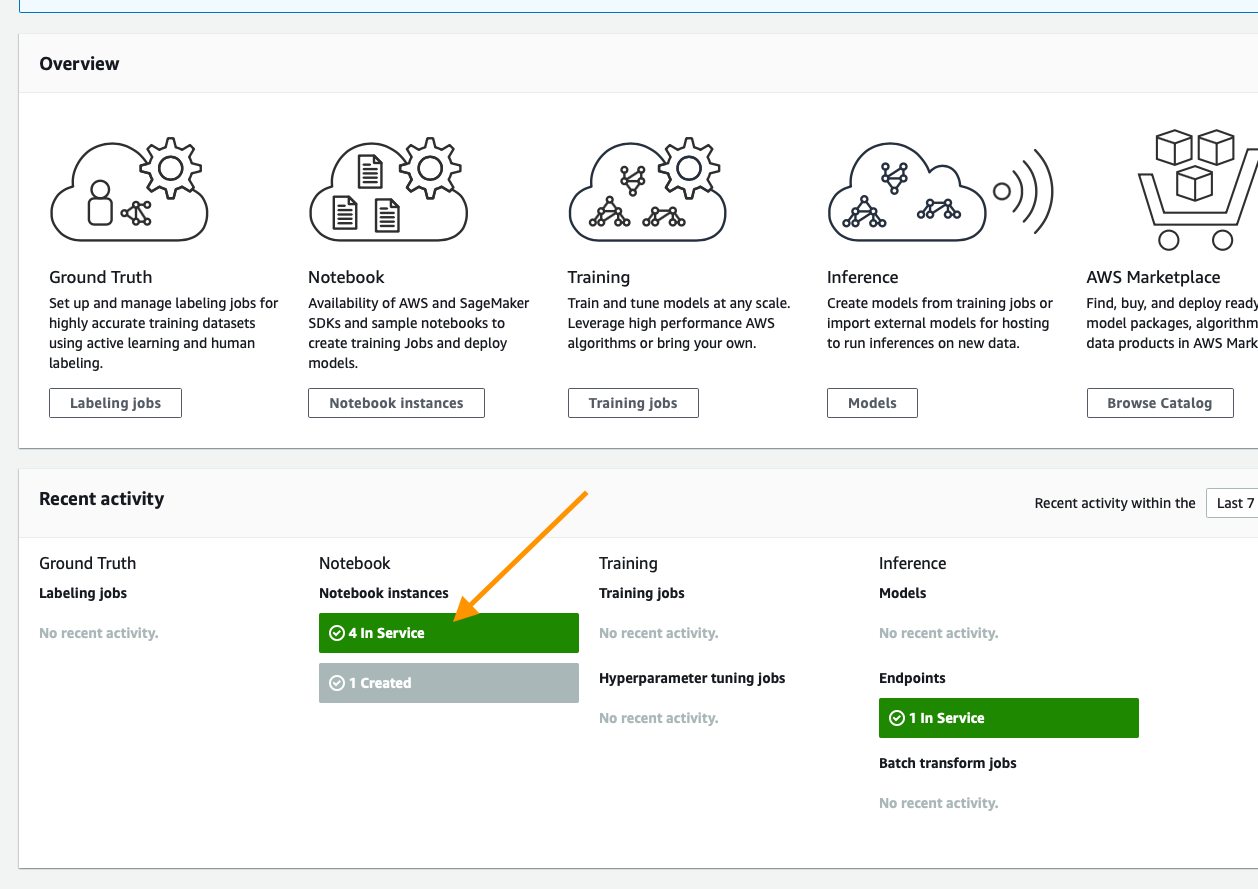Amazon Forecast is a machine learning service that allows you to build and scale time series models in a quick and effective process. The content below is designed to help you build out your first models for your given use case and makes assumptions that your data may not yet be in an ideal format for Amazon Forecast to use.
This repository assumes a base familiarity with the service and if you have not already done so it is recommended that you use the getting-started material below.
If you are not familiar with Amazon Forecast you can learn more about this tool on these pages:
The notebooks have been scrubbed of all output before usage, however if you'd like to see a fully worked out example of this process, explore the notebooks in the completed folder.
- Deploying Your Working Environment
- Validating and Importing Target Time Series Data
- Validating and Importing Related Time Series Data (To Test)
- Creating and Evaluating Your First Predictors
- Importing Related Time Series Data (To Use)
- Creating and Evaluating Related Time Series Enabled Predictors
- Next Steps
That is a genereal order to this proccess, however if you are operating this as an assisted 2 day on-site POC. It is recommended that you operate steps 2 and 4 beforehand. Once the related data has been successfully imported you can delete it so that it does not muddy the results from your first Predictor.
As mentioned above, the first step is to deploy a CloudFormation template that will perform much of the initial setup work for you. In another browser window or tab, login to your AWS account. Once you have done that, open the link below in a new tab to start the process of deploying the items you need via CloudFormation.
This CloudFormation template will compelte the following:
- Create a SageMaker Role for your POC
- Create a SageMaker Notebook Instance (and optional VPC configuration) for your POC
- Clone the POC codebase onto the Notebook Instance.
Follow along with the screenshots below if you have any questions about deploying the stack.
Start by clicking Next at the bottom like this:
On this page you have a few tasks:
- Change the Stack name to something relevant like
ForecastPOC - Decide if you want to use an existing VPC or not
- Change the Notebook Name (Optional)
- Alter the VolumeSize for the SageMaker EBS volume, default is 10GB, if your dataset is expected to be larger, please increase this accordingly.
When you are done click Next at the bottom.
This page is a bit longer so scroll to the bottom to click Next. All of the defaults should be sufficient to complete the POC, if you have custom requirements alter as necessary.
Again scroll to the bottom, check the box to enable the template to create new IAM resources and then click Create Stack.
For a few minutes CloudFormation will be creating the resources described above on your behalf it will look like this while it is provisioning:
Once it has completed you'll see green text like below indicating that the work has been completed:
Now that your environment has been created go to the service page for Sageamaker by clicking Services in the top of the console and then searching for SageMaker and clicking the service.
From the SageMaker console scroll until you see the green box indicating now many notebooks you have in service and click that.
On this page you will see a list of any SageMaker notebooks you have running, simply click the Open JupyterLab link on the Forecast POC notebook you have created
This will open the Jupyter environment for your POC, think of it as a web based data science IDE if you are not familiar with it. It should Automatically open the ForecastPOC folder for you, but if it does not do that by clicking on the folder icon in the browser on the left side of the screen and follow the documentation below to get started with your POC!
Open Validating_and_Importing_Target_Time_Series_Data.ipynb and follow along there.
Once this has completed you can move onto prepping your Related Time Series data though you may not want to actually delete it after the import completes. If the data resides within your DatasetGroup then models will use it automatically when you train them and you are not able to determine the impact of just your base time series data easily.
Amazon Forecast can certainly generate predictions using only the target data but the real power of the service comes into play when adding related time series information to facilitate better understanding of external signals, as well as item metadata that allows DeepAR+ to make assumptions about how a time series may behave when missing chunks of information.
Open Validating_and_Importing_Related_Time_Series_Data.ipynb and follow along there to prepare the dataset for the POC/Amazon Forecast.
In Amazon Forecast a model that has been trained on your data is called a Predictor, the notebook below will guide you through using the data you imported earlier to build your first predictors. At the end there is a bonus bit on running AutoML to determine the best. This is advised to be done before going home for the day as the process will take a number of hours to complete.
Open Creating_and_Evaluating_Predictors.ipynb and follow along to build these Predictors and see their results.
Upon completing the initial models with just the target time series data go back to Validating_and_Importing_Related_Time_Series_Data.ipynb and execute the import job again if you deleted it during your validation phase. Once the data has been imported you are ready to move onto the next session of building a model with the related data.
During this section you'll only be creating new models with Prophet and DeepAR+ this is because they are the only algorithms to incorporate related time series into their forecasts at this time within the service. As existing algorithms are modified or new ones are introduced this section will expand to cover those.
To get started simply open Creating_and_Evaluating_Related_Time_Predictors.ipynb this will be the last section of the POC that is guided and the rest will be an exploratory analysis to determine the value of any improvements.
The next step is to either compare the results from Forecast against a previous approach and determine which one is more performant, if Forecast is more performant or there is no existing system then the path to production is determining how to integrate the results with planners, analysts, or other software solutions. The data again is exportable in JSON or CSV so it is easy to develop automated procedures for this integration.
The scripts in this POC provision various Forecast, S3, and IAM resources. If you ran this POC in your own account and would like to avoid ongoing charges related to these resources, open Cleanup.ipynb and run the cleanup scripts provided there. Wait for the scripts to complete, then tear down the CloudFormation stack you created at the beginning of these instructions.