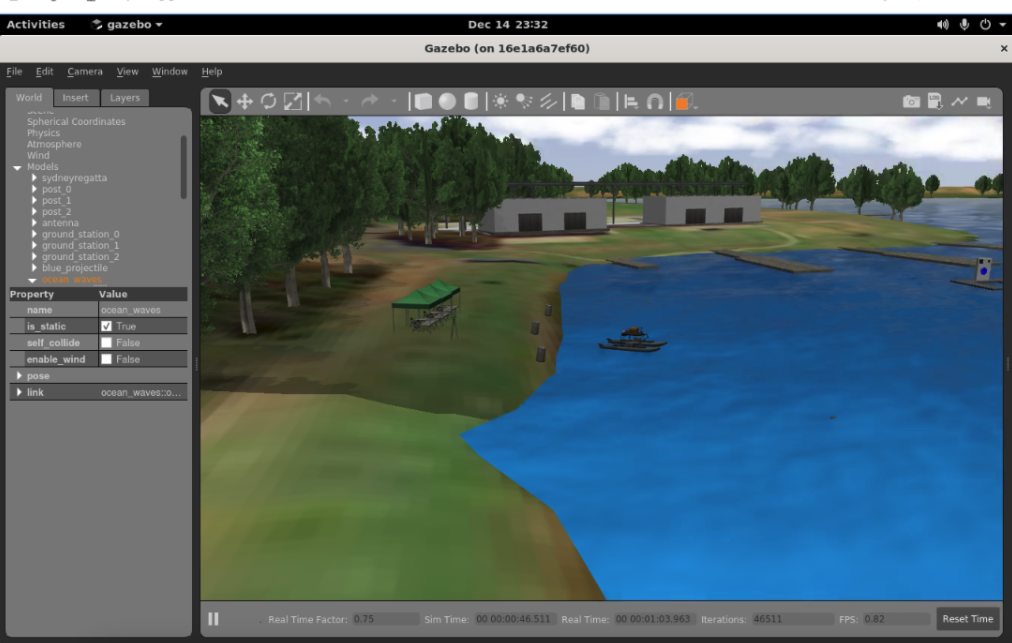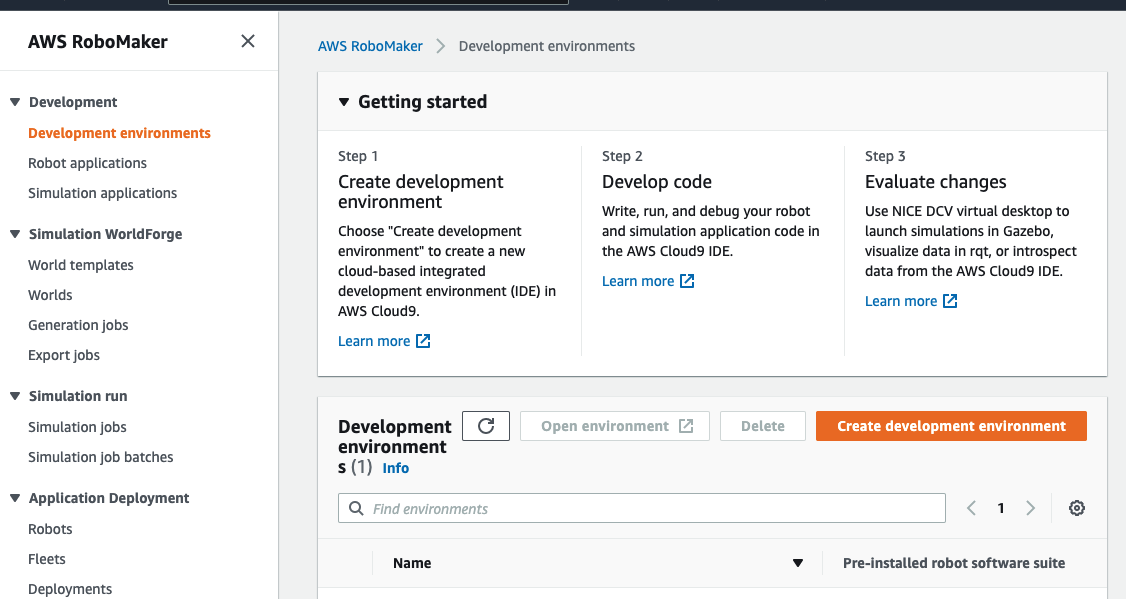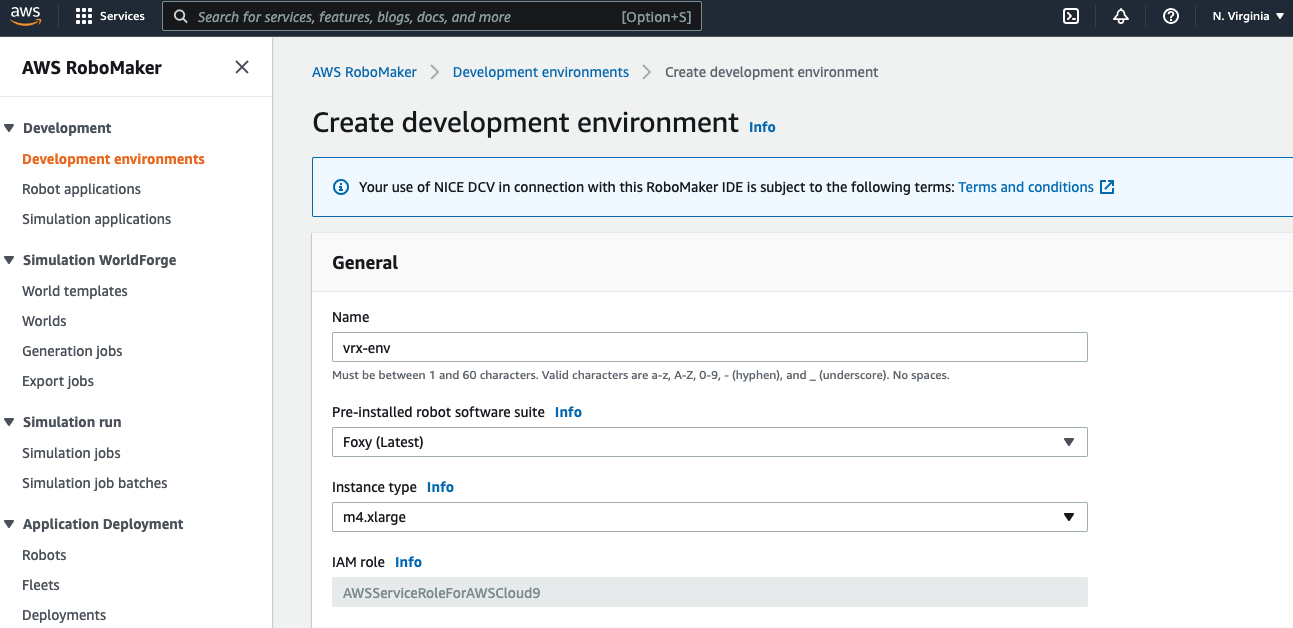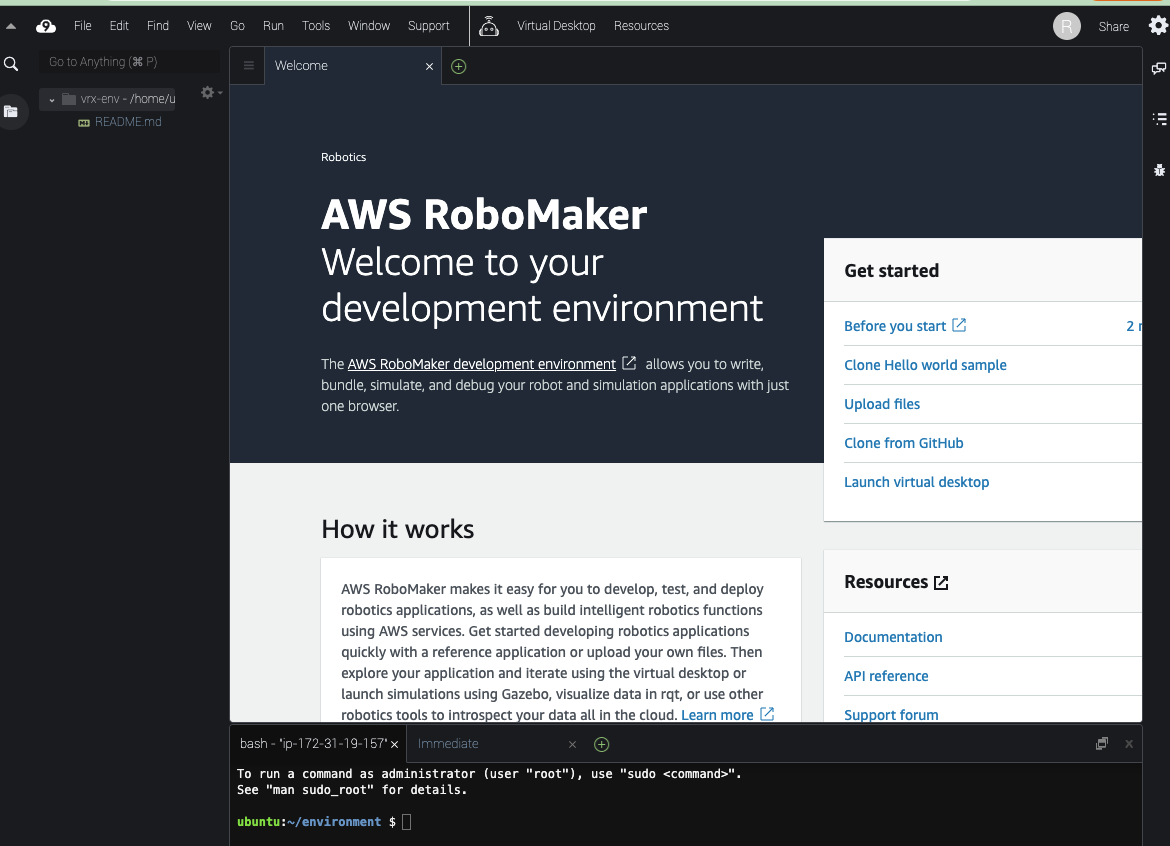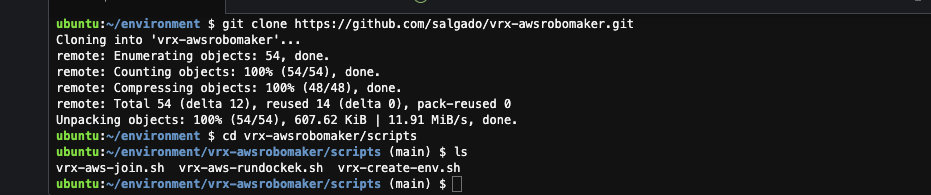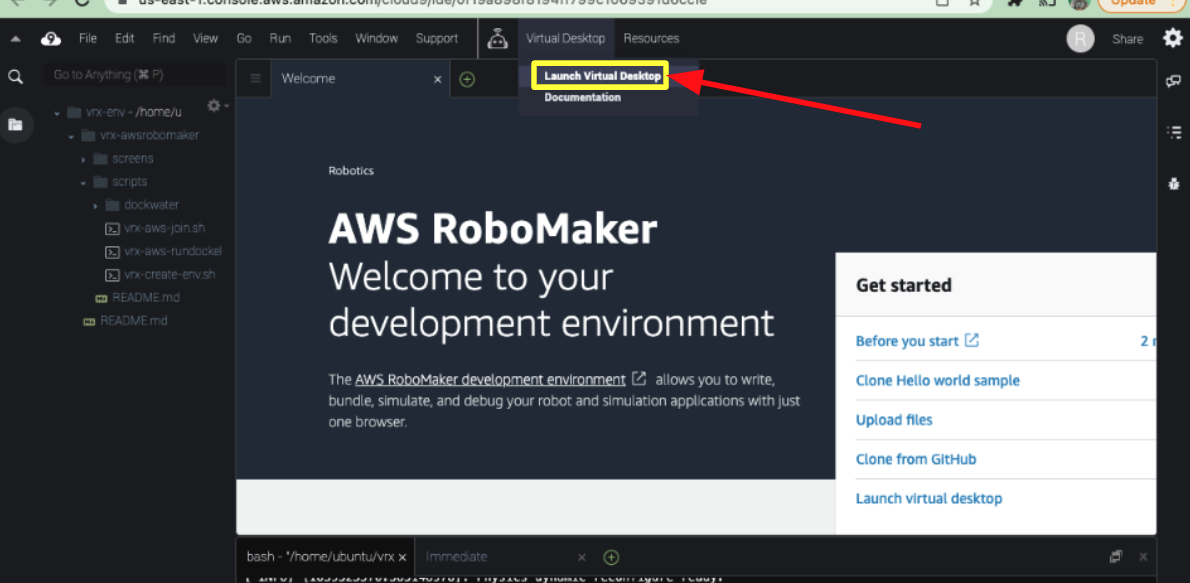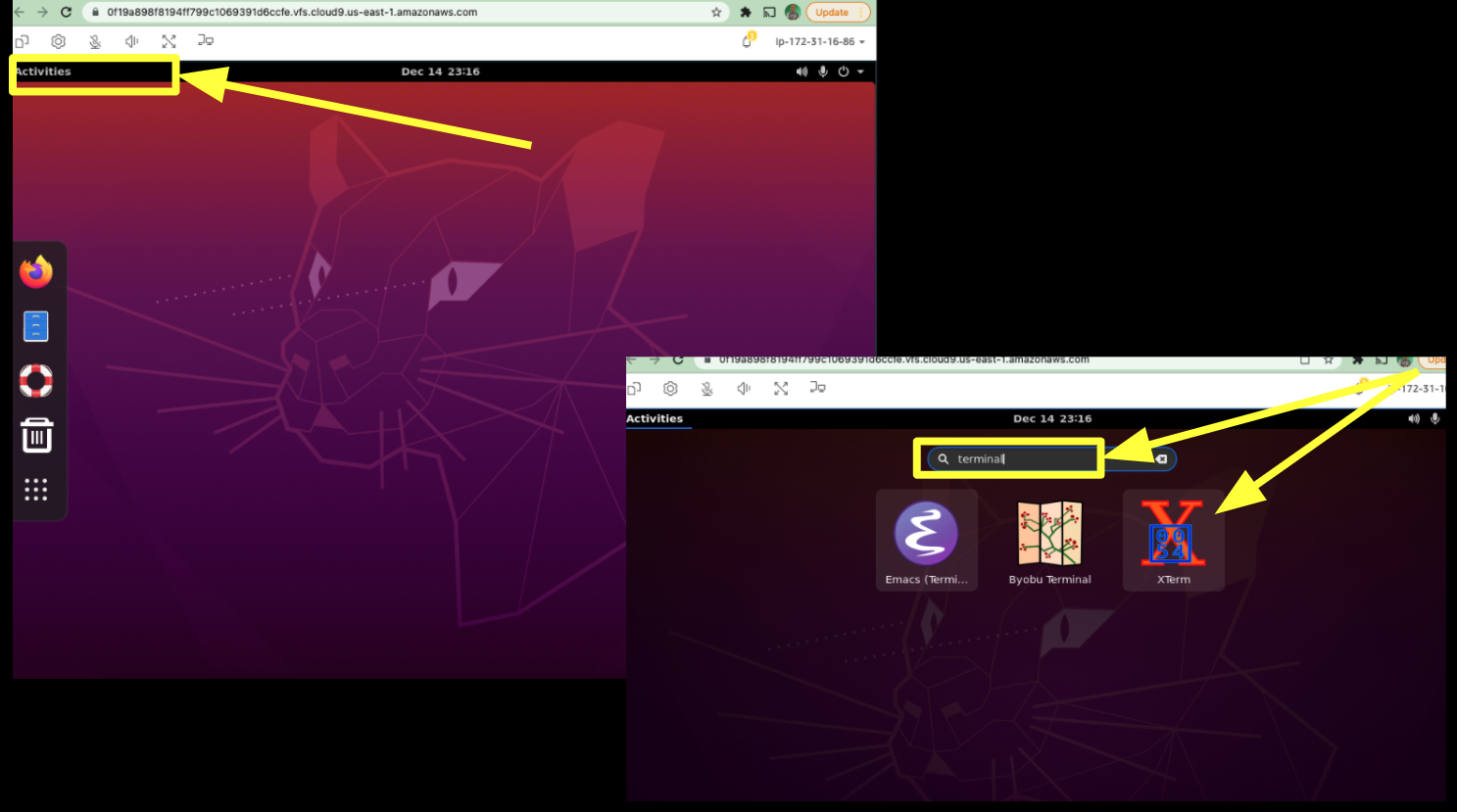These steps will guide you through creating a VRX ROS environment in the Cloud using AWS RoboMaker.
In order to use AWS RoboMaker, do you need an account, see the link below to create: How do I create and activate a new AWS account?
This tutorial has three parts explained in detail
- Part 1 - Create a ROS development environment
- Part 2 - Configure VRX
- Part 3 - Test and run the VRX basic application
To create your VRX robot application, you need an environment configured for ROS development, build tools like Colcon and some helper tools like Gazebo simulator, rviz, etc.
To get started with this tutorial, we’re going to create an AWS RoboMaker integrated development environment (IDE). From the AWS RoboMaker menu, select Development Environments then Create development.
Currently, AWS RoboMaker offers native support for Melodic(ROS1) or Foxy(ROS2) distro. But for our VRX environment, we will follow docker vrx installation process to accomplish the ROS Noetic competition config requirements.
We have tested this using the US East(N. Virginia) region; please send us an issue if you successfully run in another region.
Name your environment vrx-env, choose Foxy (Latest) as your ROS distribution and 'm4.xlarge' as the instance type...
... then click Create.
After a few seconds, you should see the development environment appear.
To create the vrx-ROS-ready environment, you could use the link, https://github.com/osrf/vrx/wiki/system_setup_tutorials. But we customize the main commands in some scripts to a fast installation process. Follow the instructions below.
In the lower window pane of the development environment, use a bash terminal to download this repository.
git clone https://github.com/salgado/vrx-awsrobomaker.git
cd vrx-awsrobomaker/scripts
lsYou must see the files below
Inside vrx-awsrobomaker directory run...
bash vrx-create-env.sh...and proceed with the installation. ** if you asked about "Do you want to continue? [Y/n] ", just hit <ENTER> to accept **
It could take about 8 minutes to finish the installation until this message stop the process.
Now you have a ROS running inside docker container.
Just type rosversion -d and check "noetic" response.
#inside the docker
mkdir -p ~/vrx_ws/src
cd ~/vrx_ws/src
git clone https://github.com/osrf/vrx
# Build and Run the VRX Simulation Platform
source /opt/ros/noetic/setup.bash
cd ~/vrx_ws
catkin_make
# run
source ~/vrx_ws/devel/setup.bash
echo "Congrats!! You have finished vrx installation!"You should receive the response Congrats!!.
To run simulations and ros command, we will use "virtual desktop" from AWS Robomaker. For the final part of this tutorial, open a tab clicking on menu "Virtual Desktop" then "Launch Virtual Desktop".
Obs: ** If you open a blank tab, please close that an repeat the 3.2 step again **
Inside the Virtual Box, click on "Activities" | type "terminal", select Xterm terminal window...
.. and type the following commands
Join docker noetic
# join docker noetic
cd ~/environment/vrx-awsrobomaker/scripts
bash vrx-aws-join.sh Launch vrx-ros-project and gazebo
# launch vrx-ros-project and gazebo
cd ~/environment/vrx-awsrobomaker/scripts
bash vrx-aws-launch-gazebo.shCongrats!! Now you have VRX ROS Up and running on AWS RoboMaker.