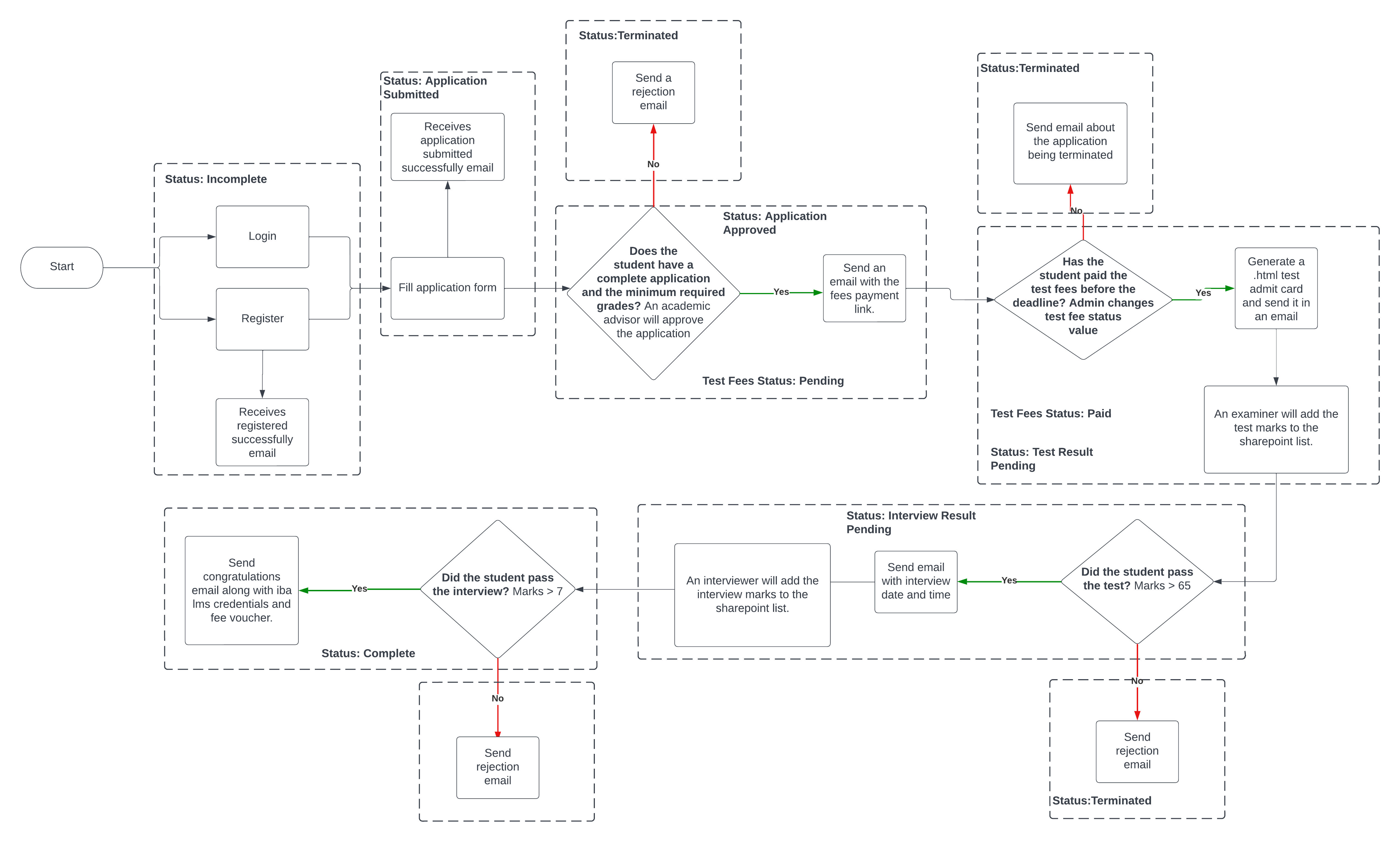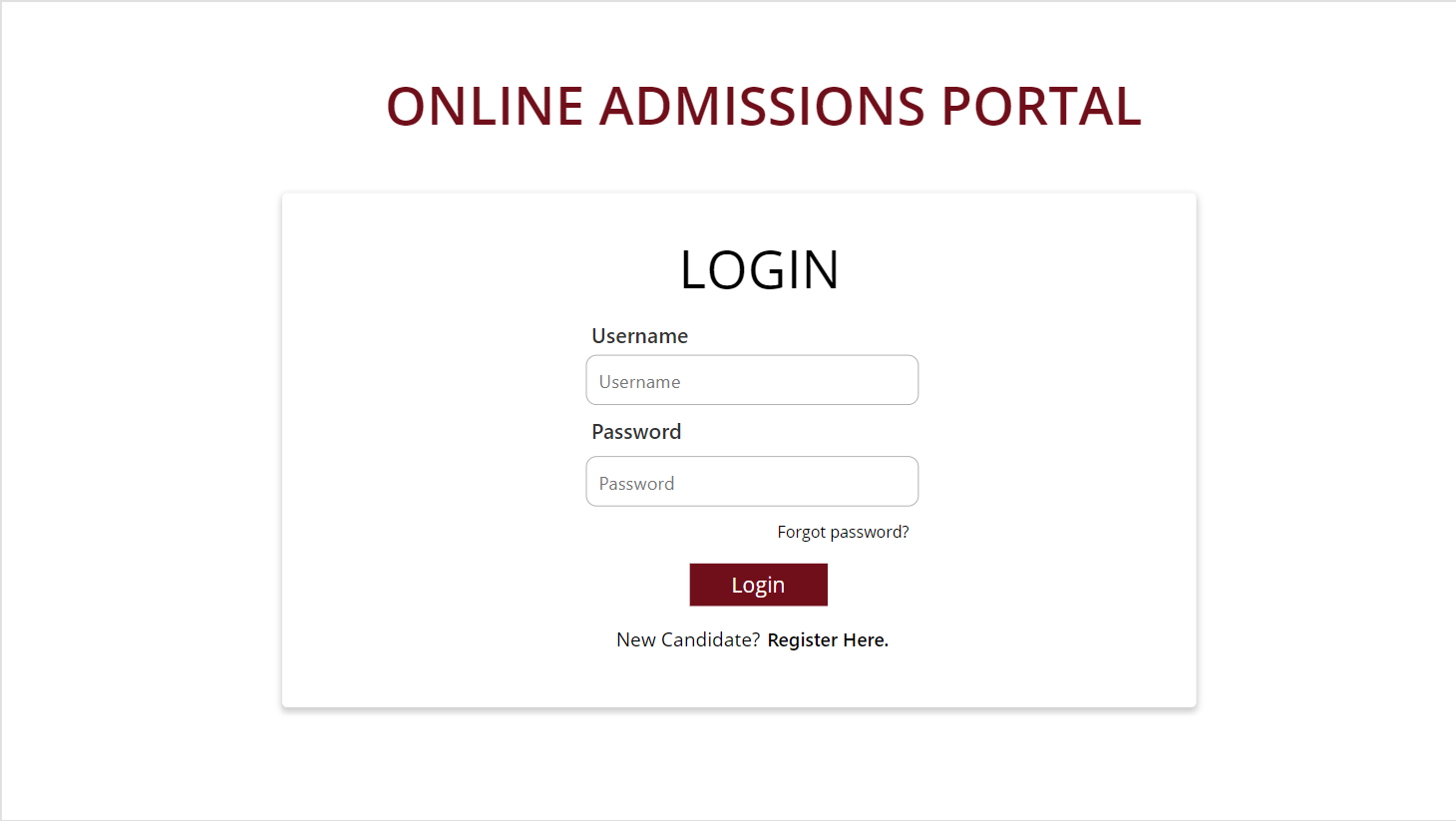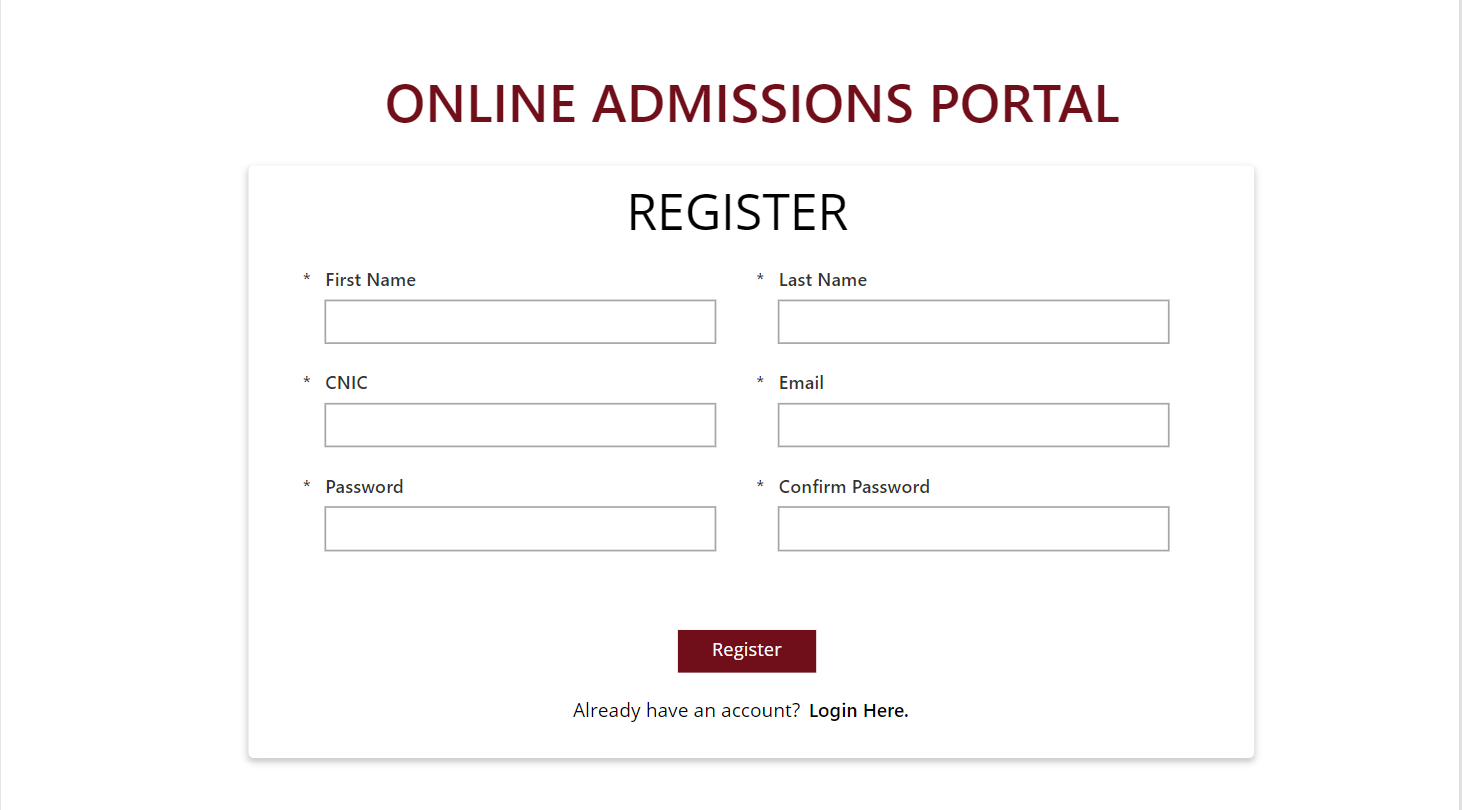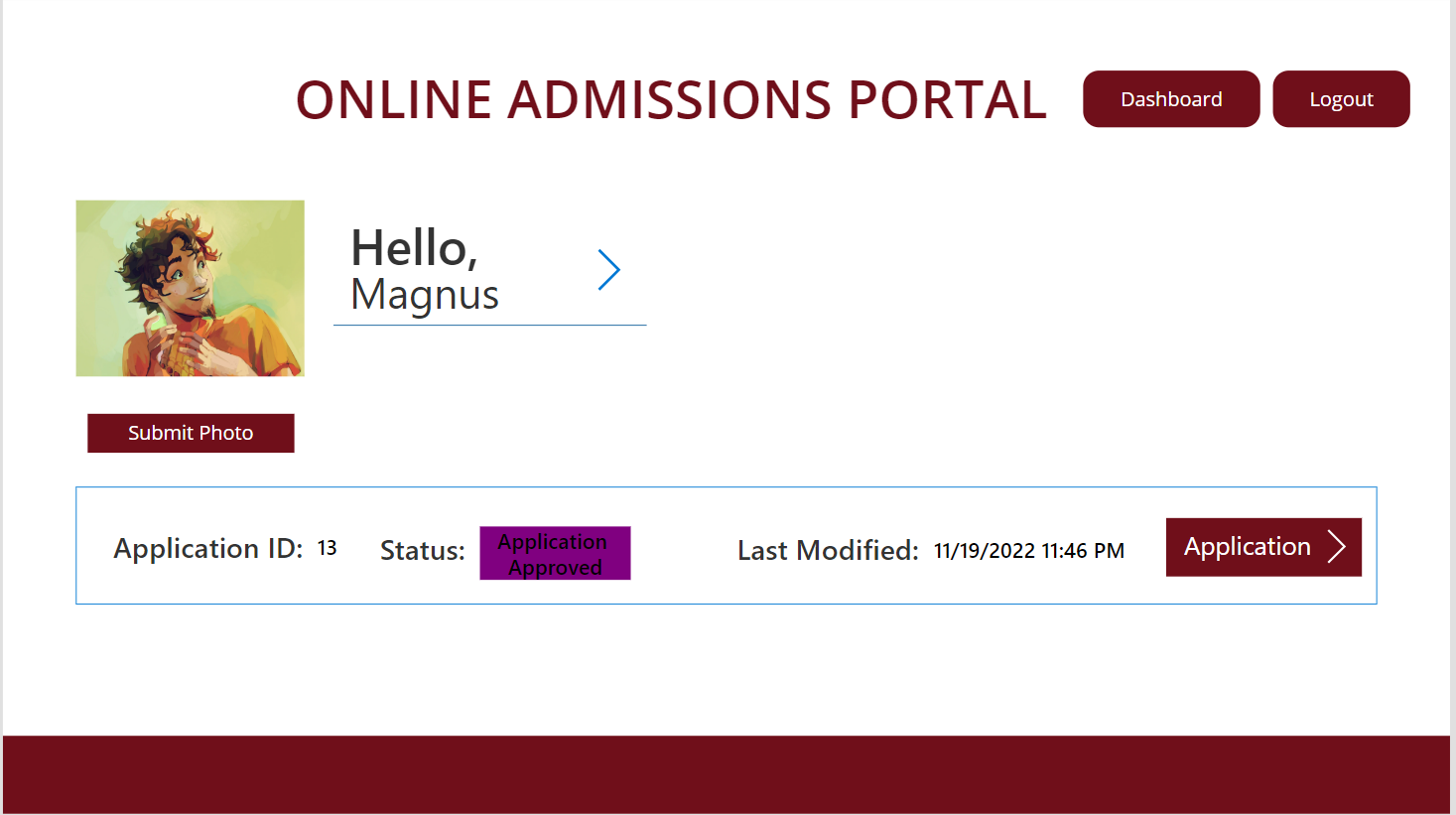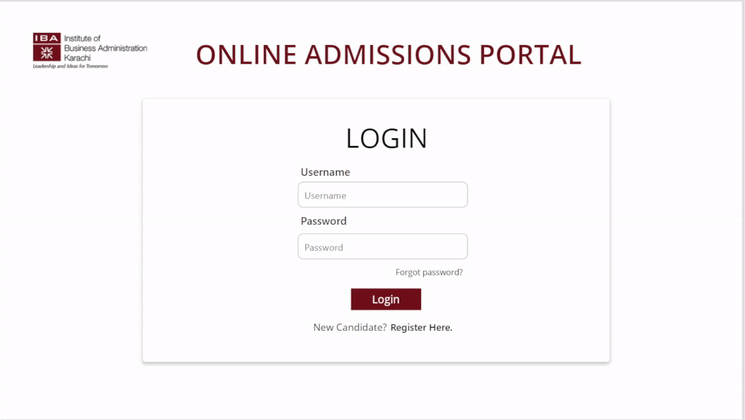This application is built for prospective students at a university/college. It allows them to register and apply for a program at the college/university by submitting relevant details and documents.
By integrating Power Automate it becomes an end to end application where a student can submit an application and receive automatic emails regarding the status of their application. An admin approves the application and enters in test and interview scores. The student then receives the final email where they are either accepted or rejected into the university/college. You can find the entire application with the flows here.
| Solution | Author(s) |
|---|---|
| Student Application Process | Samia Sohail Azim, Institute of Business Administration |
| Version | Date | Comments |
|---|---|---|
| 1.0 | December 4, 2022 | Initial release |
This sample illustrates the following concepts:
- A prospective student can register.
- A prospective student can login.
- They can fill in their personal details, academic details and essays.
- They can also upload documents.
- They can submit the form.
- Users can view the status of their profile and the Last Modified date on the dashboard
- Users can log out.
(If you're using the application with Power Automate flows):
- A user receives the following automatic emails: after successfully registering, reject/accept email after successfully completing the application and if accepted the email also contains the fee voucher for the examination test, reject/accept email regarding their test marks and if they are accepted the email contains interview date and time, reject/accept email regarding their interview marks and if they have secured admission the email contains credentials to login to the university's student portal.
- An admin can approve an application, enter test and interview marks through approval emails and cross check application with the student's documents.
You need to first register a user then only can you login.
SharePoint List Used.
This SharePoint list contains all the information of the student. Set the list up as follows:
Enable the ID column in your SharePoint list by going to + Add Column > Show/Hide Columns and ticking the box beside “ID”.
| Type | Internal Name | Required | Default Value |
|---|---|---|---|
| Single line of text | Title | No | Hello |
| Choice | Status | No | |
| Single line of text | CNIC | No | |
| Single line of text | First Name | No | |
| Single line of text | Last Name | No | |
| Single line of text | No | ||
| Single line of text | Password | No | |
| Single line of text | Confirm Password | No | |
| Single line of text | Address line 1 | No | |
| Single line of text | Address line 2 | No | |
| Single line of text | Address line 3 | No | |
| Number | Phone Number | No | |
| Single line of text | City | No | |
| Single line of text | Province/State | No | |
| Number | Zipcode | No | |
| Single line of text | Parent/Guardian Name | No | |
| Single line of text | Parent/Guardian Phone No. | No | |
| Single line of text | Parent/Guardian Relation | No | |
| Choice | Gender | No | |
| Choice | Country | No | |
| Choice | Nationality | No | |
| Date and Time | Date of Birth | No | |
| Multiple lines of text | Essay 1 | No | |
| Multiple lines of text | Essay 2 | No | |
| Thumbnail | Student Picture | No | |
| Choice | Preferred Major 1st Choice | No | |
| Choice | Preferred Major 2nd Choice | No | |
| Choice | High School Education | No | |
| Single line of text | High School Name | No | |
| Choice | College Education | No | |
| Single line of text | College Name | No | |
| Number | High School Equivalency | No | |
| Number | College Equivalency | No | |
| Choice | Test Fee Status | No | |
| Number | Test Result | No | |
| Number | Interview Result | No |
Choice values:
- Status: Incomplete Test Result Pending Interview Result Pending Complete Terminated Application Submitted Application Approved
- Gender: Male Female Other
- Country and Nationality: You can find a list of all countries here
- Preferred Major 1st Choice and Preferred Major 2nd Choice: Computer Science Accounting & Finance Business Administration Social Sciences Economics Economics & Mathematics
- High School Education: O Levels Inter Other
- College Education: A Levels Inter Other
- Test Fees Status: Pending Paid Done
- Download the
.msappfrom thesolutionfolder - Within Power Apps Studio, use the
.msappfile using File > Open > Browse and select the.msappfile you just downloaded. - Select the Data tab
- Connect the app with the two SharePoint Lists created above.
You can also use the Power Apps CLI to pack the source code by following these steps::
- Clone the repository to a local drive
- Pack the source files back into
.msappfile:Making sure to replacepac canvas pack --sources pathtosourcefolder --msapp pathtomsapp
pathtosourcefolderto point to the path to this sample'ssourcecodefolder, andpathtomsappto point to the path of this solution's.msappfile (located under thesolutionfolder) - Within Power Apps Studio, use the
.msappfile using File > Open > Browse and select the.msappfile you just packed.
THIS CODE IS PROVIDED AS IS WITHOUT WARRANTY OF ANY KIND, EITHER EXPRESS OR IMPLIED, INCLUDING ANY IMPLIED WARRANTIES OF FITNESS FOR A PARTICULAR PURPOSE, MERCHANTABILITY, OR NON-INFRINGEMENT.
We do not support samples, but we this community is always willing to help, and we want to improve these samples. We use GitHub to track issues, which makes it easy for community members to volunteer their time and help resolve issues.
If you encounter any issues while using this sample, you can create a new issue.
For questions regarding this sample, create a new question.
Finally, if you have an idea for improvement, make a suggestion.