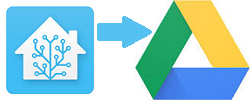I no longer have a Home Assistant environment, and am not in a position to support this add-on anymore. I appologize for the inconvenience. I'm really not sure how to "drop support" of something like this. The code is available for anyone to take it, if they want. I think I remember seeing that there's another add-on similar to mine that may even be better.
This add-on will upload files from your hassio backup folder (typically .tar files created by the hassio SnapShot feature) to your Google Drive. A few key things to note:
- This add-on asks only for permission to add new files to your Google Drive, and to manage the files that it adds. It will not have permission to view any files on your Google Drive that it did not create itself. This is to protect the contents of your Google Drive.
- This add-on exposes a Web User Interface for obtaining your authorization to upload files to your Google Drive. Once that authorization is established, the Web User Interface is no longer needed - it exists only for this initial setup.
- Backups are performed by executing a REST service exposed on the same port as the Web User Interface. Find more information on the doBackup service operation below. You can use Home Assistant's RESTful Command to integrate this add-on's REST service opertion into your own scripts and automations. You may want to use a REST testing tool like Postman to perform initial testing.
- Optionally, you may configure this add-on to purge older files from your hassio backup folder.
- Optionally, you may also configure this add-on to purge older files from the Google Drive folder that your are archiving your snapshots to.
You can install this hassio add-on using my add-on repository following these Home Assistant Add-on Instructions.
Example configuration:
{"fromPattern" : "/backup/*.tar",
"backupDirID" : "1CvPDzNz1v-OuOUqKq3jjoKQt020hKK7R",
"purge" : {"enabled" : true, "preserve" : 3},
"purge_google" : {"enabled" : true, "preserve" : 12},
"debug" : false}Use this to identify the files on your hassio host that you wish to backup.
This pattern is used to identify a list of files to backup. That list is then pared down by checking Google Drive to see if any files in the list have already been backed up by this add-on. This check is performed to avoid backing up the same file twice (Google Drive allows duplicate files with the same name).
Note that this add-on can only see files on your Google Drive that it created itself. Therefore, if you have backed up some of your snapshots on your own to Google Drive, this add-on will not be aware of those and it will back them up anyway.
This identifies the Google Drive folder in which you want to place your backed up files. Because this add-on does not have permission to browse any files or directories on your Google Drive that it does not itself create, you cannot simply provide the folder name. You must instead provide Google Drive's unique opaque ID of the folder. Google Drive doesn't make it easy to get this value. But, here's how you can get it:
- In your favorite web browser, navigate to the Google Drive folder to which you plan to upload your files (create a new folder in Google Drive if you wish). Be sure that you have the perferred folder open so that its contents (even if it's empty) are displayed.
- From the address bar of your browser, copy the last portion of the URL. That
value is Google Drive's unique opaque ID for the folder. Paste that value in for
the
backupDirIDvalue in the configuration.
This configures the option to purge (delete) older files from your source location (e.g. your /backup folder on hassio). There two sub-elements:
enabledSet this boolean to true if you wish to take advantage of this purge feature.preserveSet this integer value to the number of files that you wish to preserve (to keep) in your source location. If enabled, this purge feature will delete the oldest files (by date modified) in your source location, preserving the number of more recent files that you specify with this value.
Contrary to its ominous sounding name, this does not purge every file from your
Google Drive ;-). This add-on can see only files that it creates on your
Google Drive. It can also see the folder that you identify for it to place
backup files into, but it cannot see files inside that folder unless this add-on
created them itself. This option configures the feature to purge (delete) older
files from your Google Drive folder (the one you identify in the backupDirID
option). There two sub-elements:
enabledSet this boolean to true if you wish to take advantage of this feature.preserveSet this integer value to the number of files that you wish to preserve (to keep) in your Google Drive folder. If enabled, this feature will delete the oldest files (by date modified) in your Google Drive folder, preserving the number of more recent files that you specify with this value.
Important notes about this option:
- This permanently deletes the selected files from your Google Drive, bypassing your Google Drive Trash. The idea is to free up available storage on your Google Drive.
- It only considers files in the currently configured
backupDirIDfolder on Google Drive. - It only considers files created by this add-on (because those are the only files it can see).
- It does not consider the
fromPatternsetting at all.
Defaults to false if not present. Set this to true to enable debug-level logging.
This add-on requires you to authorize it to a limited scope of access to your
Google Drive. The specific scope it requires is
https://www.googleapis.com/auth/drive.file. You can read information about
what that scope entails in
Google's Guide to OAuth 2.0
Scopes.
Essentially, it allows this add-on to view and manage Google Drive files and
folders that you have opened or created with this add-on.
Before using the
doBackup service operation, you need to
follow these steps to grant this add-on the required authorization:
- Start this add-on and make sure that it is set to
Start on boot. - Open the Web User Interface for this add-on using the
Open Web UIlink on the add-on details page. Alternatively, you can open your own browser window and navigate to:http://<Your_Hassio_Host>:<Host_Port>/gb, substituting your hassio host name and the Host Port number you've configured for this add-on. - Following the instructions in the Web User Interface, do the following:
- Click on the
AUTHORIZEbutton to launch a separate browser tab to the Google Authorization Server. - If required, login to Google and confirm your Google user ID.
- Google will then tell you what application (this add-on) is requesting
authority and what scope of authority is being requested. Click Google's
Allowbutton. - Google will then show you an authorization code. Copy this code so that you can paste into this add-on's Web User Interface (next step).
- Return to the browser tab containing this add-on's Web User Interface and paste the copied value (from the previous step) into the provided `Authorization Code' field.
- Click the
INGEST CODEbutton. - You should be presented with a message indicating authorization received.
- Click on the
- This completes the authorization step! You're now ready to begin using the
doBackupService as described below.
Backups are performed by calling the doBackup service operation exposed by
this add-on. When you start this add-on, the service becomes available on the
Host Port that you've configured this add-on to use.
The doBackup service operation does not require any arguments. It gets the
information it needs from the Configuration Options
and from your having completed the authorization process described above.
You call the doBackup service operation by simply performing a GET against this URI (in fact, you can just click this link):
http://<YOUR_HASSIO_HOST>:<HOST_PORT>/gb/doBackupSubstitute in your hassio host name (usually hassio.local) and the Host Port
number you've configured for this add-on.
The doBackup service operation will respond with JSON reminding you of the
configuration settings that it used and indicating:
- the time the backup operation began, in ISO 8601 format.
- how many files were found using the
fromPattern - how many of those files had alredy been backed up to your Google Drive and were therfore skipped this time
- how many files the
doBackupservice operation actually backed up during this run - how many old files were purged (deleted) from the source location
- how many old files were purged (deleted) from the target Google Drive folder.
{
"backupTimestamp": "2018-11-26T09:57:36.206259",
"fromPattern": "/backup/*.tar",
"backupDirID": "1CvPDzNz1v-OuOUqKq3jjoKQt020hKK7R",
"fileCount": 5,
"alreadyCount": 2,
"backedUpCount": 3,
"deletedCount": 2,
"deletedFromGoogle": 1
}Unexpected errors will return an HTTP Status Code of some value other than the
normal 200 Success Code.
As a completely separate feature, adhoc backups may be performed. These backups
do not use the configured options fromPattern, backupDirID, purge and
purge_google. Instead, an adhoc backup request identifies which files are to
be backed up and which Google Drive folder is to be targeted each time it is
placed (hence the name, "adhoc"). The concept of "purging" of older files while
preserving more recent files does not apply at all to adhoc backups. Adhoc
backups simply copy each identified file from your hassio host to your Google
Drive, replacing the target file on Google Drive if it already exists.
Adhoc backups are performed by calling the adhocBackup service operation
exposed by this add-on. When you start this add-on, the service becomes
available on the Host Port that you've configured this add-on to use.
The adhocBackup service operation has two required arguments that must be
provided in the form of a JSON body on the HTTP POST.
fromPatternsThis is an array of file name patterns to be used to identify which files to copy from your hassio host (only the following folders are accessible for this add-on to copy from:config,ssl,addons,backup, andshare).backupDirIDThis is identifies the particular folder on your Google Drive where you want the files to be copied to. See the description of the backupDirID configuration operation, above, for details on how to obtain the identifier of a Google Drive folder. Keep in mind that you must have completed the one-time authorization process described above in order for either of these service operations to work.
WARNING: It is recommended that you do NOT specify the same target Google
Drive folder for adhoc backups that you have specified in the add-on options
configuration for the normal backup operation, especially if you are using the
purge_google feature.
You call the adhocBackup service operation by performing a POST against this URI:
http://<YOUR_HASSIO_HOST>:<HOST_PORT>/gb/adhocBackupSubstitute in your hassio host name (usually hassio.local) and the Host Port
number you've configured for this add-on.
{"fromPatterns" : ["/config/configuration.yaml", "/config/automations.yaml"],
"backupDirID" : "4FtLMzNz1v-OuOUqKq3jjoKQt020hLL9P"}The adhocBackup service operation will respond with JSON indicating:
- a timestamp of when the operation was performed
- the list of fromPatterns that were provided on the call to the service operation
- the identifier of the Google Drive folder provided on the call to the service operation
- how many files were copied
- how many of those files replaced existing files on Google Drive
- how many files were added as new files in the target Google Drive folder
{
"adhocBackupTimestamp": "2019-03-15T07:59:56.205540",
"fromPatterns": [
"/config/configuration.yaml",
"/config/automations.yaml"
],
"backupDirID": "4FtLMzNz1v-OuOUqKq3jjoKQt020hLL9P",
"copyCount": 2,
"newCount": 0,
"replacedCount": 2
}Unexpected errors will return an HTTP Status Code of some value other than the
normal 200 Success Code.
You can easily integrate this add-on's doBackup REST service operation into
Home Assistant using Home Assistant's RESTful
Command. You'll
probably need to use localhost instead of hassio.local in this
configuration. You'll also want to specify an adequate timeout value. Here's
how I setup mine:
rest_command:
google_backup:
url: 'http://localhost:8055/gb/doBackup'
timeout: '300'With this REST Command created, you'll see your Google Backup Service available
as rest_command.google_backup in
Home Assistant's Services Development
Tool, and you'll also be
able to call it as part of Home Assistant Automations.
Because the adhocBackup operation requires a JSON array, I've not been able
to figure out how to configure a REST Command for it in Home Assistant. If you
figure it out, let me know. For now, you can call the adhocBackup operation
from tools like Postman. You'll want to setup
your tool do a POST method, passing in JSON (Content-Type of appliction/json).
Here's an example JSON request: {"fromPatterns" : ["/config/configuration.yaml", "/config/automations.yaml"], "backupDirID" : "4FtLMzNz1v-OuOUqKq3jjoKQt020hLL9P"}.
Everytime the doBackup operation, or the adhocBackup operation, is executed, an
event is published to the
MQTT broker that you have
configured in Home Assistant. The payload of the event is a copy of the JSON
response described above. The event is published to either
the googlebackup/result or the googlebackup/adhocresult topic, depending on
which operation was called.
Here is an example Home Assistant Sensor configuration that monitors for these events:
- platform: mqtt
name: "Google Backup Results"
state_topic: "googlebackup/result"
json_attributes_topic: "googlebackup/result"
- platform: mqtt
name: "Google Adhoc Backup Results"
state_topic: "googlebackup/adhocresult"
json_attributes_topic: "googlebackup/adhocresult"