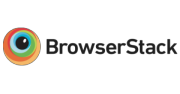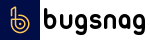Language Forge and Scripture Forge represent different websites, but have the same code base stored in one repository.
To use Language Forge go to languageforge.org.
To use Scripture Forge go to scriptureforge.org.
To report an user issue with the Language Forge application, email "issues @ languageforge dot org".
To report an user issue with the Scripture Forge application, email "issues @ scriptureforge dot org".
For end-to-end test automation:
For error reporting:
We use Gitflow with two modifications:
- The Gitflow master branch is our live branch.
- The Gitflow develop branch is our master branch. All pull requests go against master.
We merge from master to testing (qa branch) then ship from qa to live.
| Site | Master Branch | QA Branch | Live Branch |
|---|---|---|---|
| Language Forge | master |
lf-qa |
lf-live |
| Scripture Forge | master |
sf-qa |
sf-live |
Status of builds from our continuous integration (CI) server:
| Site | Master Unit | Master E2E | QA | Live |
|---|---|---|---|---|
| Language Forge | in transition | |||
| Scripture Forge | in transition |
Successful builds from our CI server deploy to:
| Site | Master | QA | Live |
|---|---|---|---|
| Language Forge | dev.languageforge.org | qa.languageforge.org | languageforge.org |
| Scripture Forge | dev.scriptureforge.org | qa.scriptureforge.org | scriptureforge.org |
PHP code conforms to PSR-2.
- Add
php-cs-fixerglobally installed with composer (http://cs.sensiolabs.org/). Here is how to add it to PhpStorm (https://hackernoon.com/how-to-configure-phpstorm-to-use-php-cs-fixer-1844991e521f). Use it with the parametersfix --verbose "$FileDir$/$FileName$".
JavaScript code conforms to AirBNB JS style guide.
- Using PhpStorm with JSCS helps a lot with automating this (see the section below on PhpStorm Coding Standard and Style).
- We plan to use Prettier with pre-commit hook after re-writing the whole repo with Prettier first.
Our code base has moved from JavaScript to TypeScript.
Note: this repo is currently AngularJS (1.6) not Angular (2+).
Our TypeScript follows the Angular Style Guide. This is opinionated not only about things like file name conventions but also file and folder structure. This is an appropriate time to change structure and file names since most file contents will be changed anyway. The reason for following this is to make it easier, not only for new developers to the project (like the FLEx team and hired developers) but also to change to Angular (2+) later.
To this end you'll also want to be familiar with Upgrading from AngularJS particularly the Preparation section.
We are expecting that TypeScript will help us get things right from the beginning (catching things even as you type) as well as maintenance. We are expecting that it will be an easier transition for the FLEx team and that they will be able to help us with good typing, interfaces and class design.
Other useful resources:
- angularjs-styleguide/typescript at master · toddmotto/angularjs-styleguide
- AngularJS 1.x with TypeScript (or ES6) Best Practices by Martin McWhorter on CodePen
- What is best practice to create an AngularJS 1.5 component in Typescript? - Stack Overflow
- Don't Panic: Using ui-router as a Component Router
- Lifecycle hooks in Angular 1.5
The below sections go into detail on how to manually set up the developer environment. As an alternative to these instructions, you can download and run the automatic install script that is known to work on Ubuntu Xenial Native and Ubuntu Xenial on Windows 10 WSL. Click here for the Automatic Install instructions.
Our recommended development environment for web development is Linux Ubuntu GNOME. There are three main installation methods:
- Local Linux Development Setup. Everything is installed directly on your machine, which needs to be running Ubuntu 16.04. This is the best method because everything runs at full speed.
- Vagrant GUI Setup. This is the simplest setup method. A Vagrant box with xForge already installed is downloaded and set up on your machine. The main drawback is speed. In some tests the e2e tests took approximately 10 minutes, rather than the 5 minutes they normally take.
- Vagrant headless setup. A small base box is downloaded and xForge is then installed into it. The source code is kept in a shared folder between the host and guest operating systems. This has a number of drawbacks, one of which is that page loads are much slower (50 times slower in some tests; 5000 ms rather than 100 ms). The reason for this is that Virtualbox gives access to the repo files on NTFS via the VirtualBox shared folder feature. This is notoriously slow.
It is also possible to develop on Windows 10 using the Windows Subsystem for Linux (WSL). This allows you to run a Linux distribution, such as Ubuntu, in Windows. The development environment has only been tested on Windows 10 Creators Update (1703). For the full steps on setting up a development environment in Windows 10, see Windows 10 Setup.
This automatic install script assumes that you are starting with a fresh install of Ubuntu Xenial, either native or on Windows 10 WSL.
To begin the automatic installation, cd into a source directory (creating one if necessary). On Windows 10 WSL this might look like this (make sure you are in Bash!):
mkdir -p /mnt/c/src
cd /mnt/c/srcNow, download and run the install script:
wget -O- https://raw.githubusercontent.com/sillsdev/web-languageforge/master/installer/ubuntu1604Installer.sh | bash -Expect the install to take 30-60 minutes on a fresh Ubuntu Xenial install, depending upon your internet connection.
If you have never installed Ubuntu on Windows 10, follow the instructions in this guide to ensure the pre-requisites are installed
If you have already installed Ubuntu on Windows 10 but want to uninstall and re-install fresh open a Windows Command Prompt (Run as Administrator) and type the following:
lxrun /uninstall /fullIf this is your first time installing Ubuntu Xenial on Windows 10 (or if you just uninstalled in the previous step) type the following:
lxrun /installAfter Ubuntu Xenial Bash has finished installing, close the Windows Command Prompt and open a Bash prompt (now available in the start menu)
Install VirtualBox and Vagrant and git and setup git for you (at least name and email is needed in .gitconfig). Make sure virtualization is enabled in your BIOS.
Create a directory for the installation, such as src/xForge. Download the file deploy/vagrant_xenial_gui/Vagrantfile to the directory where you want to install. Then open the command line to that directory and run vagrant up. This will download a box (it's about 5GB, so expect it to take a while) and run a few setup steps. When it is complete the virtual machine should be open. Launch the web browser and try navigating to languageforge.local or scriptureforge.local. The default login credentials are "admin" and "password".
If you are on Windows, begin by giving your user account permission to create symlinks. This is necessary or npm install will not run properly.
- Run
secpol.msc. This (reportedly) does not exist on some versions of Windows and you will have to use a workaround. - Go to Local Policies -> User Rights Assignment -> Create symbolic links -> Add User or Group...
- Type your username in the text field and click "Check Names".
- Click OK, then click OK, and close the Local Security Policy window.
- You might have to log out of your user account and log back in for the change to take effect.
See the screenshot.
- Download the file https://github.com/sillsdev/web-languageforge/blob/master/deploy/xenial/Vagrantfile and save it as Vagrantfile.
- Open the command line to the directory where the Vagrantfile is and run
vagrant up --no-provision(this delays provisioning so the VirtualBox guest additions updates don't interfere with the provisioning process.) - Run
vagrant up --provision
wget https://raw.githubusercontent.com/sillsdev/web-languageforge/master/deploy/xenial/Vagrantfile
vagrant up --no-provision
vagrant up --provisionEdit your hosts file (On Linux, /etc/hosts, on Windows, C:\windows\system32\drivers\etc\hosts. You will have to use sudo on Linux and edit as Administrator on Windows). Add the following lines:
192.168.33.10 languageforge.local
192.168.33.10 scriptureforge.local
192.168.33.10 jamaicanpsalms.scriptureforge.local
Then open languageforge.local and scriptureforge.local ensure they load correctly.
Proceed to Language Forge Configuration File and follow the rest of the steps in this README.
Start by installing Git and Ansible:
sudo add-apt-repository ppa:ansible/ansible
sudo apt-get update
sudo apt-get install -y git ansibleNow create a directory for installation and clone the repo:
mkdir -p src/xForge
cd src/xForge
git clone https://github.com/sillsdev/web-languageforge --recurse-submodulesThe --recurse-submodules is used to fetch many of the Ansible roles used by the Ansible playbooks in the deploy folder. If you've already cloned the repo without --recurse-submodules, run git submodule update --init --recursive to pull and initialize them.
If you want to run an independent repo for Scripture Forge, clone its repo also:
git clone https://github.com/sillsdev/web-scriptureforge --recurse-submodulesOtherwise just create a symbolic link between languageforge and scriptureforge:
ln -s web-languageforge web-scriptureforgeChange the variable mongo_path: /var/lib/mongodb in deploy/vars_palaso.yml. Set it to a location where MongoDB should store its databases.
- Vagrant VM Setup: uncomment line 6 and comment line 5
- Local Linux Development Setup: uncomment line 5 and comment line 6 (or whatever is appropriate on your system, its best to have Mongo store databases on your HDD rather than SSD). Make sure the
mongodbuser has permission to read and write to the path you specify.
Run the following Ansible playbooks to configure Ansible and run both sites.
cd web-languageforge/deploy
ansible-playbook -i hosts playbook_create_config.yml --limit localhost -K
ansible-playbook playbook_xenial.yml --limit localhost -KTo build the JavaScript and CSS, run refreshDeps.sh lf if you are working on Language Forge, or refreshDeps.sh sf if you are working on Scripture Forge. Running refreshDeps.sh without arguments defaults to Language Forge.
That's it; you should now be able to open your browser to languageforge.local and scriptureforge.local and log in with the credentials "admin" and "password".
Now would be a good time to check that PHP unit tests, TS unit tests, and E2E tests all work. See the Testing section below.
refreshDeps.sh builds the TypeScript and Sass, but it does a lot of other things as well.
To build Sass, run gulp sass. To watch the Sass for changes, run gulp sass:watch. Pass the --debug flag to enable sourcemaps and source comments.
To build TypeScript, run gulp webpack-lf or gulp webpack-sf to build for Language Forge or Scripture Forge respectively. To watch the files for changes, run gulp webpack-lf:watch or gulp webpack-sf:watch. This includes a live reload server to refresh the browser on TypeScript changes (browser setup here).
If you are working with FLEx Send and Receive feature, manually edit the Language Forge config file
sudo gedit /etc/languageforge/conf/sendreceive.confand modify PhpSourcePath to
PhpSourcePath = /var/www/virtual/languageforge.org/htdocsBefore setting up a development environment on Windows 10, it is important to understand a couple of things about how WSL works.
- You cannot make changes to the Linux filesystem from Windows, but you can make changes to the Windows filesystem from Linux. In practical terms, this means that any files that you want to be able to modify should be stored in the Windows filesystem. For example, Git repos should be cloned to the Windows filesystem. Windows drives are automatically mounted in Linux under the
/mntdirectory. A good practice is to store all Git repos in a directory on Windows, and then create a symbolic link to the directory in your home directory on Linux. - WSL is designed to only work with command-line tools. It cannot run GUI applications. This means that any GUI-based code editors or IDEs will need to be run in Windows.
- Linux processes only run as long as a Bash shell is open. You can start a Bash shell on Ubuntu by running Bash on Ubuntu on Windows from the Start menu or by running
bashfrom the command prompt. Once you close all Ubuntu Bash shells, all Linux processes will shutdown gracefully. This means that you will have to start any services that you need when you open an Ubuntu Bash shell.
The first step is to install Ubuntu 16.04 on Windows. Follow the steps outlined on this page.
Download and install Git for Windows. If you would like a full-fledged GUI for Git, you can install Git Extensions.
After, WSL and Git are installed, you will need to perform an Ansible-assisted setup described here to install and configure a basic development environment. The ops-devbox repo will need to be cloned in Windows. You will also need to ensure that the repo is checked out with Unix line endings, so that Linux can read them properly.
To clone ops-devbox with Linux line endings, open Git Bash in Windows (not Bash on Ubuntu on Windows) and run:
git clone --recurse-submodules --no-checkout https://github.com/sillsdev/ops-devbox
cd ops-devbox
git config core.autocrlf input
git checkoutOnce the repo is cloned, you can install Ansible in Ubuntu and run the ansible scripts as outlined in the ops-devbox README.
Follow the installation and deployment steps outlined in Local Linux Development Setup. Remember that you will need to clone the xForge repos in Windows with Unix line endings.
git clone --recurse-submodules --no-checkout https://github.com/sillsdev/web-languageforge
cd web-languageforge
git config core.autocrlf input
git checkoutThe rest of the steps should be performed in an Ubuntu Bash shell.
In order to access the local deployment of xForge apps, the local host names need to be added to Windows hosts file. The following lines should be added to the hosts file located at C:\Windows\System32\drivers\etc\hosts:
127.0.0.1 languageforge.local
127.0.0.1 scriptureforge.localAll required Linux services must be restarted when you open the first Ubuntu Bash shell. You can start the services required for development with the following commands:
sudo service postfix start
sudo service mongodb start
sudo service apache2 startYou can create a shell script that executes these commands in order to make it more convenient to start the services.
Install Oracle Java JDK 8
sudo add-apt-repository ppa:webupd8team/java
sudo apt-get update
sudo apt-get install oracle-java8-installer oracle-java8-set-defaultDownload the Eclipse installer, extract the tar folder and run the installer.
tar xvf eclipse-inst-linux64.tar.gz
cd eclipse-installer
./eclipse-instFrom the installer, select Eclipse IDE for PHP Developers
Create a launcher shortcut from your home directory
gedit .local/share/applications/eclipse.desktopReplacing your USERNAME, paste the content below and save
[Desktop Entry]
Name=Eclipse
Type=Application
Exec=/home/USERNAME/eclipse/php-neon/eclipse/eclipse
Terminal=false
Icon=/home/USERNAME/eclipse/php-neon/eclipse/icon.xpm
Comment=Integrated Development Environment
NoDisplay=false
Categories=Development;IDE;
Name[en]=EclipseEven though we no longer use Eclipse for web development, we install the MonjaDB plugin for browsing and updating MongoDB.
Once the MonjaDB plugin is installed, access MonjaDB from the Eclipse menu and select Connect. Set the database name to scriptureforge (both sites use the same database). Keep the other default settings and click OK and you should see the contents of the database.
Download PhpStorm, extract the tar file and install. You may need to modify newer version numbers accordingly...
tar xvf PhpStorm-2016.2.1.tar.gz
sudo mv PhpStorm-162.1889.1/ /opt/phpstorm
sudo ln -s /opt/phpstorm/bin/phpstorm.sh /usr/local/bin/phpstorm
# launch
phpstormLSDev members can contact their team lead to get the SIL license information. PhpStorm also has an option Evaluate for free for 30 days.
Download the PhpStorm plugin for EditorConfig and then install:
File --> Settings --> Plugins --> Install plugin from disk
This uses the .editorconfig file at the root folder to enforce coding standards.
Also enable JSCS:
File -> Settings -> Languages & Frameworks -> JavaScript --> Code Quality Tools --> JSCS
Set the Enable checkbox
Set Node interpreter to usr/local/bin/node
Set JSCS package to /usr/local/bin/jscs
Set Search for config(s) radio button to .jscsrc or .jscs.json
Set the Code style preset dropdown to Airbnb
Modify /usr/local/lib/node_modules/jscs/presets/airbnb.json and change "requireTrailingComma": { "ignoreSingleLine": true } to
"disallowTrailingComma": true,
Launch PhpStorm.
Click Create New Project from Existing Files. Leave the default option (Web server is installed locally, source files are located under its document root) and click Next.
From the Create New Project: Choose Project Directory dialog, browse to the web-languageforge directory, then mark it as Project Root (using the Project Root button in the toolbar) and click Next.
From the Add Local Server dialog set
Name: languageforge.local
Web server root URL: http://languageforge.local
--> Next --> Finish
Ansible will have installed Xdebug, but you still need to manually edit /etc/php/7.0/apache2/php.ini and append the following lines:
[Xdebug]
xdebug.remote_enable = 1
xdebug.remote_port = 9000
xdebug.idekey=PHPSTORMFor more detailed installation instructions, reference the Xdebug wizard
Setting PHP Interpreter from PhpStorm
File --> Settings --> Languages & Frameworks --> PHP
From the dropdown to PHP language level, select "7"
For Interpreter, click "..." to browse, then "+"
- Name: PHP 7
- PHP executable: /usr/bin/php
Adding Servers from PhpStorm
File --> Settings --> Languages & Frameworks --> PHP --> Servers Click the "+" to add the following Name & Hosts:
- default.local
- languageforge.local
- scriptureforge.local
Restart apache2
sudo service apache2 restartInstall the Xdebug helper extension which adds a bug icon to the top right area of Chrome extensions.
Right-click to select Options and set IDE key
- PhpStorm PHPSTORM
When it's time to Debug, check that the bug icon is green for Debug.
Then, from PhpStorm, click the telephone icon near the top right for Start Listening for PHP Connections.
Reference for Integrating Xdebug with PhpStorm.
Install the LiveReload extension.
Then from PhpStorm, click View->Tool Windows -> Gulp
When you want LiveReload running, double-click the reload or build-webpack:watch Gulp task. Then in the LiveReload chrome extension, click to enable it. A solid dot in the circle means the plugin is connected. Now when an applicable source file is changed and saved, it should trigger an automate page reload in the browser.
Visual Studio Code is a simple, free, cross-platform code editor. You can download VS Code from here.
The first time you open VS Code in the web-languageforge directory, it will recommend a list of extensions that are useful for developing xForge apps.
Build tasks have been setup to work on both Windows 10 and Linux. Tasks are available for performing webpack build, sass build, and npm install. Tasks are defined in the .vscode/tasks.json file.
Chrome debugging has also been configured. Launch configurations are defined in the .vscode/launch.json file.
Unit testing currently uses PHPUnit which was already installed by composer. To run them use gulp test-php.
File -> Settings -> Languages & Frameworks -> PHP -> PHPUnit
Under PHPUnit Library, select Use Composer autoloader option
For Path to script browse to web-languageforge/src/vendor/autoload.php
Under Test Runner
Select Default configuration file and browse to web-languageforge/test/php/phpunit.xml
Select Default boostrap file and browse to web-languageforge/test/php/TestConfig.php
To run tests, browse to the project view, right-click test/php and select Run php.
Note: at least one test will fail if the LFMerge (send/receive) program is not installed and available. This is OK as long as you are not testing Send/Receive functionality.
gulp test-ts-lf or gulp test-ts-sf
If you are doing a lot of testing use
gulp test-ts-lf:watch or gulp test-ts-sf:watch
TypeScript unit test spec files live in the src folder next to the relevant source file and have the file extension .spec.ts. Only E2E test specs will be in the test folder.
E2E tests live in the test folder and have the file extension .e2e-spec.ts.
From the web-languageforge directory
npm install
gulp test-e2e-webdriver_updateFrom the web-languageforge directory, start webdriver in one terminal:
gulp test-e2e-webdriver_standaloneThen to run languageforge tests in another terminal:
./rune2e.sh lfTo run scriptureforge tests:
./rune2e.sh sf(If you get an error messages like Error: ECONNREFUSED connect ECONNREFUSED 127.0.0.1:4444 you probably forgot to start the webdriver, see above)
To test a certain test spec, add a parameter --specs [spec name]. For example,
./rune2e.sh lf --specs lexicon-new-projectwill run the the lexicon-new-project.e2e-spec.ts tests on languageforge.
To debug the tests:
- Do at least one of the following:
- If you are going to debug in VSCode, place breakpoints in the tests.
- Place breakpoints in your code (
debugger;statements). - To pause the debugger on the first test failure, go to
test/app/protractorConf.jsand uncomment the line that adds thepauseOnFailurereporter.
- Start the tests with
./rune2e.sh. Wait for the tests to actually start running before moving to the next steps. - To debug in Chrome, go to
chrome://inspect/#devices. Under "Remote Target" click to inspect the Node.js process. - To debug in VSCode, select the "Node debugger" debug configuration and run it.
Unfortunately, debugging the e2e tests does not currently work very well because of the way WebDriver handles control flow.
You need to have SSH access to the live database on Language Forge or Scripture Forge.
(For installation of npm see https://github.com/nodesource/distributions)
Install gulp dependencies by running from the repo root (where):
npm install
To install the mongodb databases locally, run:
gulp mongodb-copy-prod-dbIf you want to start over with your mongo database, you can use the factory reset script like so (this will delete all data in the mongodb):
cd scripts/tools
./FactoryReset.php runAfter a fresh factory reset, there is one user. username: admin password: password
Occasionally developers need to update composer or npm. If something isn't working after a recent code change, try to update the dependencies using ./refreshDeps.sh lf or ./refreshDeps sf. If you know what has changed you can manually run some of the steps below.
In the root folder: npm install
In the src/ folder: composer install
To run the node server to get real time updating...
cd src/node
sudo node server.jsFrom the web-languageforge repo root folder...
cd ..
git clone git@github.com:sillsdev/machine.gitTo deploy the machine server...
cd machine/build
./deploy-local.shOn a development machine call build.sh instead of deploy-local.sh:
cd machine/build
./build.shTo run the machine server...
./run-developer.shSometimes you may have to remove the json file in /var/lib/languageforge/machine/data/build/ and then restart.
Copy /var/lib/languageforge/machine/ from live server.
Add any project slugs to the Projects section of the json file in /var/lib/languageforge/machine/data/engine/.
Before putting data into ElasticSearch, setup the index with settings and data mappings...
./scripts/server/elasticSearch/setupElasticSearchCATIndex.shlamejs is used for encoding recorded audio and is based on LAME, which is licensed under the terms of the LGPL.