This is a C++ project template using the meson build system. There are two ways of testing out this project.
- Use the ieng6 lab machines.
- Use a devcontainer on your own computer.
ℹ️ You can find a cheatsheet of important commands in COMMANDS_CHEATSHEET.md
If you don’t want to setup a devcontainer on your machine, you have the option to remotely connect to the lab machines (a.k.a. ieng6) using ssh or physically work in the lab. No additional setup is necessary for you to do, as the lab computers are already equipped with all the tools that you need to work on your PA. The only major difference is, however, that you will not be able to use VSCode to write your code - you will have to use VIM (like you did in CSE 30) to write your code and use commands on the terminal to compile and run your program. Here’s a step by step guide for you to get started:
1. Connect to ieng6 (skip this step if you are physically working on a lab machine) If you’re on a Mac, you can open a terminal and use the command below and enter your password when prompted to connect to ieng6:
ssh <your_cse_100_account>@ieng6.ucsd.edu
For windows users, we encourage you to use the super convenient tool MobaXterm.
2. Get the starter code This step is given to you on the write-up, but in summary, you have to clone the starter code repository by running the command below and enter your github username and password when prompted:
git clone https://github.com/sandervalstar/meson_test.git
Everything from this point on is the same as what you would do if you were working in a devcontainer, but here’s a concise guide to compiling and running your code.
3. Compiling your code Go into the root directory of your project:
cd meson_test
To compile your code run:
meson build
ninja -C build test
More information on meson and ninja is provided further below in this README.
4. Running executables
If you run ls now after compiling, you’d see there is a new directory called build. This directory contains the compiled binary executables that you can run. For example, to run my-gtest do:
./build/test/my-gtest/my-gtest.cpp.executable
5. Running unit tests To run your unit tests, in your project root directory, run
meson build
ninja -C build test
More information about testing is provided further below in this README.
⚠️ NOTE: Windows users, if you are running Windows Home edition, first read the note below the next item!- Download and install Docker Desktop: https://www.docker.com/products/docker-desktop
⚠️ NOTE: Docker Desktop for Windows requires the Hyper-V Windows feature which is not available on Home-edition. If you are running Windows Home-edition, install Docker Toolbox instead: https://docs.docker.com/toolbox/toolbox_install_windows/
- Make sure docker is running
- Download and install VSCode
- Open VSCode, click the "Extensions" icon on the left and install the "Remote Development" extension by Microsoft
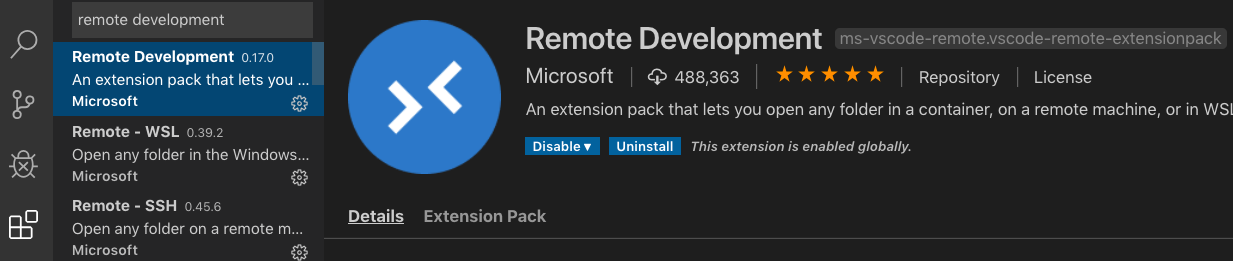
- Open this project in VSCode
- There will be a popup asking if you want to open it in a devcontainer:
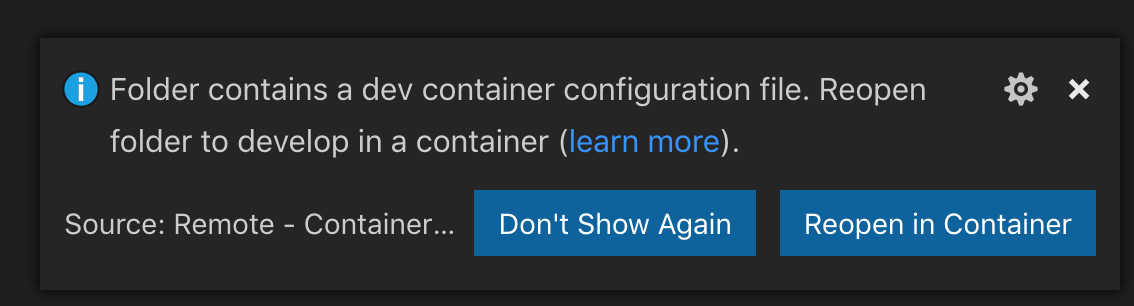
- Click "Reopen in Container"
- If you don't see the popup, you can also open the devcontainer with a command.
- The first time you are opening the devcontainer it will take a couple of minutes to install. But if you reopen it again at a later moment it should only take a matter of seconds.
- Once the devcontainer is up and running you'll see the files in your project reappear on the left
- Open bash in the VSCode Terminal tab:

- ℹ️If you don't see a TERMINAL tab in the bottom panel of your screen, hit
ctrl+`
- ℹ️If you don't see a TERMINAL tab in the bottom panel of your screen, hit
- Cool, now you are fully set up to begin developing on the project!
- This project uses the
mesonbuild system along withninja. In short,mesonis comparable tocmake, it helps you configure your build. Andninjais comparable tomake, which helps you actually build your binaries.Ninjauses the file calledcompile_commands.jsonin the build directory generated bymesonto find out how to build your binaries. You can find more information onmesonhere: https://mesonbuild.com/ - To initialize the build setup using meson run:
meson buildin the terminal. - A folder with the name "build" has now appeared in your project (but no executables have been built yet)
- To compile all the executables type:
ninja -C build(-C buildmeans we're first going into thebuilddirectory before running any of the ninja commands) - To compile a single executable after build setup, type:
ninja -C buildfollowed by the path of the executable. For instance, to compile my-gtest, typeninja -C build test/my-gtest/my-gtest.cpp.executable - All the executables are under
./build/test/. For instance, to run my-gtest, type:./build/test/my-gtest/my-gtest.cpp.executable - (Take a look at the
meson.buildfiles in the project root, src and test directories to understand how the build process works.)
There are 2 ways of running the tests:
meson test -C buildninja -C build test
Both of these commands have their own special use cases:
- Running a test under GDB
meson test -C build --gdb 'my gtest test'
- Running the tests under valgrind
meson test -C build --wrapper=valgrind
- Compiling a single test
ninja -C build test/math/math-test.cpp.executable
If you have already compiled the tests you can of course also run a specific test like so: ./build/test/math/math-test.cpp.executable
The GoogleTest framework allows you write atomic tests for your code without calling that test in a main or fitting it into your existing set of tests.
Look at my-gtest for an example.
To write a test, use the TEST macro:
TEST(SuiteName, TestName) {
// Test code goes here
}The GoogleTest framework uses assertions to determine whether a test has passed or failed. For instance, here are some of the assertions available:
ASSERT_EQ(val1, val2)- Fails the test if the two values are not the same (note: this uses the==operator, so for pointers, it looks for pointer equality instead of equality between the two underlying objects).ASSERT_NE(val1, val2)- Fails the test if the two values are the same.ASSERT_GT(val1, val2)- Fails the test ifval1 <= val2.ASSERT_GE(val1, val2)- Fails the test ifval1 < val2ASSERT_LT(val1, val2)- Fails the test ifval1 >= val2ASSERT_LE(val1, val2)- Fails the test ifval1 > val2
You can learn more about writing tests from the GoogleTest documentation.
Calculating code coverage is a way of measuring the quality of your test suite. A code coverage report shows the lines of code that were executed by your tests. This will give you insight into the weaknesses in your test suite as you can easily see which lines of code are not yet tested.
You can generate a code coverage report of your tests by running:
ninja -C build cov
The coverage report should appear under build/meson-logs/coveragereport. You can open index.html in your browser to see the full report.
If you are ssh'd into ieng6, you will need to download the coverage report to your computer first before you can open it in a browser.
This project includes numerous tools that can help you make sure that the quality of your code is on par.
If you're working in a devcontainer, you may already have noticed that the code gets autoformatted when you save. This project is using clang-format to achieve that.
On ieng6, you'll have to run clang-format yourself.
To run clang-format on the entire project run:
ninja -C build clang-format
Static analysis tools parse your source code for possible causes of bugs and violations of code style rules. They will notify you of suspicious looking code that may have a bug in it.
This project supports the following 3 static analyzers:
ninja -C build cppcheckninja -C build clang-tidyninja -C build scan-build
Dynamic analysis tools do not parse the source code, but execute the compiled files. This project supports Valgrind.
meson test -C build --wrapper=valgrindvalgrind build/src/main.cpp.executable
Both the devcontainer and ieng6 come with gdb installed and by default all source files are compiled with debugging support enabled.
You can run gdb like this: gdb build/src/main.cpp.executable
Try debugging main and then try debugging a test.
In the devcontainer we've also included 2 debugging tasks in the VSCode setup.
Click the debug window icon on the left or use the short cut ctrl+shift+d (cmd+shift+d on mac).
You can see the following debug tasks:

You can run the debug task by clicking the green play icon.
Alternatively, you can press F5 to run the currently selected debug task.
meson build and ninja -C build.
build.meson to make sure that the file you are trying to debug is being compiled into an executable.
You can create breakpoints by clicking left of the line numbers in VSCode.
