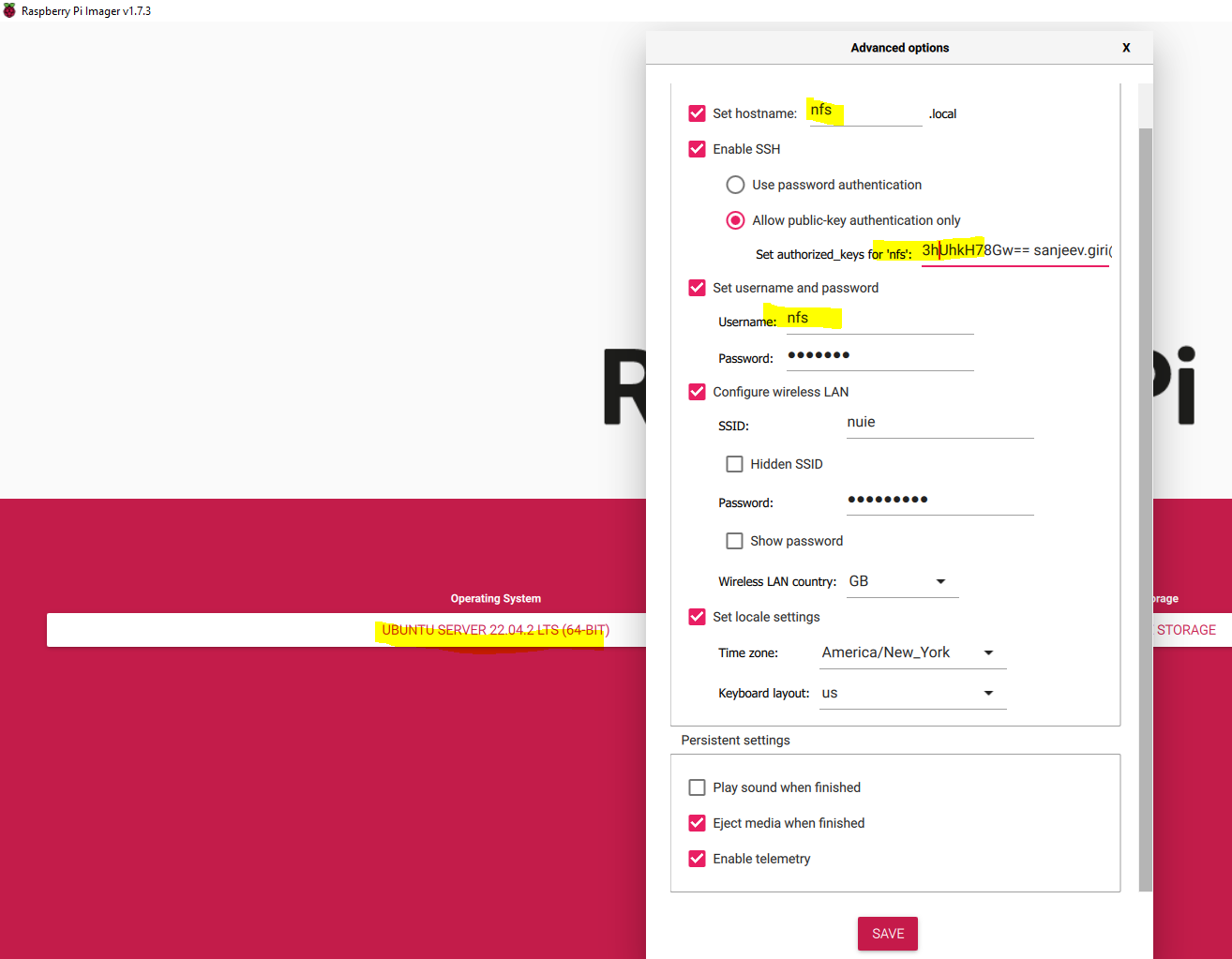Install raspberry pi imager from https://www.raspberrypi.com/software/
Create an image using following parameters
| Parameter | Value |
|---|---|
| Operating System | Ubuntu Server 22.04.2 LTS (64 Bit) |
| Hostname | nfs |
| Enable SSH | ✔️ |
| SSH > Allow public key authentication only | public-key-value |
| Username | nfs |
| Password | ******* |
ssh-keygen -t rsa -f ~/.ssh/ayuraya_id_rsa -C ayuraya
- Follow steps outlined in section 1.1, with one minor modification >
hostname ayuraya - Plug into main node, let it fully boot up
- Plug out the boot ssd out of the pi and hook it up back into pc
- Edit following files cmdline.txt
cgroup=1 cgroup_enable=memory ip=192.168.86.100::192.168.1.1:255:255.255.0:ayuraya:eth0:off
- Create an empty ssh file
touch ssh- Hook the drive back into raspberry pi and let it boot up
Follow steps outlined in section 1.2, with one minor modification > hostname node1
Follow steps outlined in section 1.2, with one minor modification > hostname node2
Example using my subnet settings
| Device | IP Address |
|---|---|
| NFS Server | 192.168.86.10 |
| k3s vip control node ip | 192.168.86.20 |
| k3s vip alb ip | 192.168.86.30-39 |
| k3s main | 192.168.86.100 |
| k3s node1 | 192.168.86.110 |
| k3s node2 | 192.168.86.111 |
Sample ~/.ssh/config file
Host *
StrictHostKeyChecking no
Host main.ayuraya.com ayuraya
IdentityFile ~/.ssh/ayuraya/id_rsa
Host node1.ayuraya.com node1
IdentityFile ~/.ssh/ayuraya/id_rsa
Host node2.ayuraya.com node2
IdentityFile ~/.ssh/ayuraya/id_rsa
Host nfs.ayuraya.com nfs
IdentityFile ~/.ssh/ayuraya/id_rsa
Ensure that the public/private key pair for the key used for image generation exists in the appropriate location.
Example - IdentityFile ~/.ssh/ayuraya/id_rsa
ssh nfs@nfs
ssh ayuraya@ayuraya
ssh node1@node1
ssh node2@node2# Get device information
lsblk
sudo fdisk -l
# Create a mount point
sudo mkdir /mnt/usbs
# Mount NTFS
# sudo mount -t ntfs-3g /dev/sda1 /exports/usbmounts/pioneer1
# Unmount
# sudo umount /exports/usbmounts/pioneer1
# Automounting an external drive using autofs at runtime (when exploring directories)
## Install autofs
sudo apt install autofs
## Configure autofs
sudo cp /etc/auto.master /etc/auto.master.orig
echo '/mnt/usbs /etc/auto.ext-usb --ghost --timeout=10,defaults,user,exec,uid=1000' | sudo tee -a /etc/auto.master
echo 'pioneer1 -fstype=auto :/dev/sda1' | sudo tee /etc/auto.ext-usb
sudo nano /etc/auto.ext-usb
sudo systemctl restart autofs
# Stop autofs
# sudo systemctl stop autofs
systemctl status autofs☝️
- You can change directory to the autofs configured mounts: cd /exports/usbmounts/pioneer1
- Howver if you perform df -h after the time out interval, it will not show up as mounted
- After step 2.1.2 however, it will always show up as mounted when we expose it with nfsserver# Install NFS server
sudo apt install nfs-kernel-server
sudo systemctl status nfs-kernel-server
# Configure nfs server
cat /etc/exports
sudo mv /etc/exports /etc/exports.original
echo '/mnt/usbs/pioneer1 192.168.86.0/255.255.255.0(rw,no_subtree_check)' | sudo tee /etc/exports
# Restart server
sudo systemctl restart nfs-kernel-server
systemctl status nfs-kernel-server# Install client
sudo apt install nfs-common
# Test connectivity
showmount -e 192.168.86.10
# Prepare mount point
sudo mkdir /mnt/nfs
sudo mkdir /mnt/nfs/pioneer1
# Mount
sudo mount -t nfs 192.168.86.10:/mnt/usbs/pioneer1 /mnt/nfs/pioneer1
df -h
# Unmount
sudo umount /mnt/nfs/pioneer1# Install linux extra modules for raspi
sudo apt install linux-modules-extra-raspi
# Install
curl -sfL https://get.k3s.io | sudo sh -
# Uninstall
# sudo sh /usr/local/bin/k3s-uninstall.sh
# Check nodes
sudo k3s kubectl get nodeapiVersion: helm.cattle.io/v1
kind: HelmChart
metadata:
name: nfs
namespace: default
spec:
chart: nfs-subdir-external-provisioner
repo: https://kubernetes-sigs.github.io/nfs-subdir-external-provisioner
targetNamespace: default
set:
nfs.server: 192.168.86.10
nfs.path: /mnt/nfs/pioneer1
storageClass.reclaimPolicy: Retain
storageClass.name: nfsecho 'apiVersion: helm.cattle.io/v1
kind: HelmChart
metadata:
name: nfs
namespace: default
spec:
chart: nfs-subdir-external-provisioner
repo: https://kubernetes-sigs.github.io/nfs-subdir-external-provisioner
targetNamespace: default
set:
nfs.server: 192.168.86.10
nfs.path: /mnt/nfs/pioneer1
storageClass.reclaimPolicy: Retain
storageClass.name: nfs' | sudo tee /var/lib/rancher/k3s/server/manifests/nfs.yaml
sudo cat /var/lib/rancher/k3s/server/manifests/nfs.yaml
sudo k3s kubectl get storageclassFollow same steps in section [NFS Client Setup](### 3.1 NFS Client Setup)
sudo cat /var/lib/rancher/k3s/server/node-token# Install linux extra modules for raspi
sudo apt install linux-modules-extra-raspi
# Install k3s
sudo su -
curl -sfL https://get.k3s.io | K3S_TOKEN="cluster-token-value" K3S_URL="https://192.168.86.100:6443" K3S_NODE_NAME="node1" sh -