Do you have any old Android tablet at home? Then you have a new second screen for your laptop! With this tutorial you will be able to use any Android device to extend your screen on Linux. For this purpose we are going to use a wireless connection, but it can also be done through a USB cable. The tutorial seems very long but it is because I will explain each step in detail so that anyone can follow it.
I guess this tutorial can also be done with an iPad or other laptop instead of an Android tablet, but I haven't checked it.
- Laptop with Ubuntu 18.04
- Nvidia Geforce GTX 1660Ti
- Intel Core i7-9750H (Intel UHD Graphics 630)
- In the computer:
- a VNC server (as for example x11vnc)
sudo apt install x11vnc - In the tablet:
- a VNC client app: I recommend you bVNC Free because it has more security options than other apps.
Firt we need to know available displays and output ports.
xrandr
The output should be something like this (I removed some entries because the output was very long):
Screen 0: minimum 8 x 8, current 1920 x 1080, maximum 32767 x 32767
HDMI-0 disconnected primary (normal left inverted right x axis y axis)
eDP-1-1 connected 1920x1080+0+0 (normal left inverted right x axis y axis) 344mm x 194mm
1920x1080 144.00*+ 60.01 59.97 59.96 59.93
1680x1050 84.94 74.89 69.88 59.95 59.88
1600x1024 60.17
1400x1050 85.00 74.76 70.00 59.98
1600x900 59.99 59.94 59.95 59.82
1280x1024 85.02 75.02 60.02
1440x900 59.89
[...]
480x270 59.63 59.82
400x300 85.27 72.19 75.12 60.32 56.34
432x243 59.92 59.57
320x240 85.18 72.81 75.00 60.05
360x202 59.51 59.13
360x200 85.04
320x200 85.27
320x180 59.84 59.32
320x175 85.27
DP-1-1 disconnected (normal left inverted right x axis y axis)
HDMI-1-1 disconnected (normal left inverted right x axis y axis)
As you can see, my current display is eDP-1-1 with the resolution 1920x1080 144.00Hz. The unused output ports are HDMI-0, DP-1-1 and HDMI-1-1. You may have a different output ports and resolutions depending on your graphic card.
We need to know the tablet's resolution. In my case is 1280x800.
If you don't know your tablet's resolution, visit this site from your tablet's web browser and it will show you your screen resolution. If it is different from mine you will have to replace it in all the commands.
Generate modeline for the resolution of the VPN screen. Run in terminal:
gtf 1280 800 60
60 is the screen refresh rate for the tablet
The modeline generated by this command is:
# 1280x800 @ 60.00 Hz (GTF) hsync: 49.68 kHz; pclk: 83.46 MHz
Modeline "1280x800_60.00" 83.46 1280 1344 1480 1680 800 801 804 828 -HSync +Vsync
Copy everything after the word Modeline (exclude it) into the next command. Now let's add a new mode for our Android device:
xrandr --newmode "1280x800_60.00" 83.46 1280 1344 1480 1680 800 801 804 828 -HSync +Vsync
Note: xrandr means X Resize and Rotate (just a curiosity)
Add this new mode to an unused output port. HDMI-1-1 in this case.
You may have a different output ports so you need to try the output ports that work for you. Find the available ports with the command
xrandrlike in the first section
xrandr --addmode HDMI-1-1 1280x800_60.00
Now let’s enable HDMI-1-1 and move it to the left of the default display (eDP-1-1). After this mouse cursor can be moved to the left side more than your default display allows. It is because we are adding 1280×800 to the left side of eDP-1-1.
xrandr --output HDMI-1-1 --mode 1280x800_60.00 --left-of eDP-1-1
If you want to put the second screen in the right side of the default display just change the option
--left-ofby--right-of.
The final step is to start the VNC server:
x11vnc -clip 1280x800+0+0
Now you need to connect your Android device using a VNC client. To do so you need an IP and port. To find your computer's IP run:
ip a
In my case it is 192.168.1.67. The default port in VNC is 5900 unless you changed it.
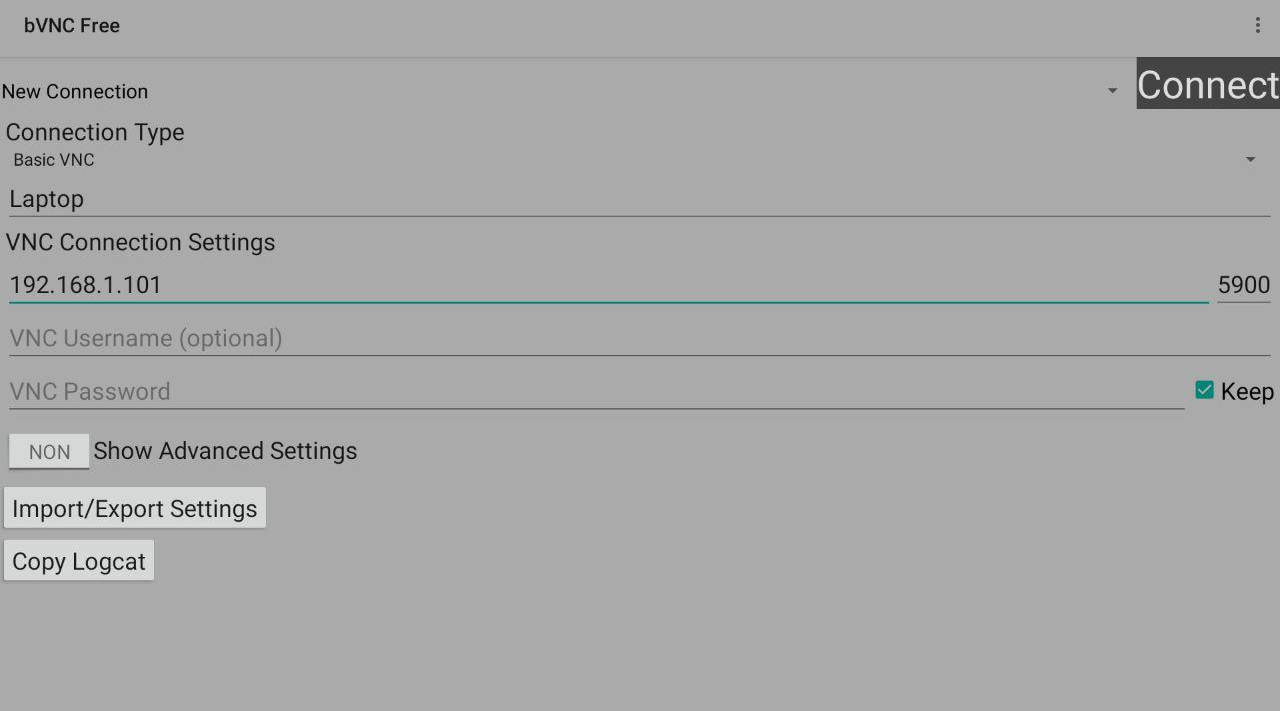 Screenshot of the bVNC Free app
Screenshot of the bVNC Free app
After stopping the VNC server you need to disable the second screen HDMI-1-1:
xrandr --output HDMI-1-1 --off
Every time you reboot the computer you will have to add the modeline again. Then I will make a summary of all the commands used in this tutorial:
# Create the virtual monitor (every time after rebooting the computer)
xrandr --newmode "1280x800_60.00" 83.46 1280 1344 1480 1680 800 801 804 828 -HSync +Vsync
xrandr --addmode HDMI-1-1 1280x800_60.00
# Enable the second display
xrandr --output HDMI-1-1 --mode 1280x800_60.00 --left-of eDP-1-1
x11vnc -clip 1280x800+0+0
# Disable
xrandr --output HDMI-1-1 --off
To remove the mode:
xrandr --output HDMI-1-1 --off
xrandr --delmode HDMI-1-1 "1280x800_60.00"
xrandr --rmmode "1280x800_60.00"
xrandr -q
You can connect an Android device to the computer with an USB cable to have access to the VNC server. It is done through the ADB platform. According to this link, adb reverse was introduced in Android 5.0 onwards, so, to use this feature, your android tablet can not be 'that old'.
First, you need to install the proper tools:
sudo apt install adb android-tools-adb android-tools-fastboot
And now follow this steps:
- connect your device to the PC with an USB cable
- turn on USB debugging on your device (inside developer options, which is enabled by tapping the Build Number option 7 times)
- run the reverse command on PC
adb reverse tcp:5900 tcp:5900 - enable the second display with the commands of the tutorial
- in the app bVNC Free set
127.0.0.1as server address and connect to the server
After stopping the VNC server stop the ADB daemon:
adb kill-server
- Data is unencrypted! (Relevant for public network connections)
- Any network you are connected that can reach port 5900 can connect to your monitor! (Not a problem if using a USB connection)
Due to this you should use some security options when using x11vnc.
By default x11vnc use the port 5900. We can change it by running the following command:
x11vnc -rfbport <port_number>
If something else is using that port x11vnc will exit immediately.
You can use one of the following commands:
x11vnc -storepasswd password /path/to/passfile
x11vnc -storepasswd /path/to/passfile
x11vnc -storepasswd
# The last one will save the password in ~/.vnc/passwd
And then start x11vnc via:
x11vnc -rfbauth /path/to/passfile
Or run
x11vnc -usepw
It automatically use your ~/.vnc/passwd or ~/.vnc/passwdfile password files. Under -usepw, x11vnc will exit if it cannot find a password to use.
WARNING: Even with a password, the subsequent VNC traffic is sent in the clear. Solution => SSL connection.
Consider tunnelling via ssh: http://www.karlrunge.com/x11vnc/#tunnelling
Or using the x11vnc SSL options: -ssl and -stunnel
The -ssl mode requires an SSL certificate and key (i.e. .pem file). These are usually created via the openssl program. In fact when you run the -ssl option (same as "-ssl SAVE") it will run openssl for you automatically. It will prompt you if you want to protect it with a passphrase. In general, the PEM file contains both the Certificate (i.e. public key) and the Private Key, so it should be protected from being read by untrusted users. The best way to do this is to encrypt the key with a passphrase (note however this requires supplying the passphrase each time x11vnc is started up).
Example:
x11vnc -ssl SAVE ...
This way it will be saved in the default directory ~/.vnc/certs/ as server.crt (the certificate only) and server.pem (both certificate and private key.) This opens up the possibility of copying the server.crt to machines where the VNC Viewer will be run to enable authenticating the x11vnc SSL VNC server to the clients.
If you are using the bVNC Free app in the Android device, go to the Connection Type menu and select the Secure VNC over SSL Tunnel option.
With the -allow option we can limit connections by hostname or IP address. Example:
x11vnc -allow 192.168.0.1,192.168.0.2
Or use -localhost, that achieves the same thing as -allow 127.0.0.1
More information about security
- Often having a Firewall/Router sitting between the vncviewer and x11vnc will make it impossible for the viewer to connect to x11vnc. Try to use a USB connection to solve this problem. (+info)
- https://sangams.com.np/using-android-pc-as-a-second-monitor-in-linux
- https://askubuntu.com/a/750497
- https://github.com/brunodles/linux-second-screen/blob/master/tutorial.md
- https://github.com/mrenrich84/vnc_virtual_display_linker
X11vnc is a really powerful tool. I strongly recommend you to take a look at the documentation