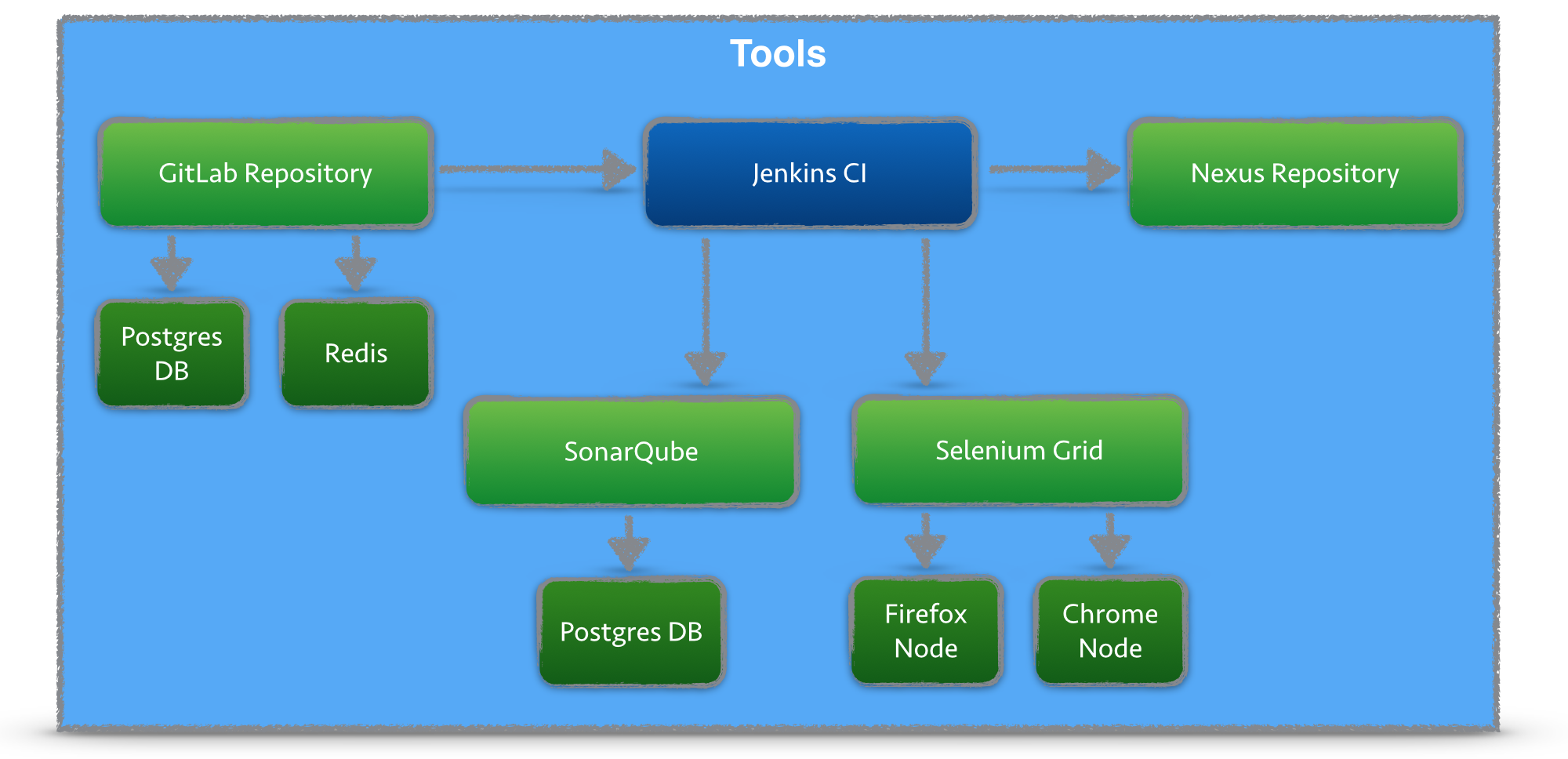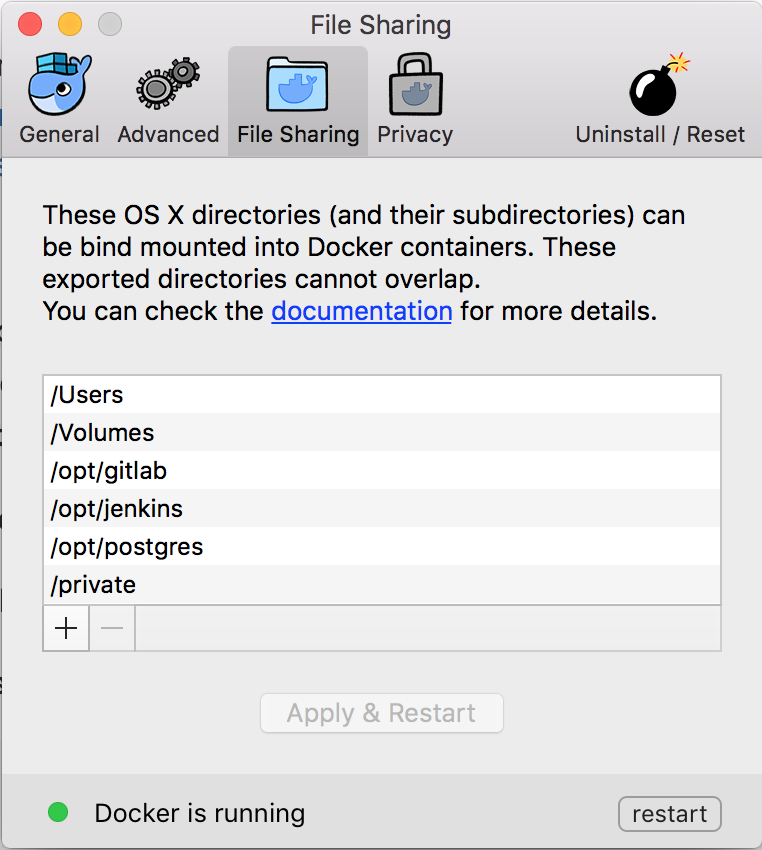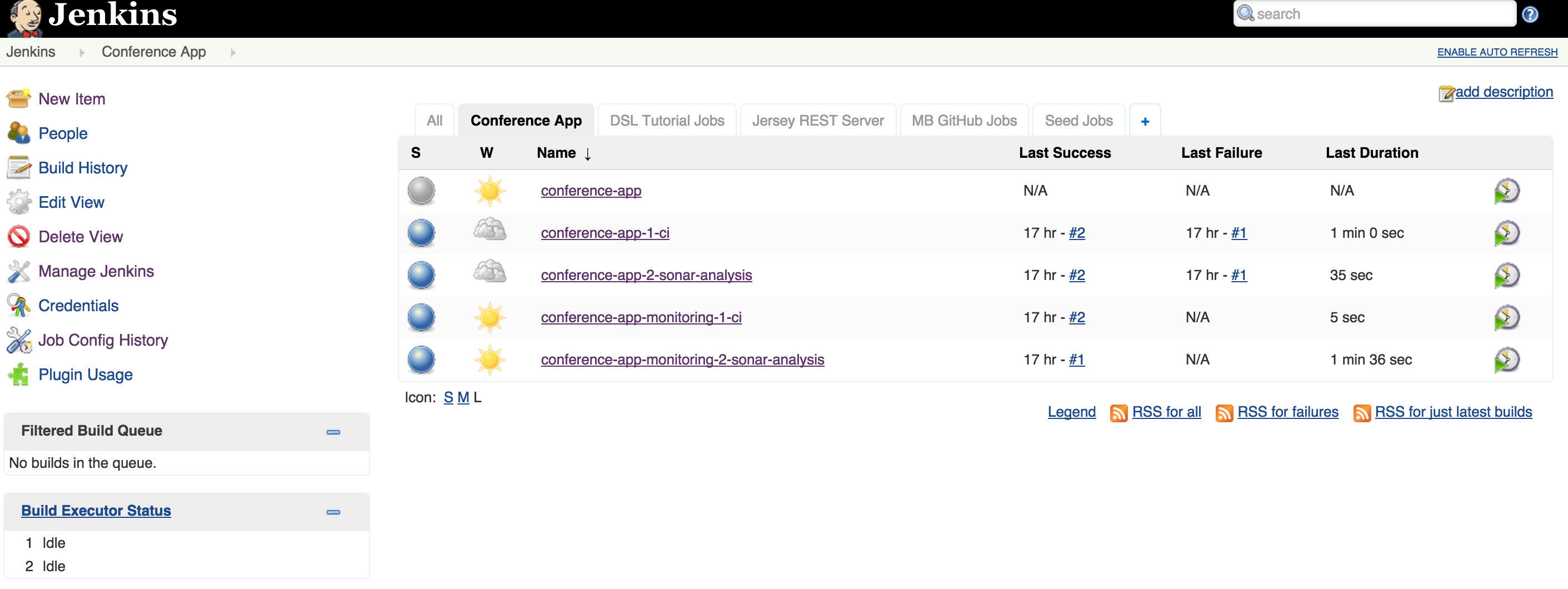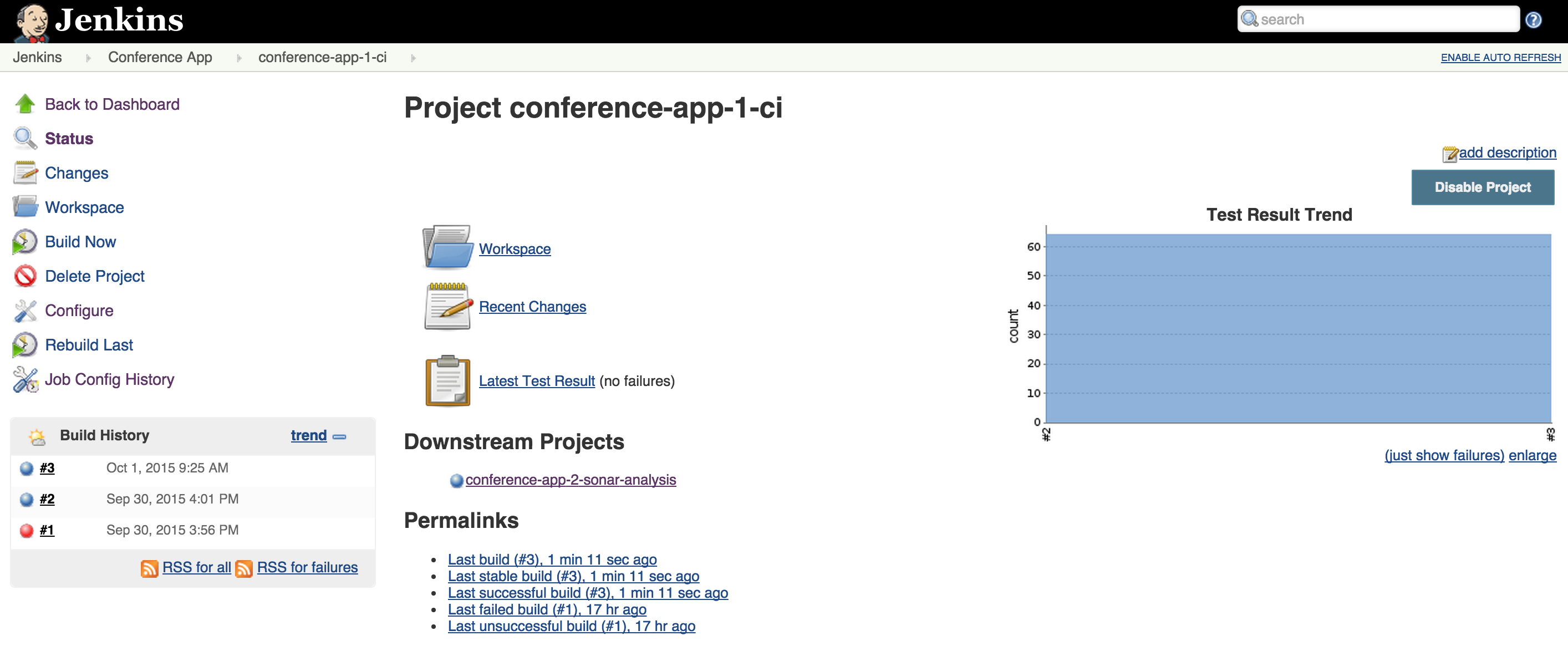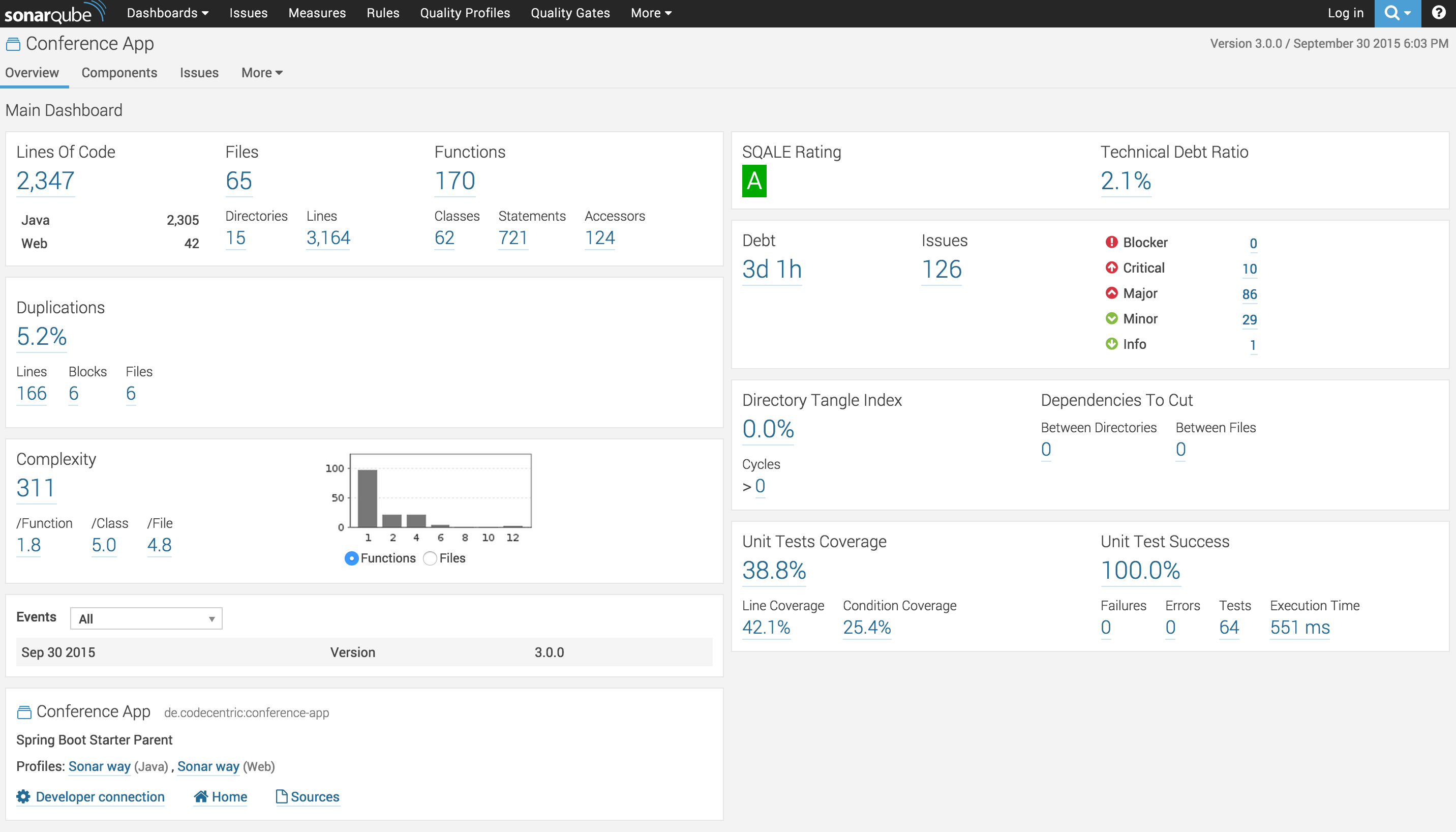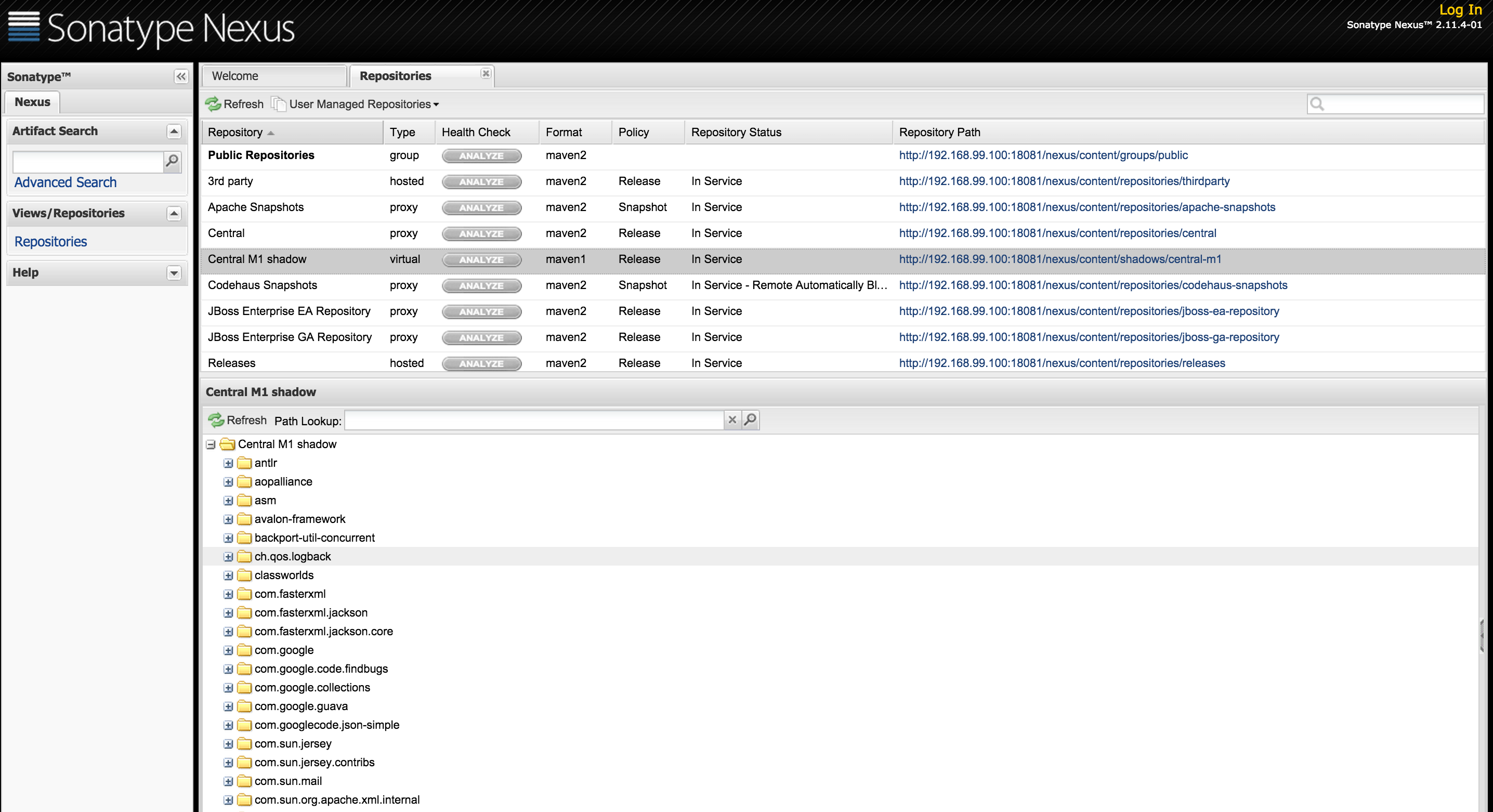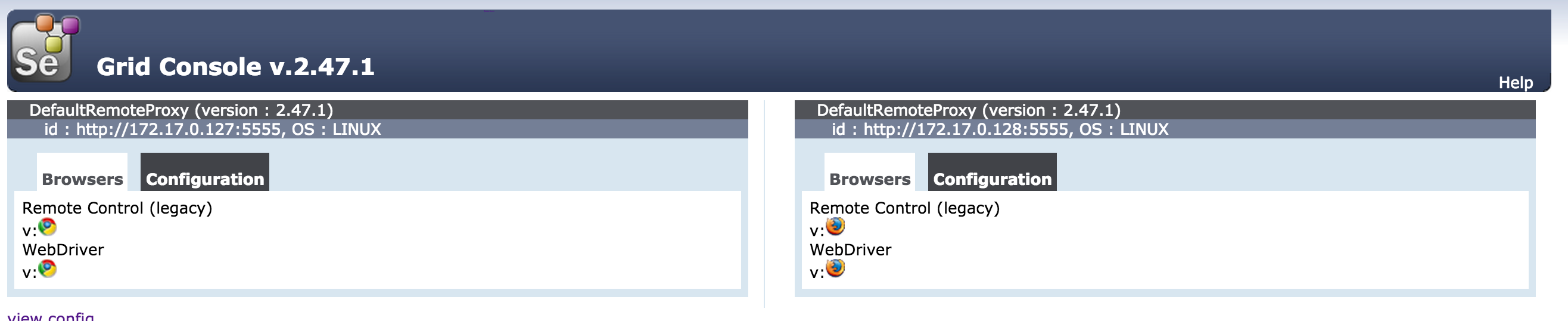This GitHub repository contains Dockerfiles for running a set of Continuous Integration Tools with a single command. The diagram contains all tools used in the Docker containers.
Blog article on the CI Docker Container, https://blog.codecentric.de/en/2015/10/continuous-integration-platform-using-docker-container-jenkins-sonarqube-nexus-gitlab
You should have Docker Toolbox installed, see https://www.docker.com/toolbox
I am using docker-compose to start several docker container at once. Since all containers run in a single VM (virtualbox), this VM needs enough memory.
Ensure that you are using version 0.3.0 or greater of docker-machine.
# docker-machine version
docker-machine version 0.8.2, build e18a919
Start the machine, using the --virtualbox-memory option to increase it’s memory.
I use 6000 MB to accommodate all the docker images.
# docker-machine create -d virtualbox --virtualbox-memory "6000" default
Running pre-create checks...
Creating machine...
(default) Creating VirtualBox VM...
(default) Creating SSH key...
(default) Starting VM...
Waiting for machine to be running, this may take a few minutes...
Machine is running, waiting for SSH to be available...
Detecting operating system of created instance...
Detecting the provisioner...
Provisioning with boot2docker...
Copying certs to the local machine directory...
Copying certs to the remote machine...
Setting Docker configuration on the remote daemon...
Checking connection to Docker...
Docker is up and running!
To see how to connect Docker to this machine, run: docker-machine env default
Configure shell environment to connect to your new Docker instance
eval "$(docker-machine env default)"
Clone Repository
git clone git@github.com:marcelbirkner/docker-ci-tool-stack.git
cd docker-ci-tool-stack
If you want to use new Docker Mac Native implementation without VirtualBox and Docker Toolbox, follow these steps:
Install Docker Mac Native (https://docs.docker.com/docker-for-mac/)[https://docs.docker.com/docker-for-mac/] and if you had Toolbox before, make sure to follow these steps here https://docs.docker.com/docker-for-mac/docker-toolbox/
or install via brew update & brew cask install docker --force .
If everything went fine, docker --version should give something like this (or a higher version number):
$ docker --version
Docker version 1.12.0, build 8eab29e
$ docker-compose --version
docker-compose version 1.8.0, build f3628c7
If there´s also docker-machine on your machine, don´t forget to do the mentioned steps here to remove it.
Create folders (see Issue 26)
- /opt/jenkins via sudo mkdir /opt/jenkins
- /opt/postgres via sudo mkdir /opt/postgres
- /opt/gitlab via sudo mkdir /opt/gitlab
Change the owning user to your account, e.g. via sudo chown yourUserName gitlab/
Then configure these folders in Docker / Preferences / File Sharing:
Clone Repository
# Clone Repository and startup all docker container
# Option A: clone via https
git clone https://github.com/marcelbirkner/docker-ci-tool-stack.git
# Option B: if you have your ssh keys configured for your GitHub account
git clone git@github.com:marcelbirkner/docker-ci-tool-stack.git
cd docker-ci-tool-stack
To get all docker containers up and running, in docker-ci-tool-stack use:
docker-compose up
Please run docker-compose.yml.native-docker-fix.sh before executing docker-compose up. This will fix the Docker binary PATH, see Issue 24. This script patches the docker-compose.yml.
Please alter Line 23 in docker-compose.yml under jenkins / volumes from
- /usr/local/bin/docker:/usr/bin/docker
to
- /usr/bin/docker:/usr/bin/docker
This is because '/usr/bin/docker' is the docker binary, see Issue 24.
| Tool | Link | Credentials |
|---|---|---|
| Jenkins | http://${docker-machine ip default}:18080/ | no login required |
| SonarQube | http://${docker-machine ip default}:19000/ | admin/admin |
| Nexus | http://${docker-machine ip default}:18081/nexus | admin/admin123 |
| GitLab | http://${docker-machine ip default}/ | root/5iveL!fe |
| Selenium Grid | http://${docker-machine ip default}:4444/grid/console | no login required |
| Conference App | http://${docker-machine ip default}:48080/currentSessions | no login required |
| Tool | Link | Credentials |
|---|---|---|
| Jenkins | http://localhost:18080/ | no login required |
| SonarQube | http://localhost:19000/ | admin/admin |
| Nexus | http://localhost:18081/nexus | admin/admin123 |
| GitLab | http://localhost | root/5iveL!fe |
| Selenium Grid | http://localhost:4444/grid/console | no login required |
| Conference App | http://localhost:48080/currentSessions | no login required |
Here is an overview of all tools:
- GitLab is used for storing the Source Code
- Jenkins contains build job and is triggered once projects in GitLab are updated
- As part of the CI build, Jenkins triggers a static code analysis and the results are stored in SonarQube
- The Maven build uses Nexus as a Proxy Repository for all 3rd party libs. The build artifacts are deployed to the Nexus Release Repository
- The Selenium Grid contains Docker containers running Chrome and Firefox and is used for UI tests
There are several jobs preconfigured in Jenkins. The Jobs cover the following tasks:
- Continuous Integration Build with Maven
- Unit Tests
- Static Source Analysis results are stored in SonarQube
- JaCoCo Test Coverage
- Deployment to Nexus
- Jenkins Job DSL examples
- Selenium UI Test
In order to test new versions, I prefer starting out with a blank VirtualBox image. That eliminates any side effects. Afterwards you can throw away the image.
# Create new image
docker-machine create --driver virtualbox --virtualbox-memory 6000 docker-ci-v1
# Configure shell environment
eval $(docker-machine env docker-ci-v1)