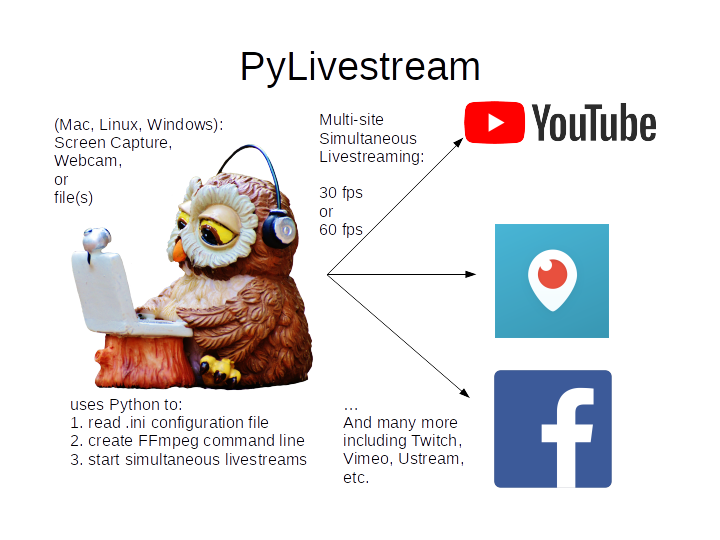Streams to one or multiple streaming sites simultaneously, using pure object-oriented Python (no extra packages) and FFmpeg.
Tested with flake8, mypy type checking and pytest.
visual_tests.py is a quick check of several command line scripting scenarios on your laptop.
FFmpeg is used from Python subprocess to stream to sites including:
- Facebook Live (requires FFmpeg >= 4.2 due to mandatory RTMPS)
- YouTube Live
- Twitch
- also Ustream, Vimeo, Restream.io and more for streaming broadcasts.
- Python scripts compute good streaming parameters, and emit the command used to copy and paste if desired.
- Works on any OS (Mac, Linux, Windows) and computing platform, including PC, Mac, and Raspberry Pi.
- Uses single JSON file pylivestream.json to adjust parameters.
- does not auto-restart if network connection glitches
- is intended as a bare minimum command generator to run the FFmpeg program
- is not intended for bidirectional robust streaming--consider a program/system based on Jitsi for that.
Why not do things without the command line, via linking libffmpeg, libgstreamer or libav?
- the command-line approach does not require a compiler or OS-dependent libraries
- once you get a setup working once, you don't even need Python anymore--just copy and paste the command line
Other projects using FFmpeg from Python include:
- python-ffmpeg lower level use of FFmpeg with Python asyncio
- asyncio-subprocess-ffpmeg simple asyncio subprocess example that could also be used as a template for general asyncio subprocess Python use.
- ffmpy FFmpeg subprocess without asyncio
Requires FFmpeg ≥ 3.0 (≥ 4.2 for Facebook Live RTMPS)
Latest release:
python3 -m pip install PyLivestreamDevelopment version:
git clone https://github.com/scivision/PyLivestream
cd PyLivestream
python3 -m pip install -e .FFmpeg can be obtained like:
- Windows:
winget install ffmpeg - Linux:
sudo apt install ffmpeg - MacOS:
brew install ffmpeg
If errors result from FFmpeg not in PATH environment variable, optionally set environment variable "FFMPEG_ROOT" to the directory containing FFmpeg executable.
You can skip past this section to "stream start" if it's confusing. The defaults might work to get you started.
The pylivestream.json file you create has parameters relevant to the live stream. We suggest copying the example pylivestream.json and editing, then specify it for your streams.
screencap_origin: origin (upper left corner) of screen capture region in pixels.screencap_size: resolution of screen capture (area to capture, starting from origin)screencap_fps: frames/sec of screen capturevideo_kbps: override automatic video bitrate in kbpsaudio_rate: audio sampling frequency. Typically 44100 Hz (CD quality).audio_bps: audio data rate--leave blank if you want no audio (usually used for "file", to make an animated GIF in post-processing)preset:veryfastorultrafastif CPU not able to keep up.exe: override path to desired FFmpeg executable. In case you have multiple FFmpeg versions installed (say, from Anaconda Python).
Next are sys.platform specific parameters.
Seek help in FFmpeg documentation, try capturing to a file first and then update ~/pylivestream.json for sys.platform.
Each computer will need distinct pylivestream.json device input parameters:
- audio_chan: audio device
- camera_chan: camera device
- screen_chan: desktop capture software port name
Loopback devices that let you "record what you hear" are operating system dependent. You may need to search documentation for your operating system to enable such a virtual loopback device.
ffmpeg -list_devices true -f dshow -i dummyffmpeg -f avfoundation -list_devices true -i ""v4l2-ctl --list-devicesThere are two ways to start a stream (assuming you've configured as per following sections). Both do the same thing.
- command line
- python -m pylivestream.fglob
- python -m pylivestream.screen
- python -m pylivestream.loopfile
- python -m pylivestream.screen2disk
- python -m pylivestream.camera
- python -m pylivestream.microphone
import pylivestream.api as plsfrom within your Python script. For more information typehelp(pls)orhelp(pls.stream_microphone)- pls.stream_file()
- pls.stream_microphone()
- pls.stream_camera()
The program loads a JSON file with the stream URL and hexadecimal stream key for the website(s) used. The user must specify this JSON file location.
- configure YouTube Live.
- Edit "pylivestream.json" to have the YouTube streamid
- Run Python script and chosen input will stream on YouTube Live.
python -m pylivestream.screen youtube ./pylivestream.jsonFacebook Live requires FFmpeg >= 4.2 due to mandatory RTMPS
- configure your Facebook Live stream
- Put stream ID into the JSON file
- Run Python script for Facebook with chosen input
python -m pylivestream.screen facebook ./pylivestream.jsonTODO
Create stream from Twitch Dashboard. Edit pylivestream.json file with "url" and "streamid" for Twitch. Run Python script for Twitch with chosen input:
python -m pylivestream.screen twitch ./pylivestream.jsonDue to the complexity of streaming and the non-specific error codes FFmpeg emits, the default behavior is that if FFmpeg detects one stream has failed, ALL streams will stop streaming and the program ends.
Setup a pylivestream.json for computer and desired parameters. Copy the provided pylivestream.json and edit with values you determine.
Note: your system may not have a camera, particularly if it's a virtual machine.
JSON:
camera_size: camera resolution -- find fromv4l2-ctl --list-formats-extor camera spec sheet.camera_fps: camera fps -- found from command above or camera spec sheet
Stream to multiple sites, in this example Facebook Live and YouTube Live simultaneously:
python -m pylivestream.camera youtube facebook ./pylivestream.jsonStream to multiple sites, in this example Facebook Live and YouTube Live simultaneously:
python -m pylivestream.screen youtube facebook ./pylivestream.jsonMicrophone audio + static image is accomplished by
python -m pylivestream.microphone youtube facebook ./pylivestream.json -image doc/logo.jpgor wherever your image file is.
Audio-only streaming is not typically allowed by the Video streaming sites. It may fail to work altogether, or may fail when one file is done and another starts. That's not something we can fix within the scope of this project. You can test it to your own computer by:
python -m pylivestream.microphone localhost ./pylivestream.jsonThis script saves your screen capture to a file on your disk:
python -m pylivestream.screen2disk myvid.avi ./pylivestream.jsonPyLivestream.get_framerate(vidfn)gives the frames/sec of a video file.PyLivestream.get_resolution(vidfn)gives the resolution (width x height) of video file.
- Linux requires X11, not Wayland (choose at login)
x11grabwas deprecated in FFmpeg 3.3, was previously replaced byxcbgrab- Reference webpage
DirectShow didn't work for me on Windows 10, so I used gdigrab instead.
- DirectShow device selection
- DirectShow examples
-
Twitch ingest servers
-
Twitch encoding
-
Vimeo config
-
Vimeo parameters
- Owl PC: Creative Commons no attrib. commercial
- YouTube: YouTube Brand Resources
- Facebook: Wikimedia Commons