This tool is suitable when you need to compare performance of two different SQL servers e.g. OnPrem MSSQL vs Azure SQL Database. Features:
- Autosorting by timestamp across multiple input files
- Execution according the time of the source event log timestamps
- Measure duration of execution (Internet + SQL)
- Export result to *.CSV for later analysis
- Download source files (XAML, C#, WPF, .NET 4.6.1)
- To the
.csprojlevel in SQLEventsExecutor folder addConnections.csfile with a following content. You can use default strings when you are going to run tool frequently.
using System;
using System.Collections.Generic;
using System.Linq;
using System.Text;
using System.Threading.Tasks;
namespace SQLEventsExecutor
{
public static class Connections
{
public static Dictionary<string, string> ConnectionDict = new Dictionary<string, string>()
{
{"SQLDefault", @"your connection string"},
{"CSVDefault", @"your default path"}
};
}
}
- Compile the project SQLEventsExecutor.csproj
- Place
*.CSVfiles with converted SQL Events log into folder you want to use for testing. Typicaly same as CSVDefault string. - Create a folder
Exportinside the folder where*.CSVfiles are located.
- Created
*.XELfile or files. For more information about Extended Events see https://docs.microsoft.com/en-us/sql/relational-databases/extended-events/extended-events and here is a quick start step by step how to create an event log https://docs.microsoft.com/en-us/sql/relational-databases/extended-events/quick-start-extended-events-in-sql-server?view=sql-server-2017
CREATE EVENT SESSION [your session name]
ON SERVER
ADD EVENT sqlserver.sql_batch_completed
(
ACTION(sqlserver.database_name)
WHERE ([sqlserver].[database_name]=N'your database name')
)
ADD TARGET package0.event_file
(SET
filename=N'your file name including your file server path'
)
WITH
(
MAX_MEMORY=4096 KB,
EVENT_RETENTION_MODE=ALLOW_SINGLE_EVENT_LOSS,
MAX_DISPATCH_LATENCY=30 SECONDS,
MAX_EVENT_SIZE=0 KB,
MEMORY_PARTITION_MODE=NONE,
TRACK_CAUSALITY=OFF,
STARTUP_STATE=ON
)
GO
- It is needed to convert SQL Event logs you got from the source SQL server and want to simulate on a different SQL server from
*.XELto*.CSV. To do this open*.XELfile in Microsoft SQL Server Management Studio and select Extended Events\Export to\CSV file...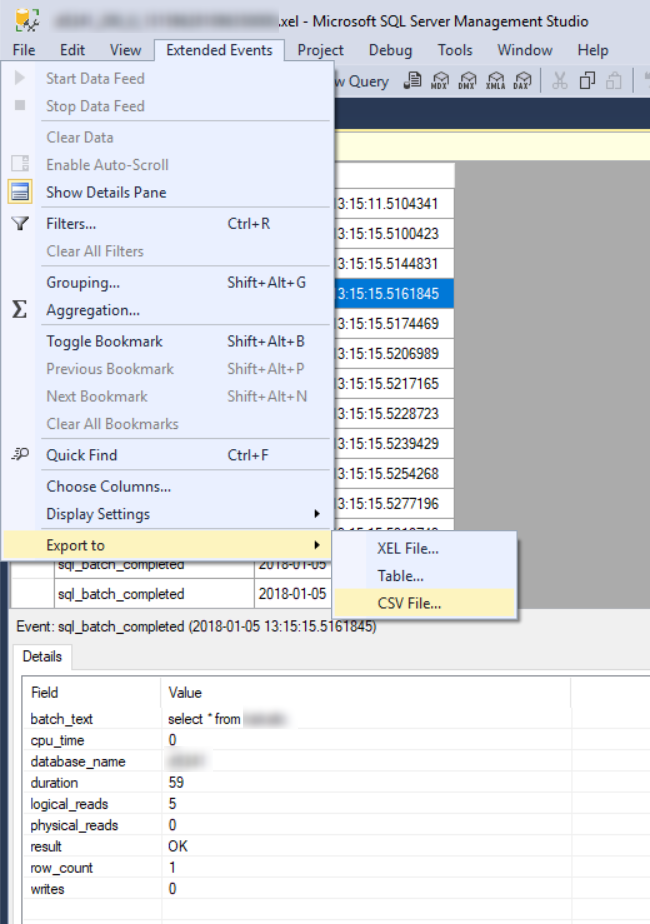
- You may find helpful to check a compatibility of your database schema with target platform. In case of Azure SQL database you may want to try following urls:
- To compare DB engines try Azure SQL Database features https://docs.microsoft.com/en-us/azure/sql-database/sql-database-features
- To investigate language compatibility try Transact-SQL differences https://docs.microsoft.com/en-us/azure/sql-database/sql-database-transact-sql-information
- To analyze target platform before migrating try SQL Server Data Tools (SSDT) https://docs.microsoft.com/en-us/sql/ssdt/download-sql-server-data-tools-ssdt
- As an input you can also prepare your own CSV file. To do this it is only necessary to respect the order of columns and their meaning. Sample CSV input file
- To have prepared a database on target SQL server with exactly same schema and as much as possible similar data. In case that the source server is MS SQL server and target server is Azure SQL database https://azure.microsoft.com/en-us/services/sql-database/ it is needed to use
.bacpacformat for backup and restore instead of.bak
- Launch compiled
SQLEventsExecutor.exe - Fill/update a path field and a SQL connection string field if need
- Click on
Loadbutton and check loaded events from all*.CSVlocated in the folder path - Click on
Executebutton and check execution results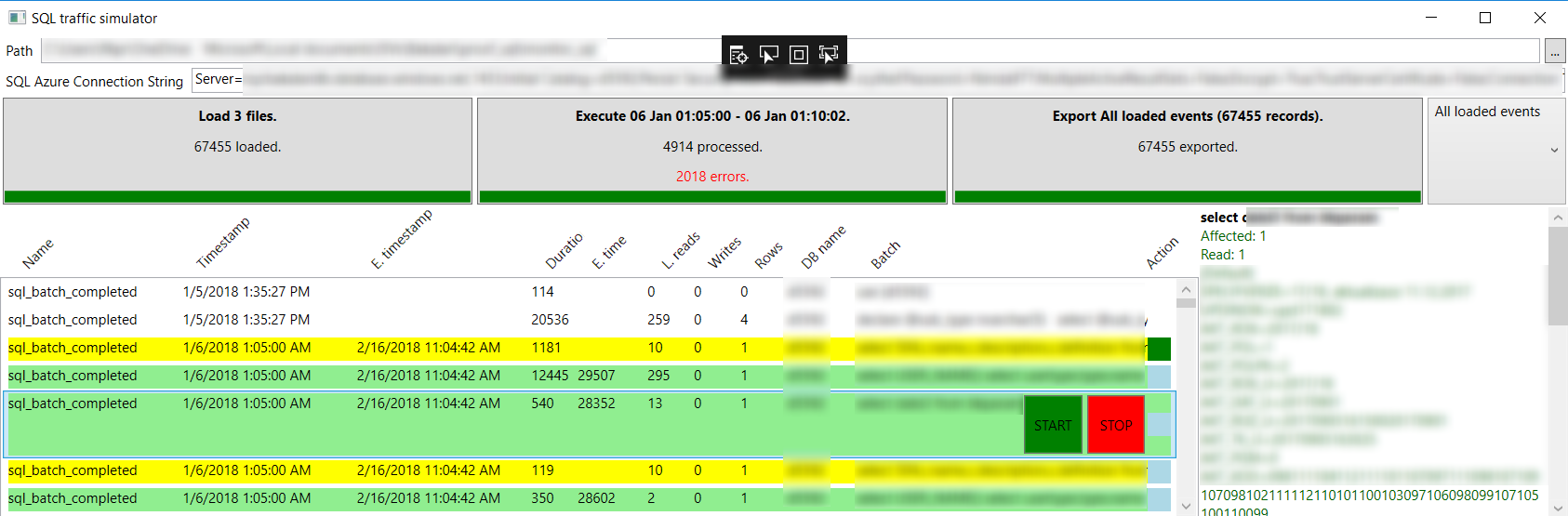
- Click on
Exportbutton to create*.CSVfile inExportfolder - Open exported
\Export\SQLEventsExeExport..._yyyy_MM_dd_HH_mm_ss...csvin Excel and continue with results analysis. In case of larger files you would like to avoid Out of memory error during double click on .CSV file. It is batter to open empty Excel and then selectData\From Text/CSVin the ribbon menu. - Observe performance on target/tested SQL server to compare to the source SQL server and optimize particular queries.
- Repeate tests in Azure with various SQL Database configuration and estimate SQL running costs more precisely
- Multithread execution
- Recursive execution
- first idea and development Filip Řehořík
- thanks for consultancy and hints to Miroslav Kubovčík