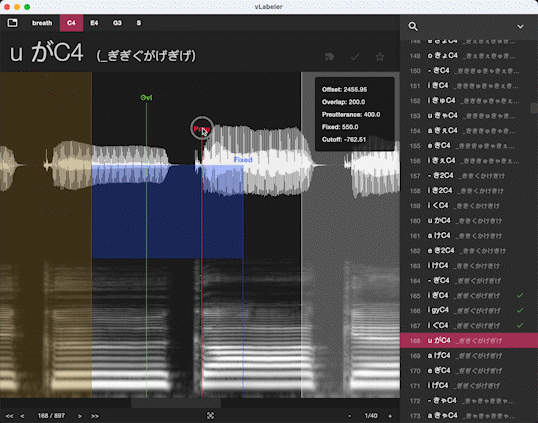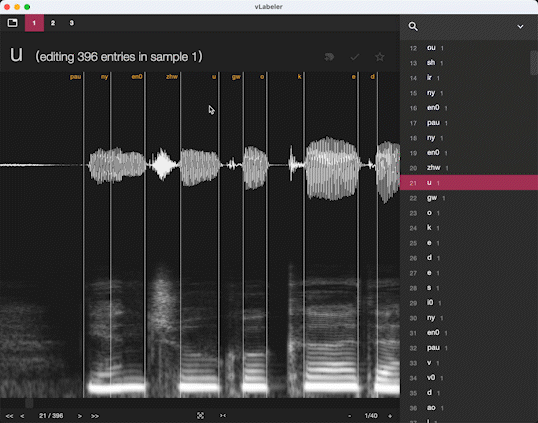Select Language: English | 简体中文 | 日本語 | 한국어
vLabeler is an open-source voice labeling application with the following objectives:
- Delivering a modern and seamless UI/UX.
- Offering a customizable labeling process suitable for various voice generation software.
- Ensuring high performance and support across multiple platforms.
For assistance, feedback, reporting issues, and more, please join our Discord.
Demo video (in English)
Please note that this demo video is a bit outdated (1.0.0-beta1). Some UI elements may be different in the latest version.See Releases.
Packaged application for the following platforms are provided in the releases.
- Windows:
~win64.zip - macOS (Intel):
~mac-x64.dmg - macOS (Apple Silicon):
~mac-arm64.dmg - Ubuntu:
~amd64.deb
For other types of Linux os, you may have to build it by yourself.
vLabeler is built with Compose Multiplatform. You can use Gradle to build the application. See more
Currently, cross-platform building is not supported. Only packages for your OS are built.
Please ensure you have JDK 17+ for building.
// Package by an installer
./gradlew packageDistributionForCurrentOS
// Or, build an executable app
./gradlew createDistributable
Many behaviors of vLabeler depend on customizable labelers.
Currently, the followings are provided as built-in labelers:
For UTAU oto editing, there are two items in the built-in labeler list:
-
UTAU oto labeler
If you only want to edit one
oto.inifile, please use this labeler. -
UTAU singer labeler
If you want to edit multiple
oto.inifiles under a singer voicebank, please use this labeler. Please set the singer's root folder (which usually contains acharacter.txtfile) as theSample Directorywhen you create the project.
For label files used in NNSVS/ENUNU and similar systems, the following options are available now:
-
Sinsy lab labeler
This labeler is for Sinsy (NNSVS/ENUNU) lab files, which uses
100nsas the time unit and usefoo.lab, the wav file namedfoo.wavwill be selected from theSample Directory. -
Audacity labeler
This labeler is for
Labelsfile created by Audacity, which usessas the time unit and use\t(tab) as the separator. It only accepts one label file per project. A wav file is bound to the label file by the file name, e.g., if the input label file isfoo.txt, the wav file namedfoo.wavwill be selected from theSample Directory. -
NNSVS singer labeler
This labeler is basically the same with the
Sinsy lab labeler, but it can handle multiple label files. Typically, if you have the following file structures:- singer - wav - 1.wav - 2.wav - lab - 1.lab - 2.labyou can create a project containing all the label files by setting
Sample Directoryto thesingerfolder. You can change thewavandlabfolder names in the labeler's settings.
- TextGrid labeler (for Praat TextGrid files): GitHub
- Click
New project... - Select a folder containing your sample files as
Sample Directory - Change
Project nameif you would like - Select a labeler, see Scenarios for which labeler to use
- Select a way that your project is created.
Defaultis suitable for most cases - If you want to import a single file as input, select
Fileand set the file path. This option is not allowed with some labelers - If you want to generate templates with a plugin, select
Template generatorand set up the plugin - Click
Finishand start editing - Click
Exportin the menu to get the edited label file
There are more settings folded as Advanced settings, or provided by the labelers/plugins, please check them out if you
need more customization.
Some labelers support the Quick edit feature, which allows you to start editing with only single file or folder
as input. The other settings are automatically set by the labeler.
You can click the item in the Quick Edit list in the start page and select the file or folder to start quick edit.
In a project that is created through quick edit:
- auto export is enabled by default, means when you save the project, the label file is saved automatically
- when you start quick edit repeatedly, project file might be silently overwritten
- the saved labeler settings are used, except for some items that are configured to certain values for quick edit by the author of the labeler
- you may still change some of the settings in
File->Project settings...
Note that the following Ctrl is mapped to Command if you are using macOS.
You can customize the key bindings in Settings -> Prefereneces -> Keymaps.
- Mouse drag on normal parameters: move itself
- Mouse drag on primary parameters: move all the lines together
Shift: invert normal/primary. e.g. mouse drag on primary parameters with Shift pressed only moves itself.Q/W/E/R/... : move the corresponding parameter line to current cursor position. The order is defined in the labeler. Note that this feature is only available in the single entry editing mode.
Space: play the current entry, or stop playing if already playingShift+Space: play the current sample file or stop playing if already playingCtrl+Shift+Space: play the audio with current screen range or stop playing if already playing- (with most tools) mouse right click: play the clicked section
- (with the Cursor tool)
Alt+ mouse drag on parameters: play the audio near the cursor's position while moving
Please also see the section of the Playback tool for more actions.
Shift+ mouse wheel scroll: horizontal scrollFor Focus button in the center of the bottom bar: Scroll to center the current entry on the screen
=or+button in the bottom bar: zoom in-or-button in the bottom bar: zoom outCtrl+Shift+ mouse wheel scroll: zoom in/out- Resolution button in the bottom bar: open dialog for resolution input
- Mouse wheel scroll: go to previous/next entry
Up/Down: go to previous/next entry</>buttons in the bottom bar: go to previous/next entryCtrl+ mouse wheel scroll: go to previous/next sampleCtrl+Up/Down: go to previous/next sample<</>>buttons in the bottom bar: go to previous/next sampleCtrl+Gor entry number button in the bottom bar: showGo to entry...dialog
JorAdd tagbutton in the entry title bar: Start editing the entry's tagKorStarbutton in the entry title bar: Toggle the entry'sStarredstatusLorDonebutton in the entry title bar: Toggle the entry'sDonestatus
You can change settings in Settings -> Prefereneces -> Editor -> Notes to hide the items that
you don't need.
You can change settings in Settings -> Prefereneces -> Editor -> Post-editing actions to automatically execute
the following actions after editing entries:
- Go to next entry
- Set the edited entry as
Done(enabled by default)
F1~F8: launch the corresponding batch edit plugin. Need to be configured inTools->Batch Edit->Slot Settings...before use. About plugins, see Plugins for more details.
For labelers in continuous mode (example), you can switch between the single entry editing mode and a multi-entry editing mode which shows and allows you to edit all the connected entries in the same sample file.
It's enabled by default. You can click the Single/Mutiple button in the center of the bottom bar to enable or disable
it.
In the multi-entry editing mode, names of the entries are displayed at the top of the editor. By clicking the names, the following actions are conducted:
- Click: Rename the entry
- Long click: Go to the entry
You can install ffmpeg to support more audio formats. You can download it from
the official website.
You need to then configure the path to the ffmpeg executable
in Settings -> Prefereneces -> Charts -> Audio Format Support.
For macOS/Linux, you can install ffmpeg into bin or your system path, so the default path ffmpeg works.
You can attach a video to the sample file with the same name and duration, and watch the video while you're editing. For example:
(sample folder)
- 1.wav
- 1.mp4
- 2.wav
- 2.webm
You need to install VLC to use this feature. You can download it from here.
Note that even on an Apple Silicon mac, you will need a macOS version instead of a macOS (AppleSilicon) version if
you are using the application downloaded from Release page of this repository.
Use shortcut Ctrl + V or Ctrl + Shift + V to open the attached video in the left-bottom corner or in a new
window.
The video will be played silently along with the sample file.
There are two components showing an entry list:
- The pinned entry list: shown on the right side of the editor by default. You can toggle it by via menu
View->Pin Entry List. It provides a full powered entry filter (described below). - The
Go to entry...dialog: shown when you pressCtrl+Gor click the entry number button in the bottom bar. It provides a simple entry filter.
In both types of entry list, you can use the following syntax to search entries:
aaa;name:bbb;sample:ccc;tag:ddd
Multiple conditions can be combined with ;. Only entries that match all the conditions are shown.
The following condition keys (the part left to :) are supported:
- no key: search in the entry name, sample name (without extension) or tag
name: search in the entry namesample: search in the sample name (without extension)tag: search in the tag
The match type for this search is contains.
In the pinned entry list, you can click the Expand button to show more options.
For the Done filter and Star filter, clicking will switch them between Do not filter, Show only starred/done
and Show only unstarred/undone.
You can click the More button to open a dialog for setting conditions separately.
All these filters are combined with AND logic.
By default, project navigation (go to next sample/entry etc. by keyboard shortcuts, mouse wheel scroll or button click) is not affected by the filter.
For example, even if you have filtered out entry no.5 in the entry list, you can still press Down key to go to the
entry no.5 from entry no.4.
The Link button in the expanded filter can help you concentrate on a specific set of entries. When it's toggled, the
entries that are not shown in the pinned entry list will be skipped when navigating.
In the above example, if you have toggled the Link button, you will go to entry no.6 when pressing Down key
instead ofno.5.
Note that the Go to entry... dialog is not affected by the linked filter, so you can still go to any entry by it
without changing or clearing your filter settings in the pinned entry list.
The following editing tool is provided.
You can use shortcuts or menu items under Edit -> Tools to switch tools, or toggle the toolbox by menu View
-> Show Toolbox.
The normal cursor tool to drag parameter controllers.
Cut the entry into two parts by your click position. This is typically used in the Multi-entry editing mode to create new labels.
By default, when you click on a valid position with the scissors:
- Audio of the first part after cutting is played so that you can confirm the phoneme
- An input box is shown in the editor to rename the first part
- You can press
Enterto confirm the input, or pressEscto cancel - If you move the cursor away from the clicked position, the input is confirmed as well
- Cutting is conducted. The first one uses your input as its name, and the second one uses the original name
- The editor goes to the first entry after cutting
In single-entry editing mode, the name input is requested in a dialog instead of in the editor.
These actions can be customized in Prefereneces -> Editor -> Scissors.
Or the hand tool. Drag on the editor to scroll the canvas.
Use mouse click or drag to play a certain range of the current sample file.
The following actions are available as default. You can change the key bindings
in Settings -> Prefereneces -> Keymaps -> Mouse click actions.
- Left click: play the audio from the clicked position until the end of the audio
- Right click: play the audio from the clicked position until the end of the screen
Shift+ left click: play the audio from the start of the file until the clicked positionShift+ right click: play the audio from the start of the screen until the clicked positionCtrl+ left click & drag: play the audio in the dragged rangeCtrl+Shift+ left click & drag: play the audio in the dragged range repeatedly
A "labeler" is a configuration file for vLabeler which defines the behavior of a certain type of voice generation
software.
For example, the built-in UTAU oto labeler is a labeler for editing UTAU's oto.ini files.
A labeler defines:
- what data/fields a voice entry should contain (e.g. for UTAU, you need
fixed,preutterance,overlap, etc.) - how the data/fields are displayed in the editor as parameter controllers
- whether entries should be connected (every entry's start should be the same as the previous entry's end)
- how to parse a label file to a
vLabelerproject - how to generate a label file from a
vLabelerproject - how to build subprojects under a
vLabelerproject - and more behaviors when editing the certain type of label files
A labeler may also support some configurable fields via GUI, without changing the labeler's file itself.
You can find the settings in the Settings icon next to the labeler selector in the New Project page.
If you want to edit the labels for a voice generation software that is not supported by vLabeler,
instead of requesting development supporting that software, you can create a labeler to make it work. (it requires
some knowledge of the coding though).
Please check Develop Custom Labelers for details about labeler development.
You can import your own labelers in Settings -> Labelers....
You can also distribute the labelers created by yourself to other users, or contact us for making them built-in.
Currently, two types of plugins are available.
A template generator can help generate project templates from input files and parameters.
Compared to a default template generated by the labeler which is literally minimum to include all the sample files given, a template generator plugin can create complicated templates. It's also more customizable with user input parameters.
All valid template generators which support the selected labeler can be chosen on the New Project page.
You can import/delete/disable template generators in Settings -> Template Generators....
Batch edit plugins can be used to conduct complicated batch editing tasks.
You can find available batch edit plugins in Tools -> Batch Edit. Some displayed plugins may not be clickable, if
it is not supported by the current labeler.
You can import/delete/disable batch edit plugins in Tools -> Batch Edit -> Manage plugins....
- resampler-test: Play the UTAU resampler output of the current entry, which is similar to setParam's synthesis test (F10).
- oto-timing-test: Play the entry aligned with metronome clicks for checking the utterance setting, which is similar to setParam's utterance timing (F8).
We welcome plugin development for the application. You can distribute your plugin anywhere, or create a pull request to make it built-in.
See Develop Plugins for vLabeler for details.
You can find the logs by clicking Help -> Open Log Directory, for development/debug/test purposes.
When reporting issues to us, please attach the recent log files.
Please check App Usage Tracking for details.
- The
Scroll Canvas to Left/Rightactions inKeymap->Mouse scroll actionscannot be changed at present. If you are using a trackpad, we recommend you to disable theGo to Next/Previous Entryactions in the same page, so that you can scroll the canvas by trackpad without triggering the entry navigation actions. - On Linux, the file chooser may not be able to select an empty folder. Please create something inside, or copy + paste its path
- On Linux, sometimes the application may not be able to recycle memory properly.
You can use
Tools->Recycle Memoryto force it to recycle memory. - Sometimes the window freezes unexpectedly. You can resize the window to refresh it.
- If all texts besides the menu bar are invisible, please try setting the environment variable
SKIKO_RENDER_APItoSOFTWARE. - On some Linux distributions, the file dialogs may not work properly. In this case, you can enable a custom file
dialog in
Settings->Preferences->Miscellaneous. Please note that the custom file dialog may not be as powerful as the system file dialog.