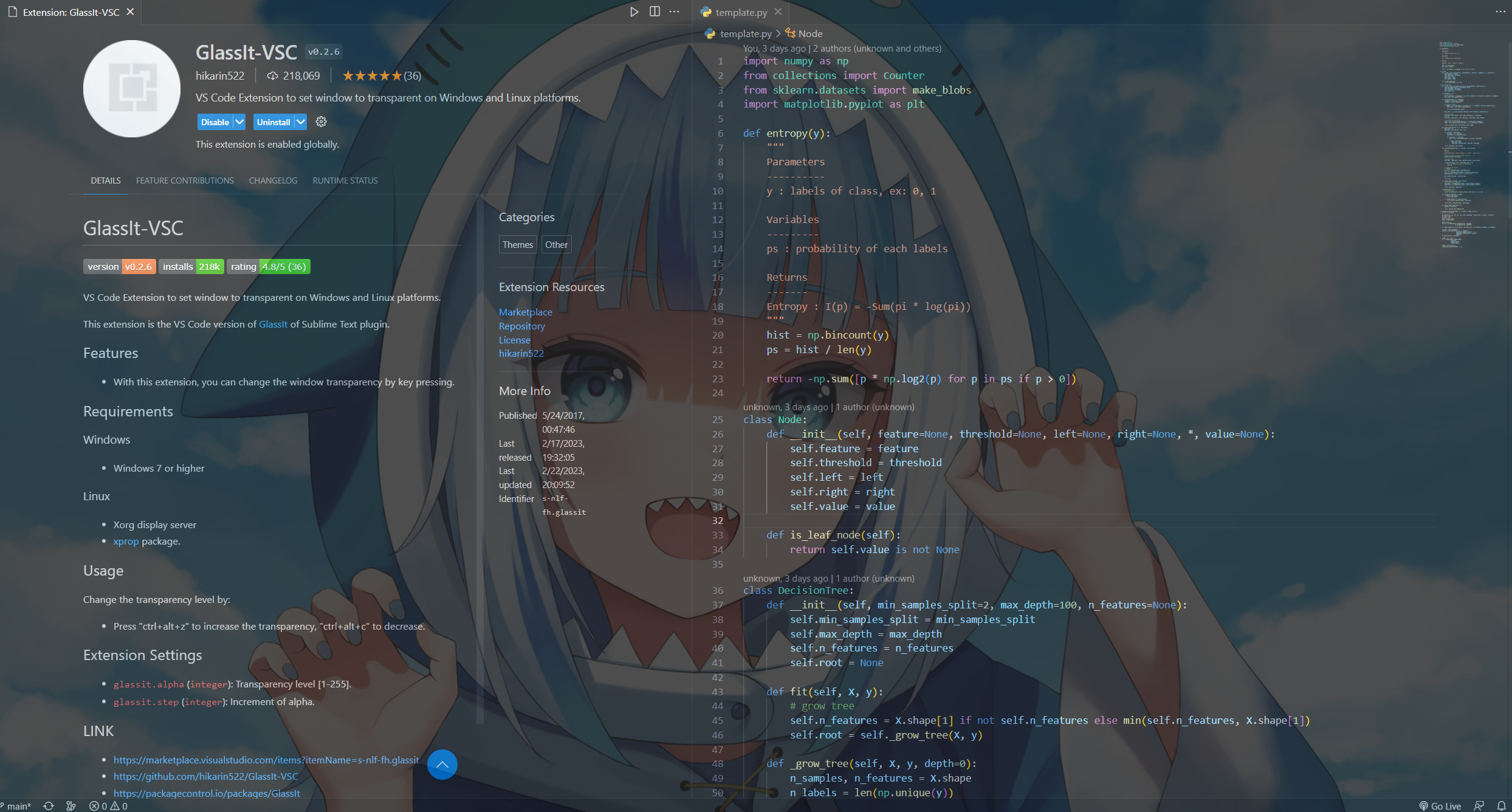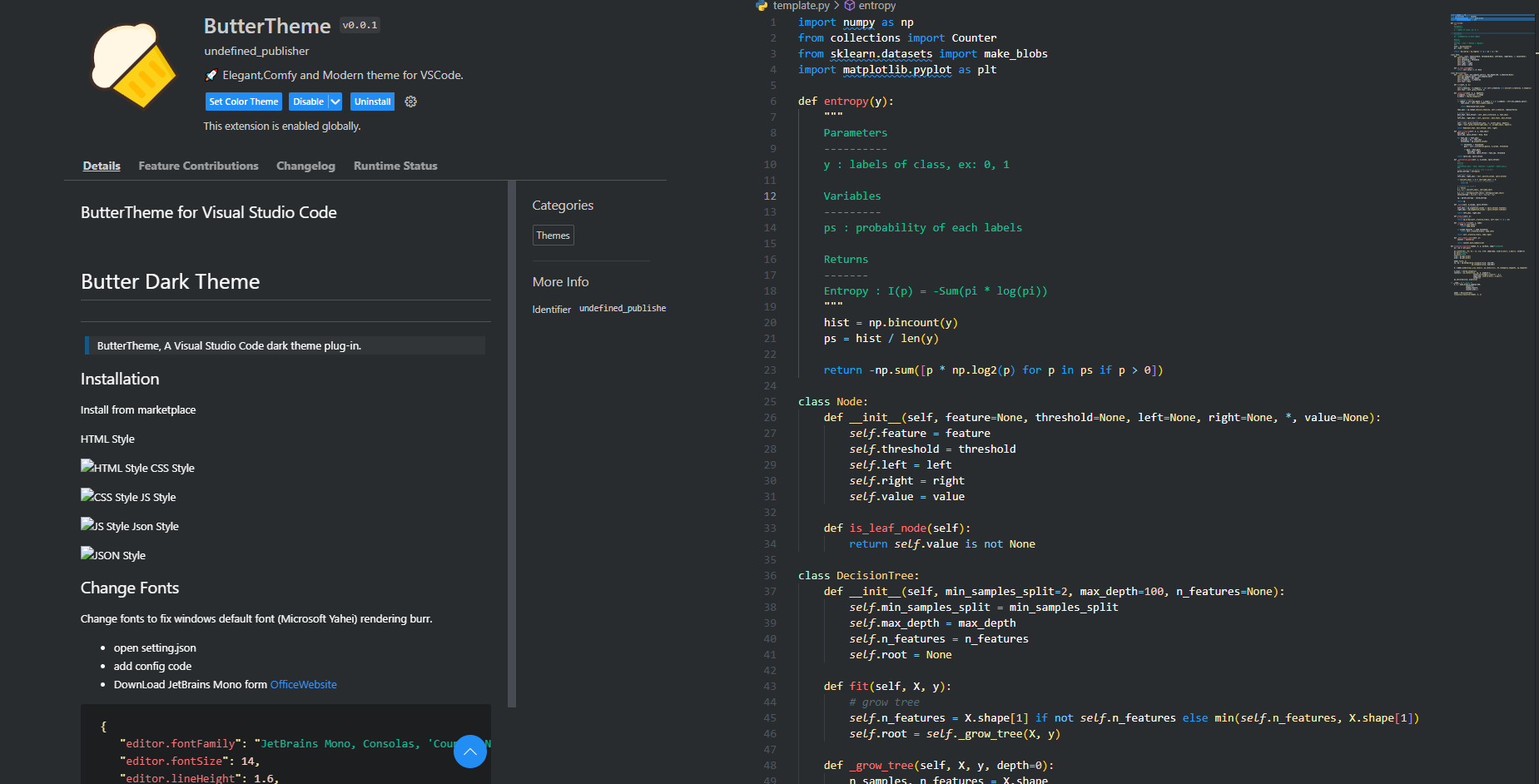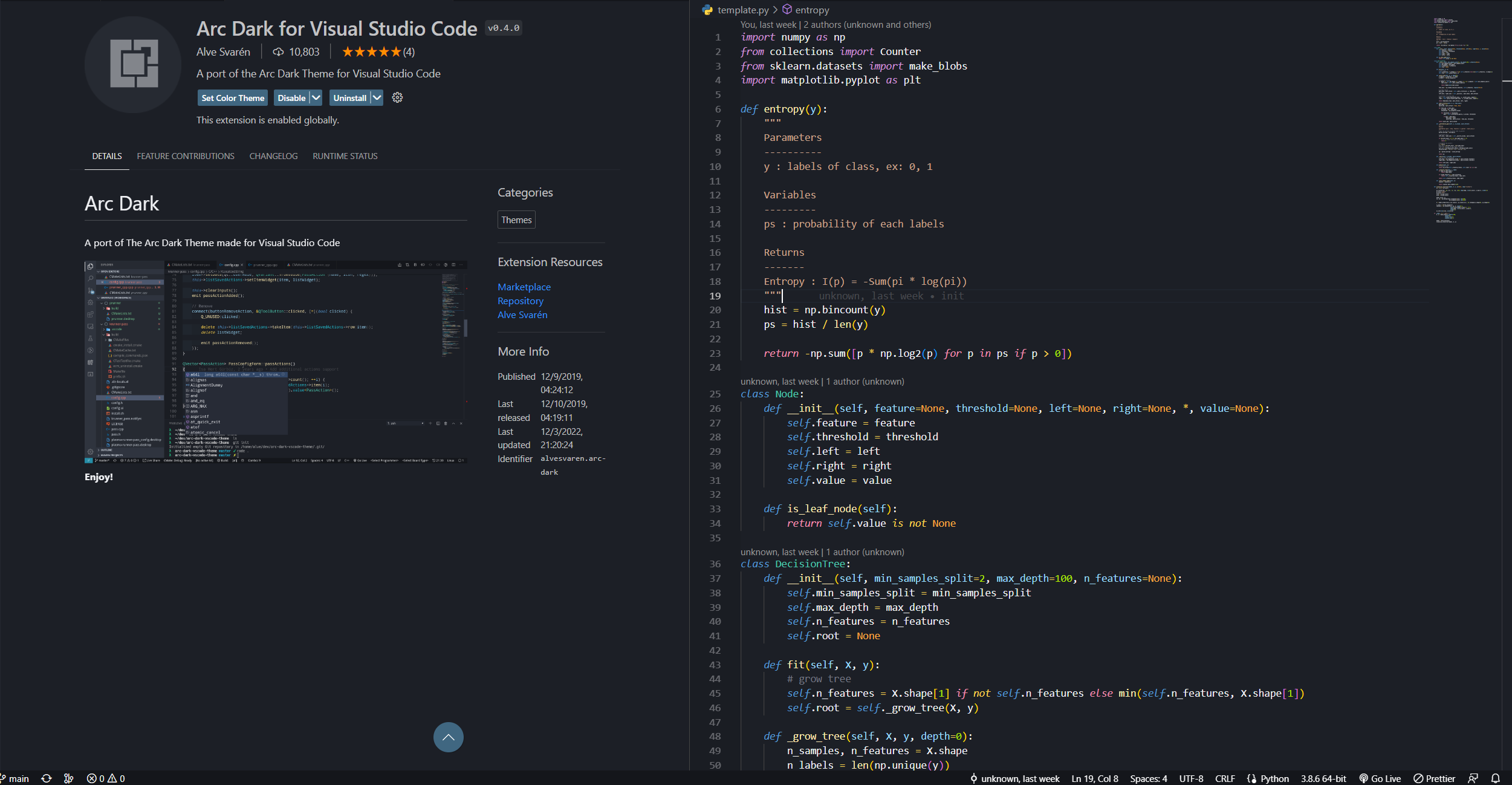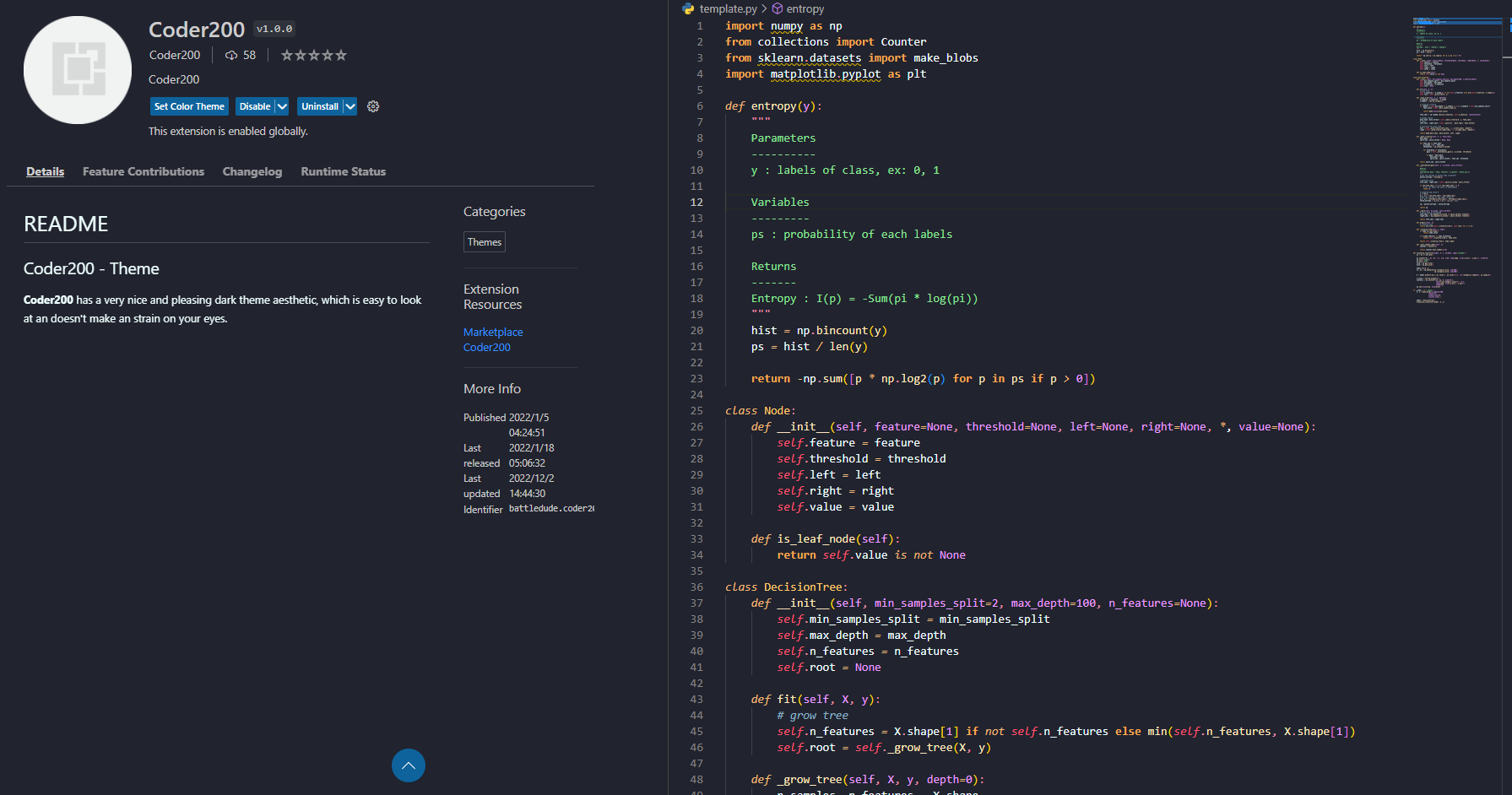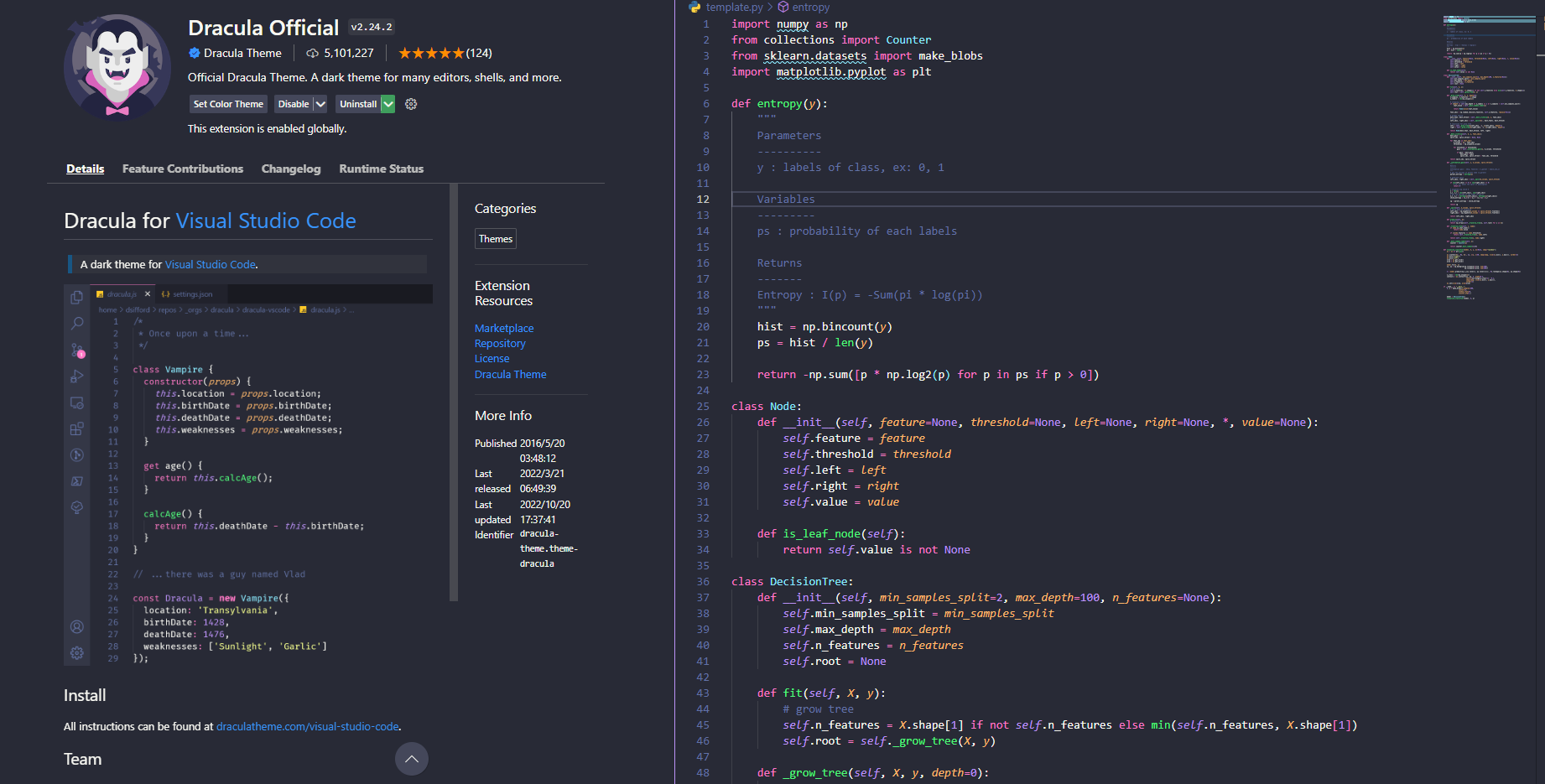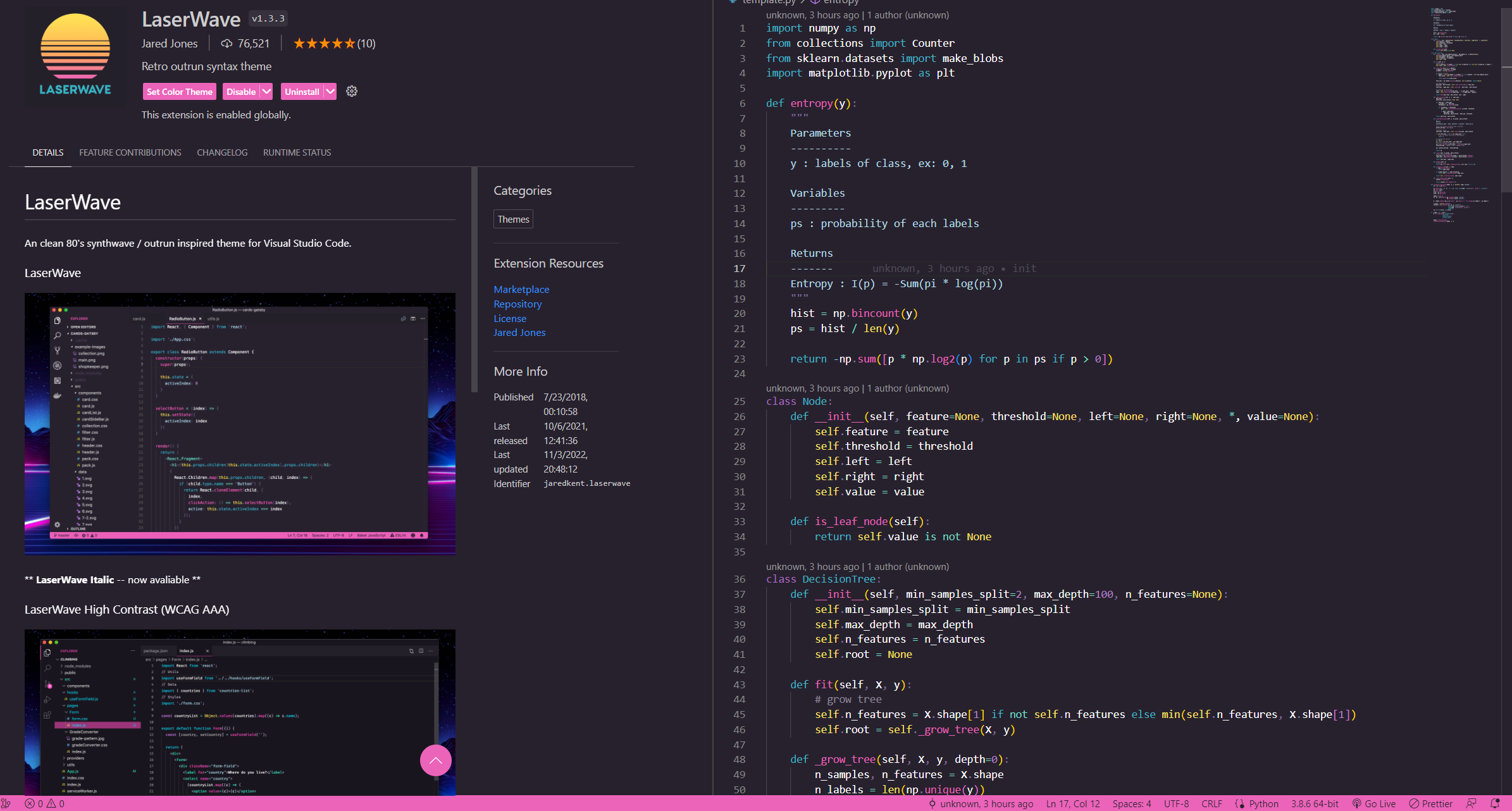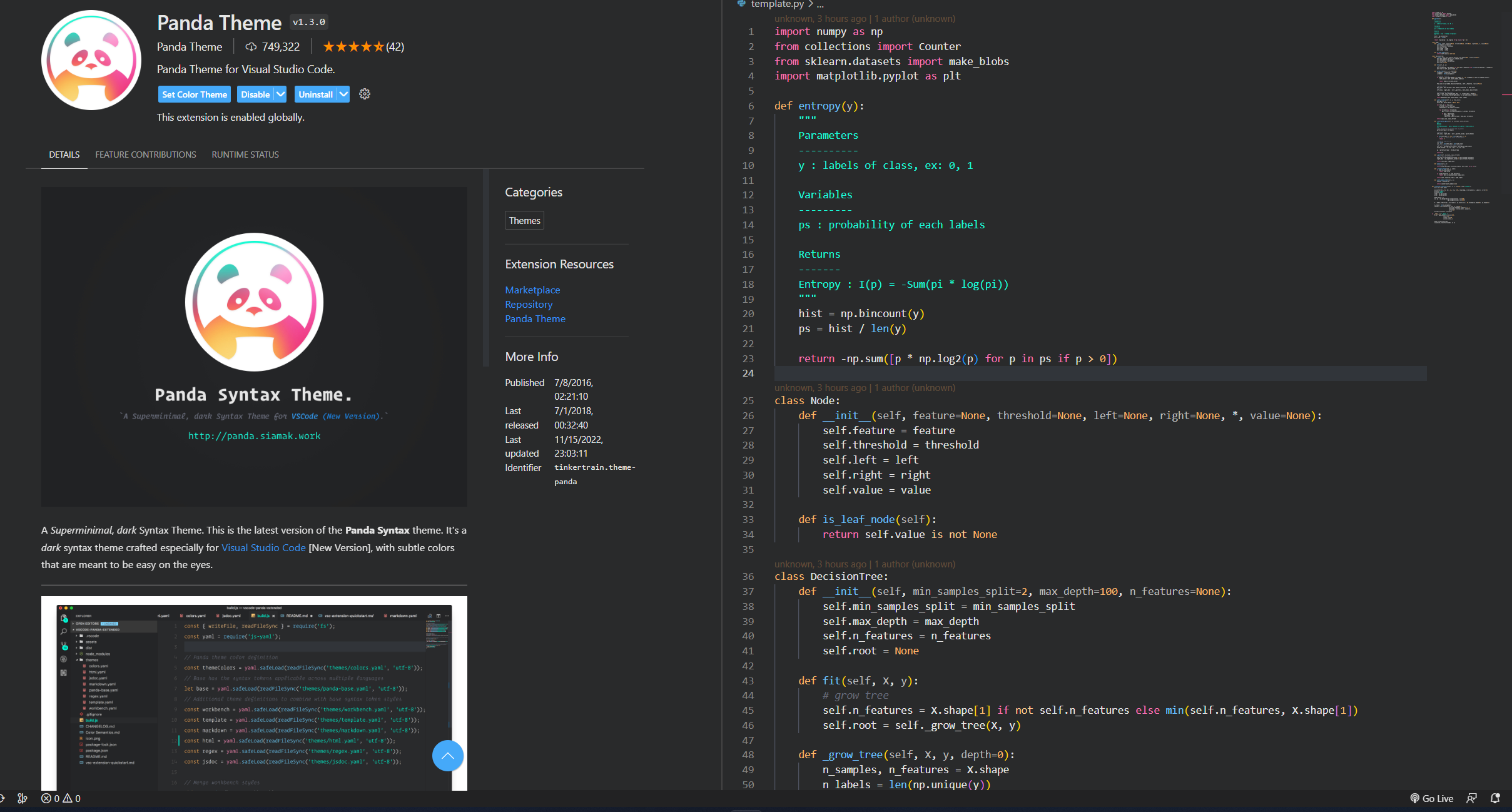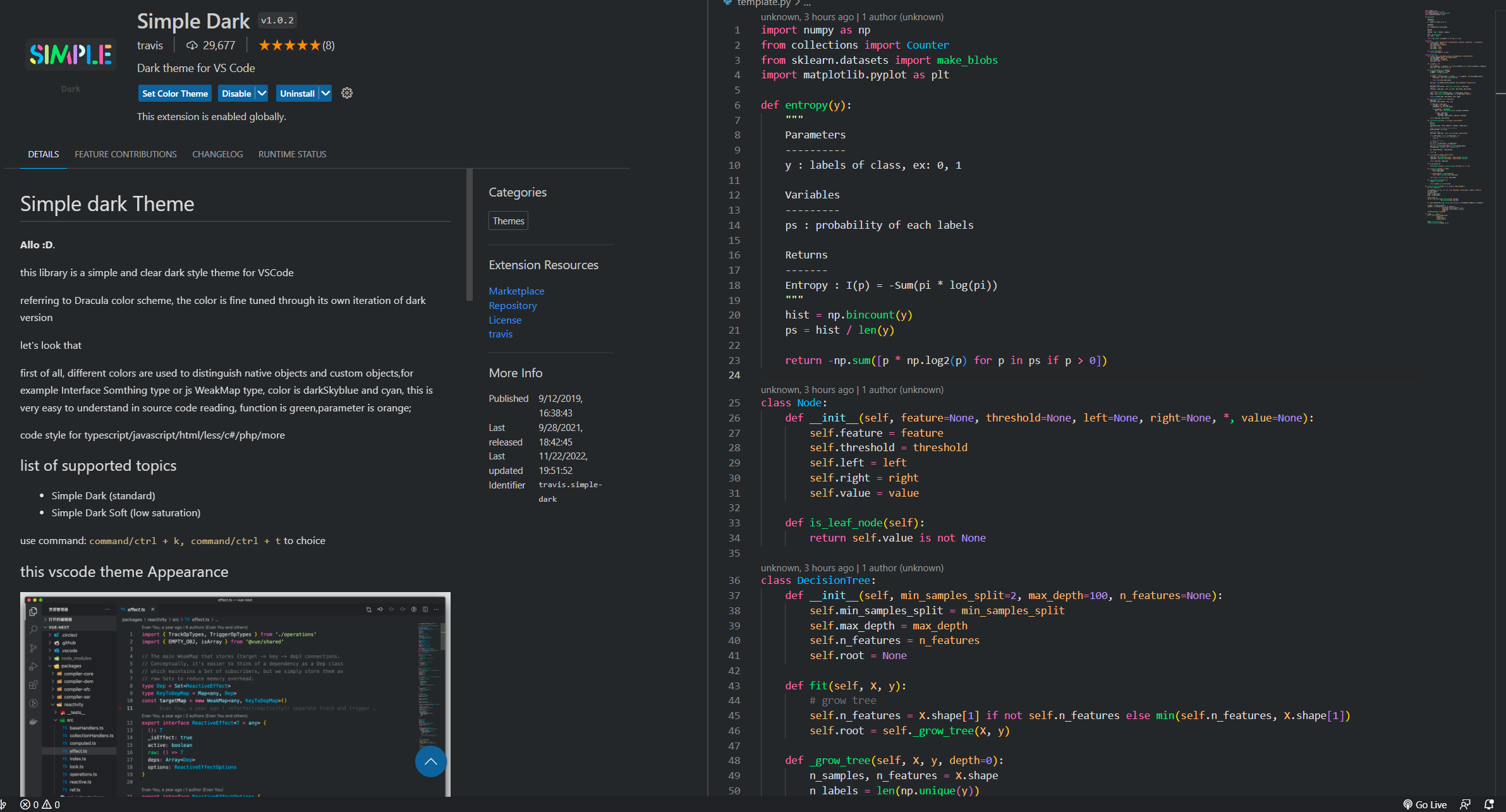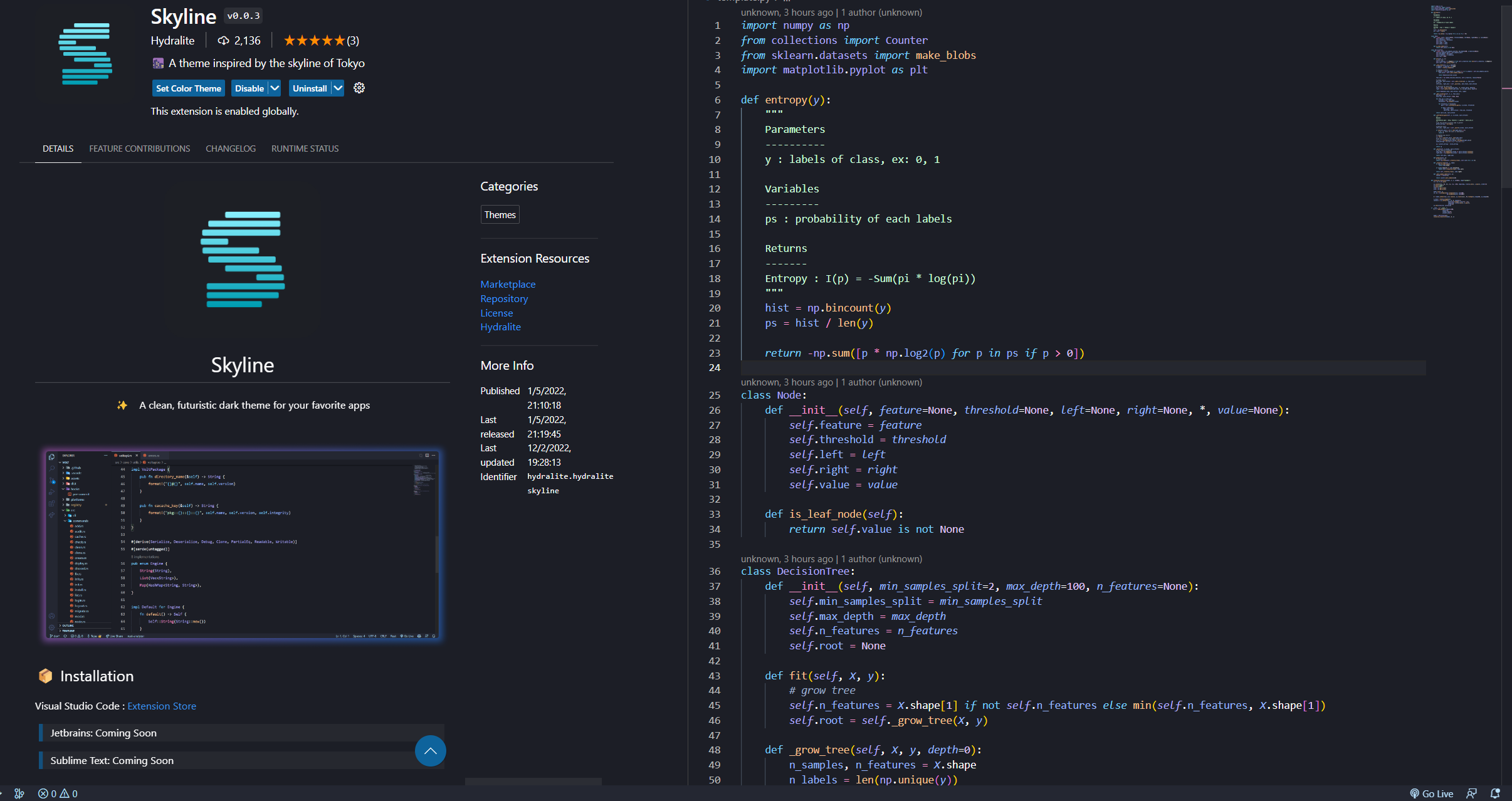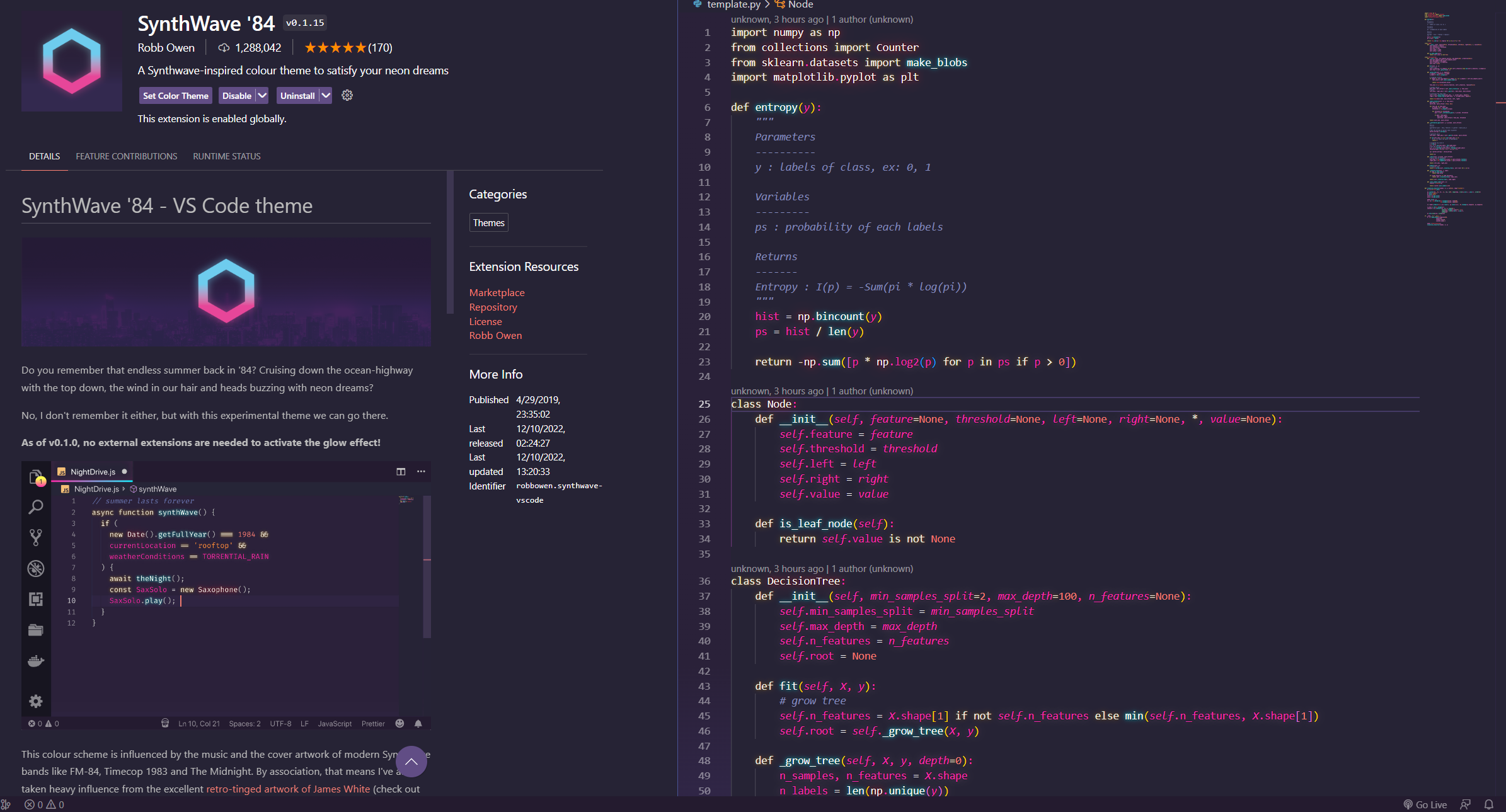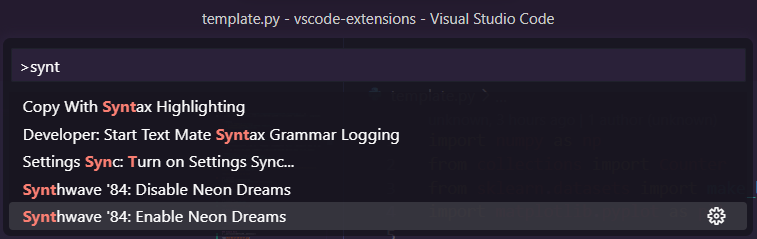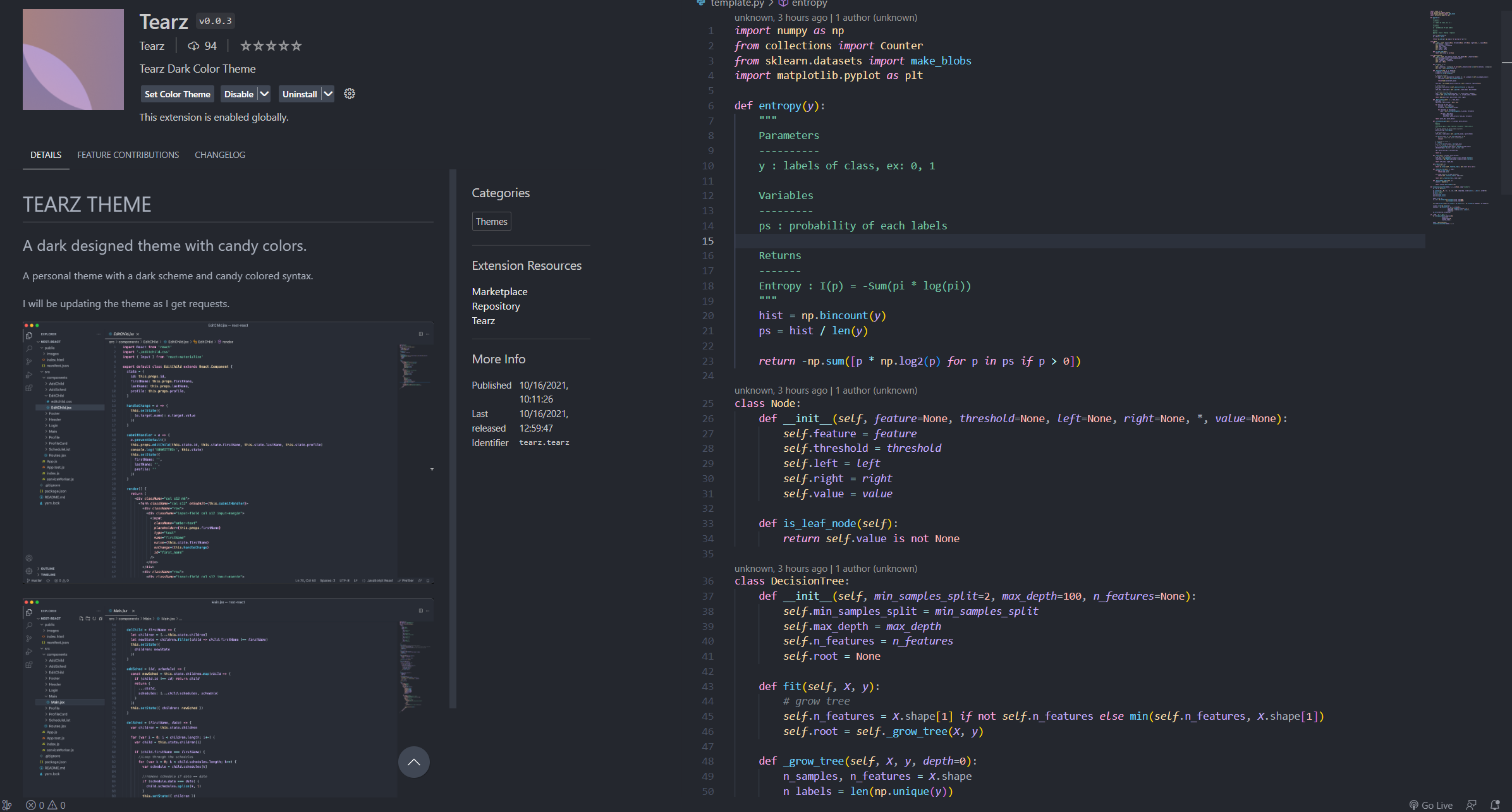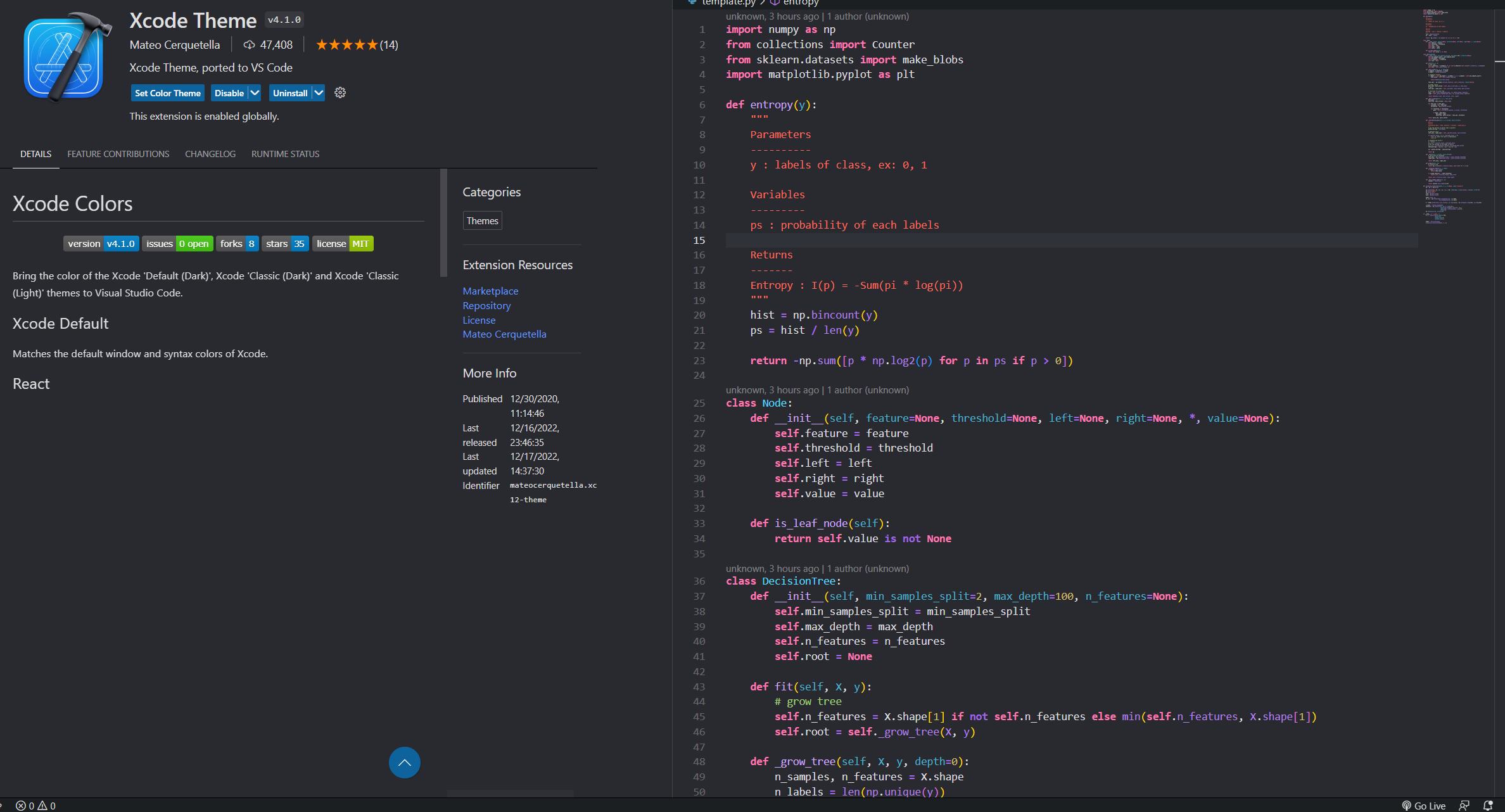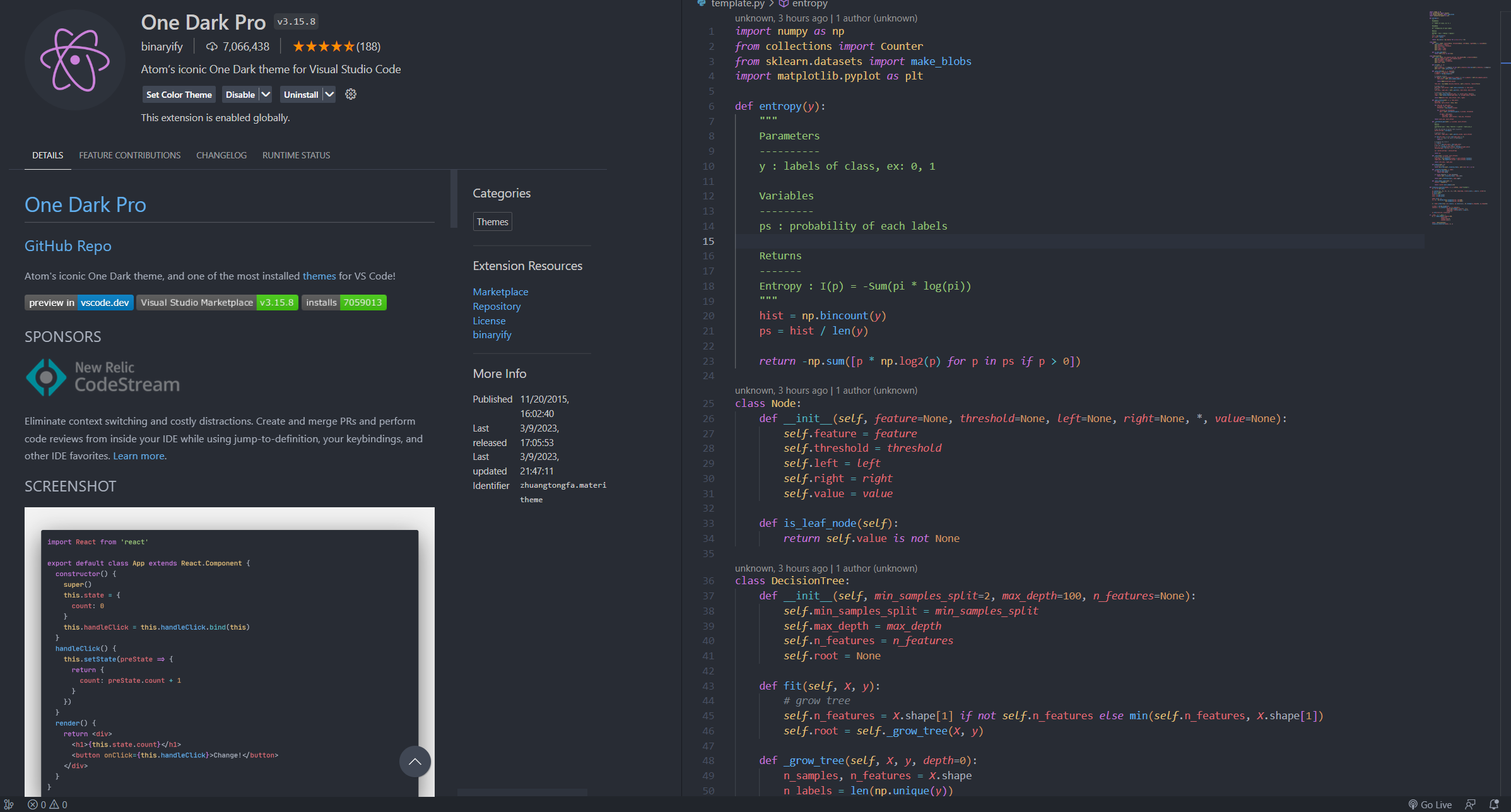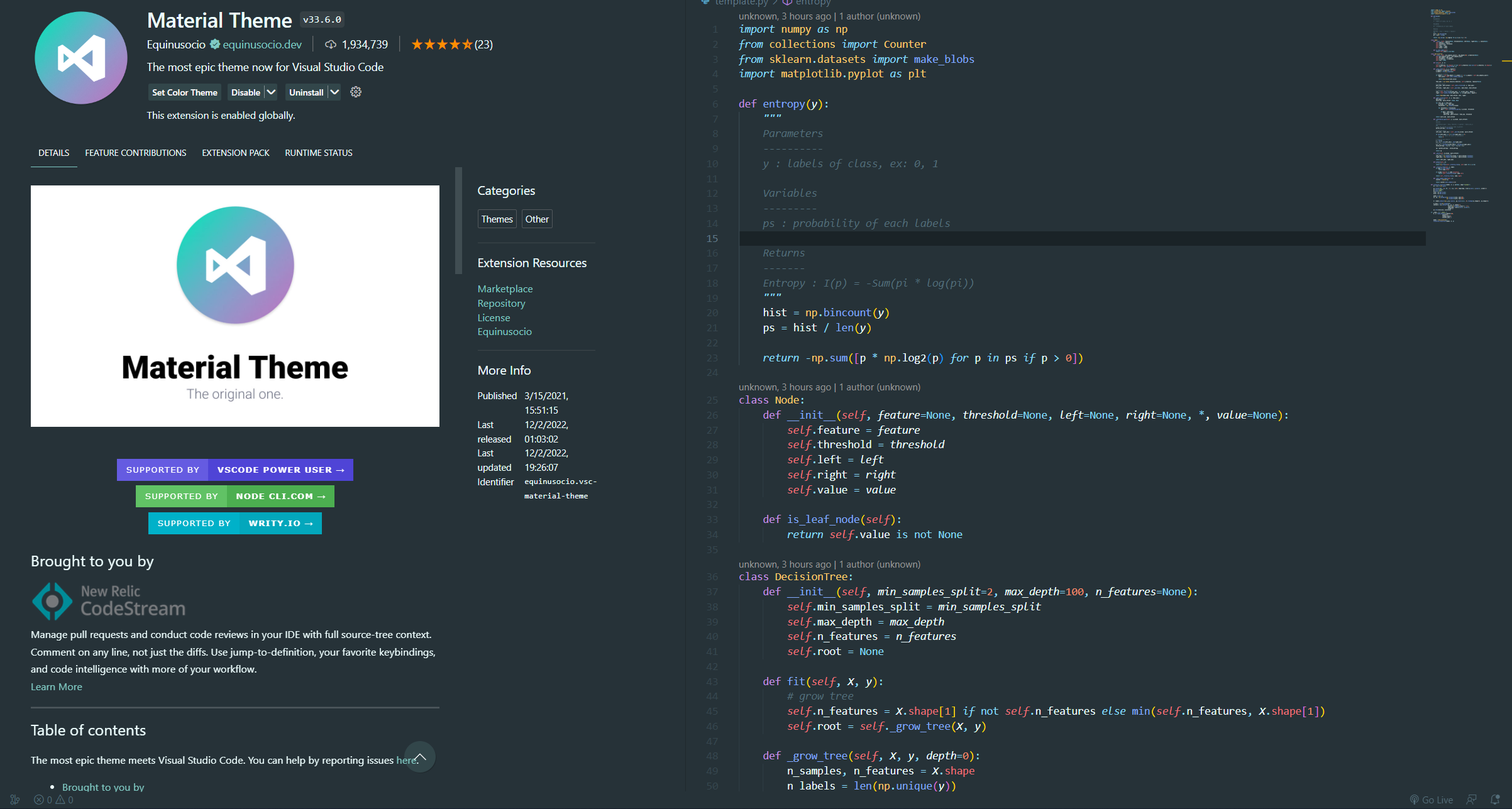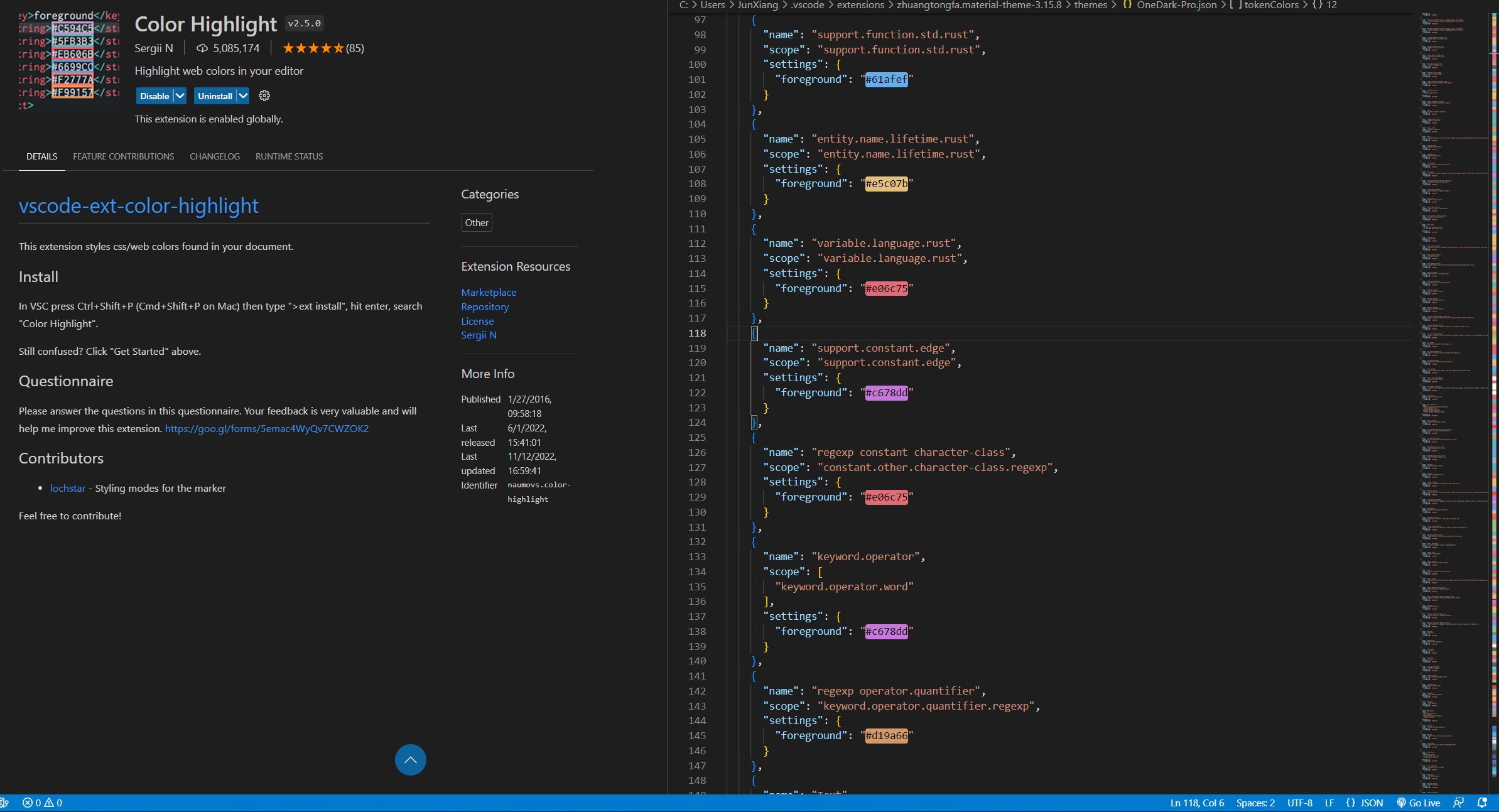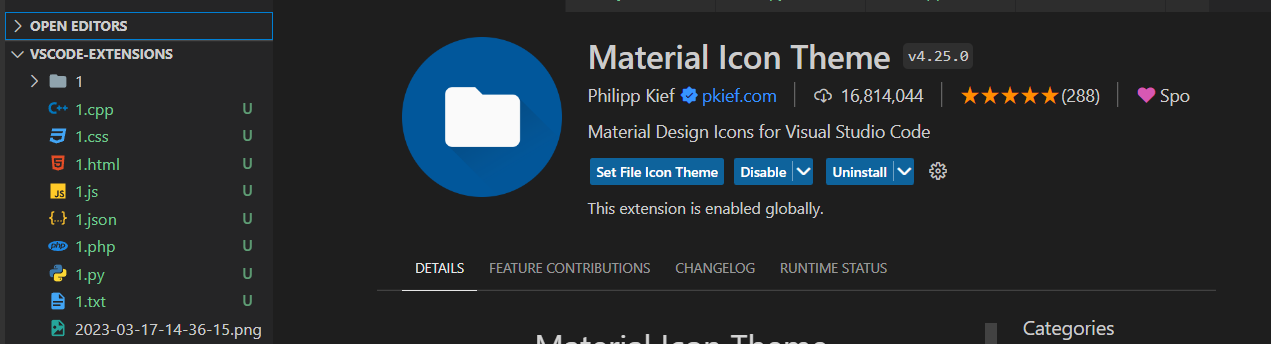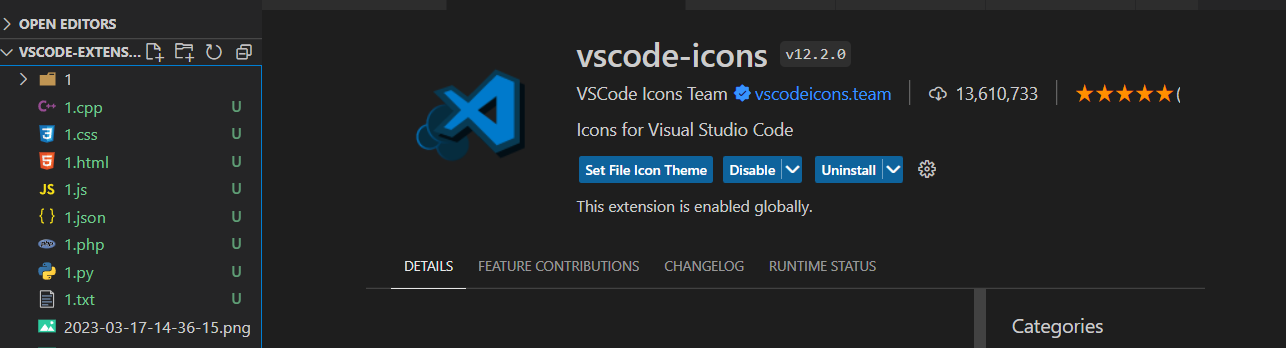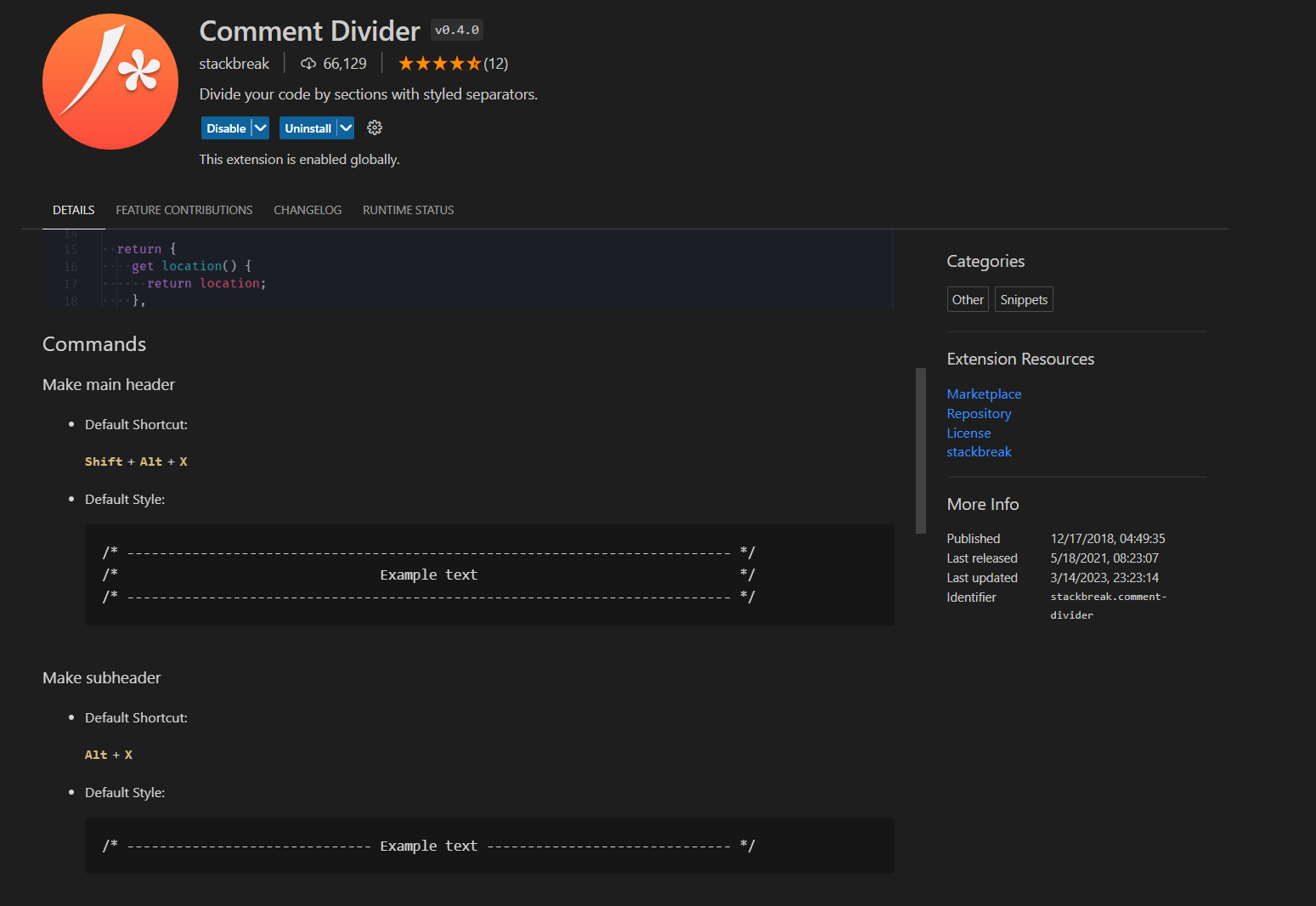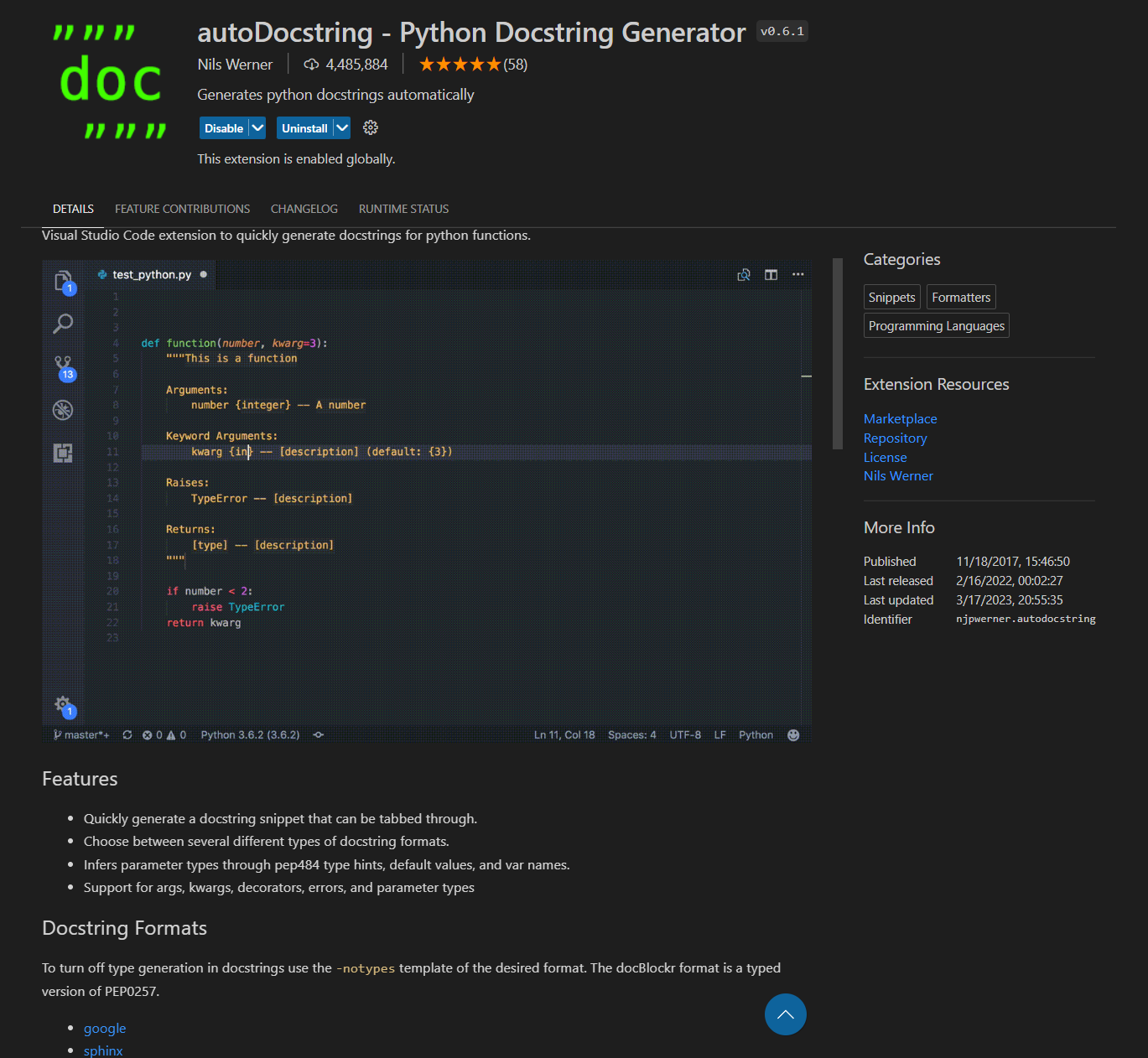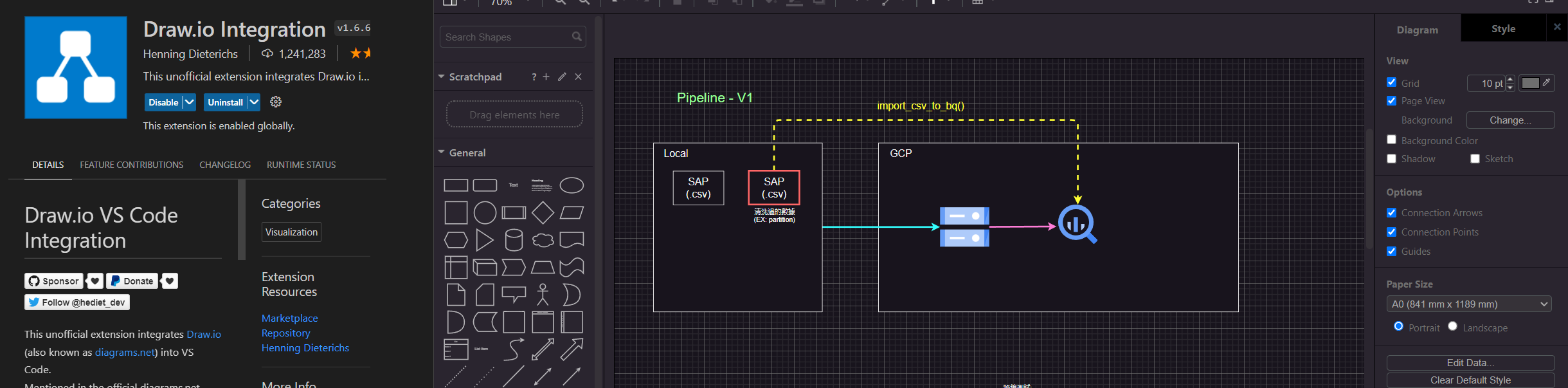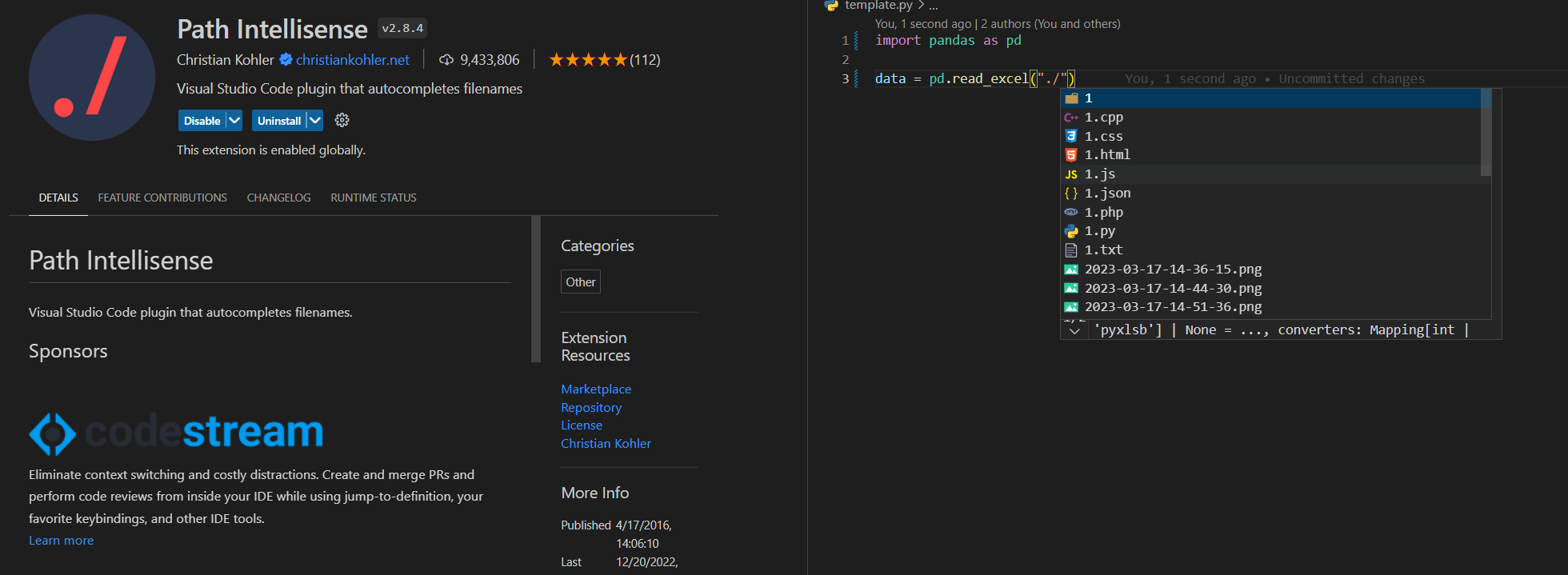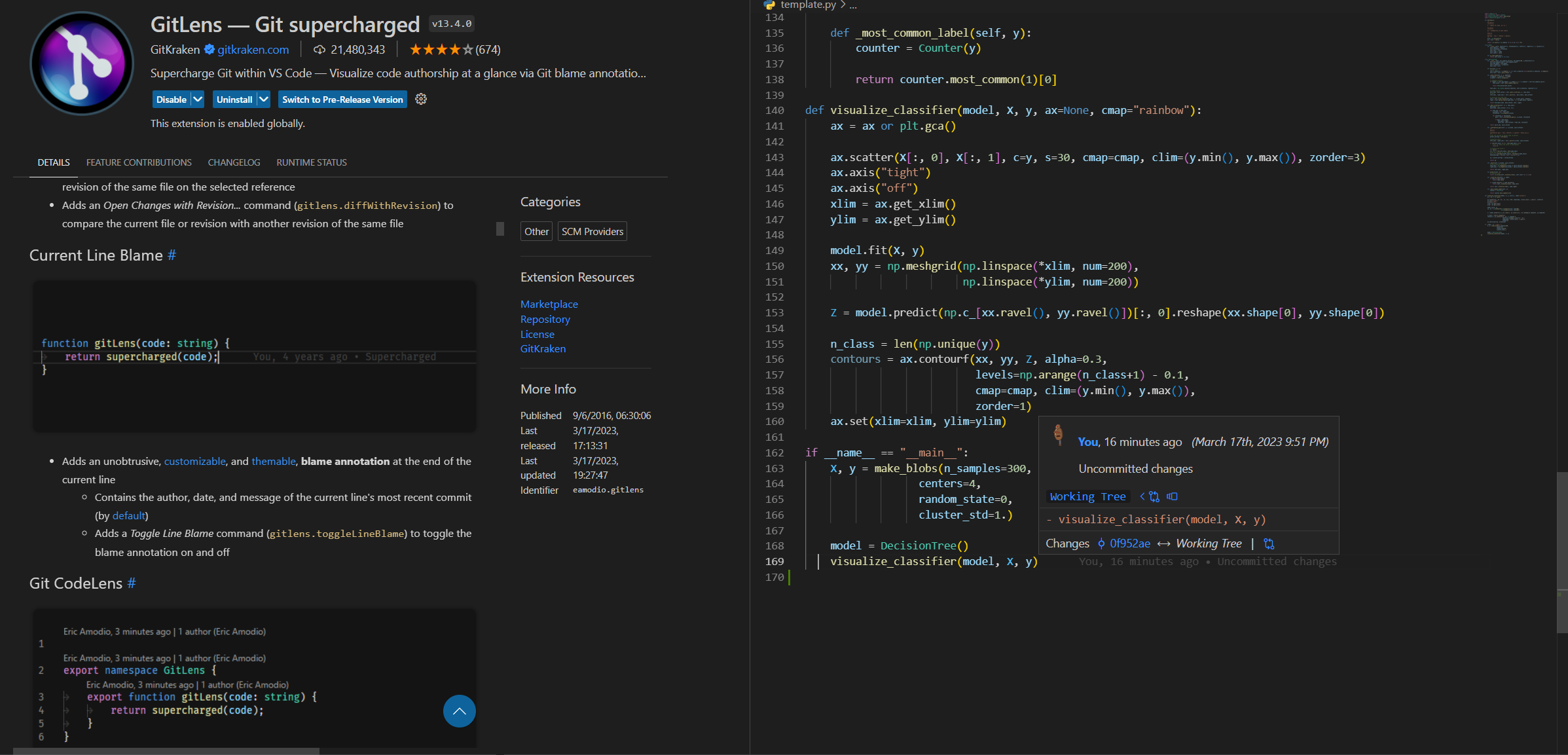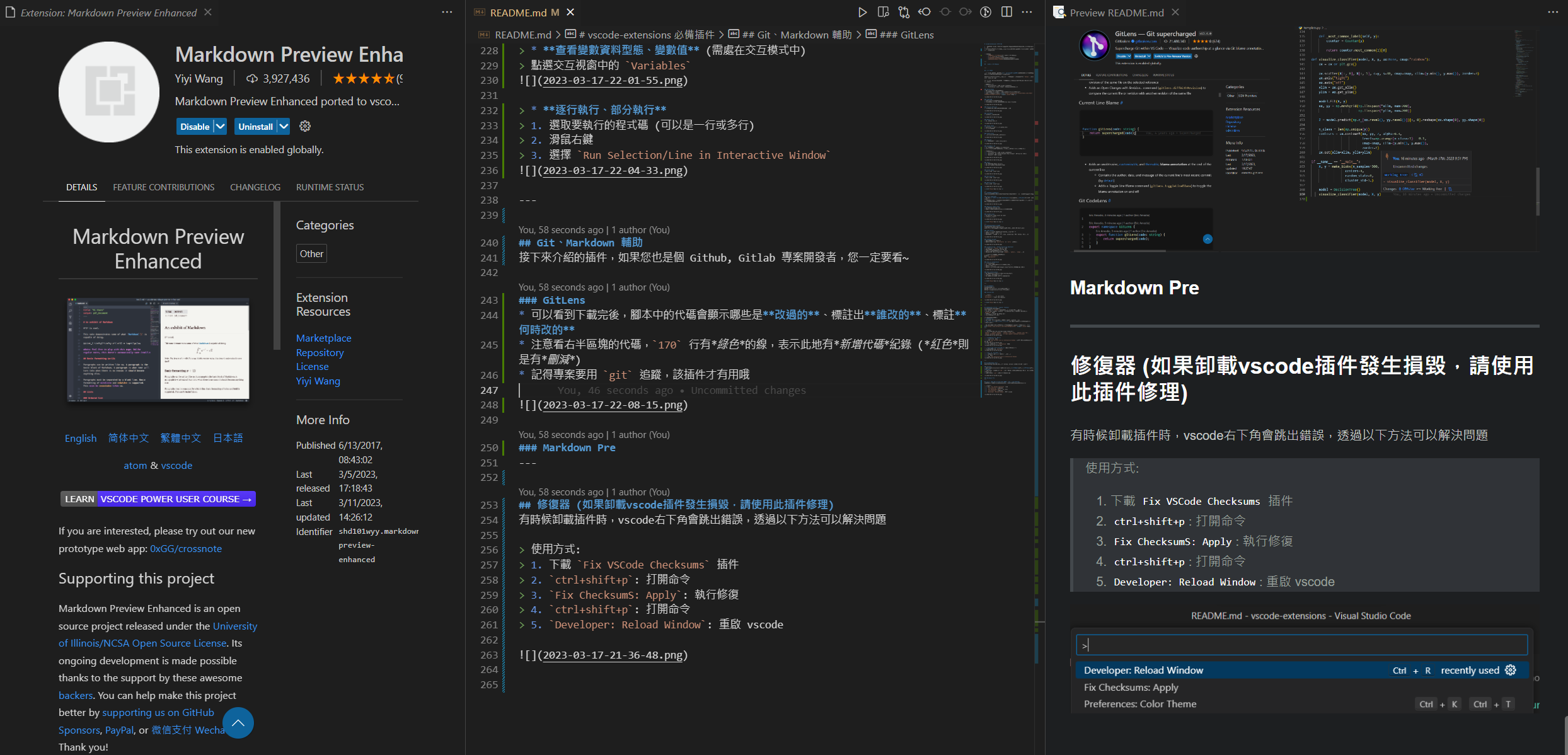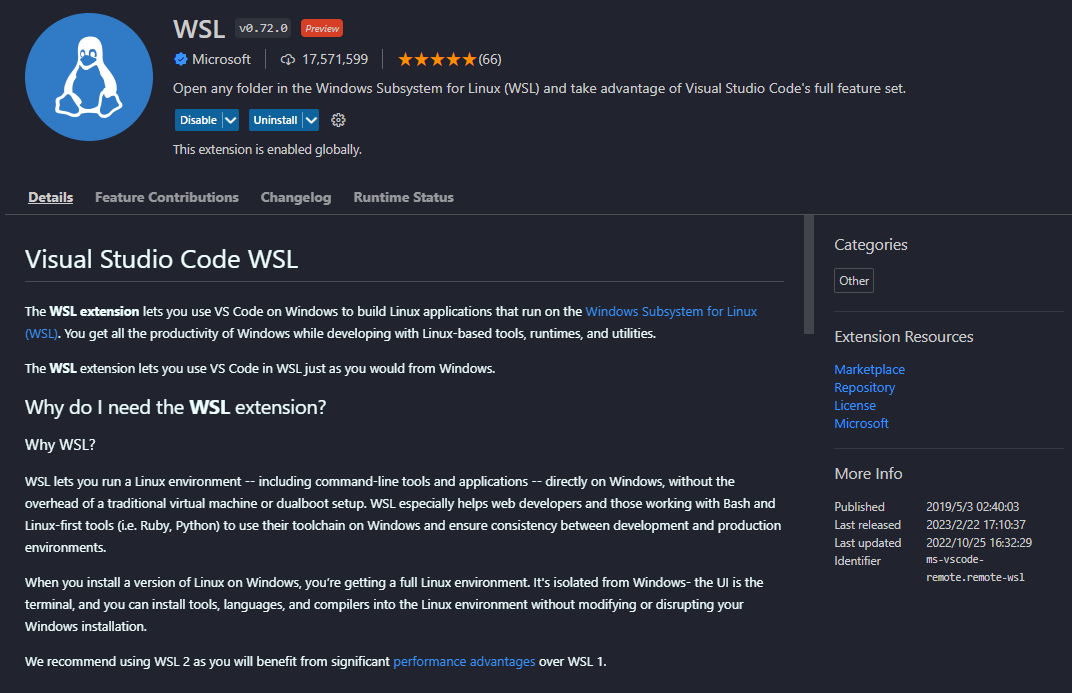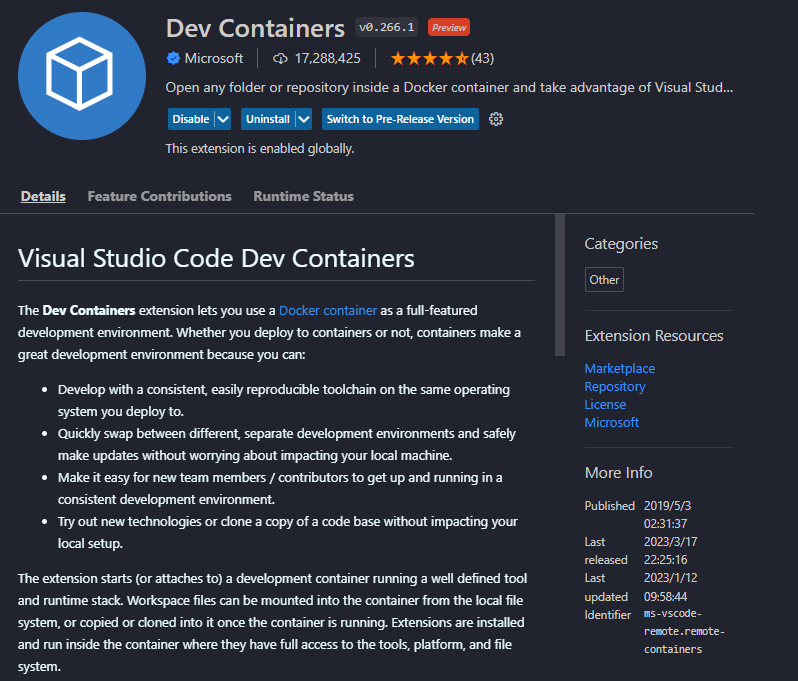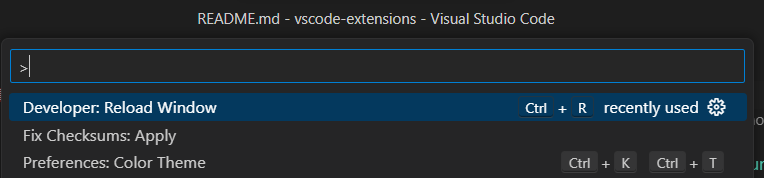- Record and share vscode extensions, including those that enhance development efficiency, must-haves, theme beautification, etc.
- This project will provide detailed usage instructions for each extension, with the hope of helping coders all over the world to code happily together 😎
- Outline of extensions:
Later, we will introduce a lot of vscode extensions. Here is a trick that can quickly download many extensions without having to look for them one by one.
If you want to transfer extensions from an old computer to a new one in the future, you can also use this method:kissing:
- You can download the
.ps1file attached to this project and exclude the extensions you don't need by following step three below. - In the
extensions.ps1file, each extension is annotated. Please delete the ones you don't need before executing the installation command.
Method:
- Access all the extensions of vscode on the current computer and output them as text. Enter the following command in terminal (
powershell):code --list-extensions | ForEach-Object {"code --install-extension $_"} > extensions.ps1- After the command is executed, the
extensions.ps1file (the filename is defined when executing the command) will be obtained in the current directory.- Enter the following command in terminal (
powershell) on the new computer:.\extensions.ps1- Download completed

Transparent effects are awesome.
It can be a work lazy tool (code while watching videos~).
You can use your own desktop background while coding and watching Gura.
Usage:
ctrl+alt+z: decrease saturation (transparent)ctrl+alt+c: increase saturation (opaque)
The biggest reason for using vscode is to have an eye-catching, elegant, comfortable, and pleasant editing interface. Only a good-looking editing environment can make coders willing to type on the keyboard ~:sunglasses:
Next, the author will share his favorite themes with you one by one (the following examples are based on Python, and there may be slight differences for different languages)
Oh! Wait a minute, here's a quick way to switch themes. After all, you may want to change your theme every day~~
Quickly switch themes
- "ctrl+shift+p": Open the vscode command input box
- "Preferences: Color Theme": Enter and select the theme you want
- As its name suggests, it is a non-eye-straining cream yellow theme
- A very rare theme (to put it bluntly, not many people use it), but the author loves it
- In case you can't find this theme,link
- The theme is somewhat similar to the dark theme of Visual Studio Code, but with softer overall tones that resemble the colors of macarons.
- This time, I have absolutely no idea just by looking at the name...
- A very rare theme, filled with orange color, so sexy~ 😳
- Very well-known, with a vampire color of pink and purple
- A purple-pink theme with a sunset feel
- A gentle and eye-friendly theme
- A top-notch theme with lake green 🐼
- This theme is really nice!
- The background is very dark, and the text color is not too harsh on the eyes
- Blue lovers must use it:blue_heart:
- A super high-tech, flashy fluorescent theme 😎
- After selecting the theme, remember to activate the fluorescent effect (which can also be combined with other theme colors:fu:)
To enable fluorescent mode:
- "ctrl+shift+p": Open the VS Code command input box
- "Synthwave '84: Enable/Disable Neon Dreams": Turn on/off (see figure)
- "Restart": Restart VS Code
- It's a bit similar to the previously introduced Moegi theme
- But this purple is really attractive to the author~
- One of the classic themes, cannot be ignored
- One of the classic themes, cannot be ignored
- One of the classic themes, cannot be ignored
After decorating our editor, the plugins we are going to introduce can not only increase aesthetics but also improve work efficiency~
- If you are a front-end engineer or data analyst who often needs to do visual work, you must download this!
- When editing, as long as a hexadecimal color expression appears, you can clearly see the color (no need to run the code to see if the color looks good).
- Different file extensions have different icons
- Not only look good but also make it faster to find files.
- Slightly different from Material Theme Icons
- The author prefers to use this one~
The plugins to be introduced below are really easy to use!
The vast majority of them can improve development efficiency, so don't miss them:heart_eyes:
- I believe that those who use VSCode should not be unfamiliar with this plugin!?
- It allows VSCode to execute programs with one click.
- Supports many languages, such as C, C++, Java, JavaScript, PHP, Python, Perl...etc.
- Generates good-looking comment styles with shortcut keys.
- As shown in the figure below, you can see two styles:
Shift+Alt+xandAlt+x.
- The plugin is introduced for Python developers.
- Quickly generate comments in Docstring style using shortcut keys.
- Describe the purpose, parameters, return values, and other information of the function.
- Support different Docstring styles, such as google, sphinx, numpy, etc.
Usage: press the following key in the place where you want to generate comments Windows:
ctrl+shift+2Mac:cmd+shift+2
- Flowchart drawing tool
- When designing a project, you can use this plugin to plan feasibility.
- Can be used as a note-taking tool.
- Support many commonly used patterns, such as the Google Cloud Platform representative function symbol (as shown in the figure).
- Having this plugin when coding is really great 😘
- Suitable for code farmers who often read and write files.
- When writing a path, it will automatically list the files under the path you are looking for.
The plugin introduced here is really awesome!
The author knows many people who use Python are not used to using vscode, and there are many reasons:
- Interactive mode
- View variable data types and variable values (just like in Spyder, Pycharm)
- Execute code line by line and execute part of the code (really practical, even better than Debug~:heart_eyes:)
The plugin provides the following features:
- 📌Interactive mode
- 📌View variable data types and variable values (just like in Spyder, Pycharm)
- 📌Execute code line by line and execute part of the code (really practical, even better than Debug~:heart_eyes:)
If you can understand Chinese, it is recommended to spend 5 minutes quickly learning how to use the Jupyter plugin (view link)
Usage:
💡Download the following plugins (some may not be needed, but I forgot~)
Jupyter,Jupyter keymap,Jupyter slide show,Jupyter cell tag,Jupyter notebook renderes,vs code jupyter notebook previewer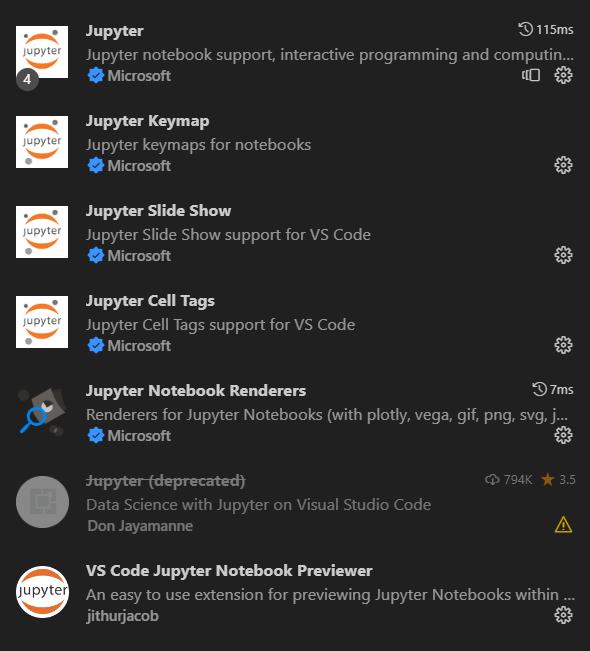
💡Execute code in interactive mode
- Right-click in the script.
- Select
Run Current File in Interactive Window(It is recommended to set a VS Code shortcut key, I set it asF10).- After execution, an
Interactivewindow will appear.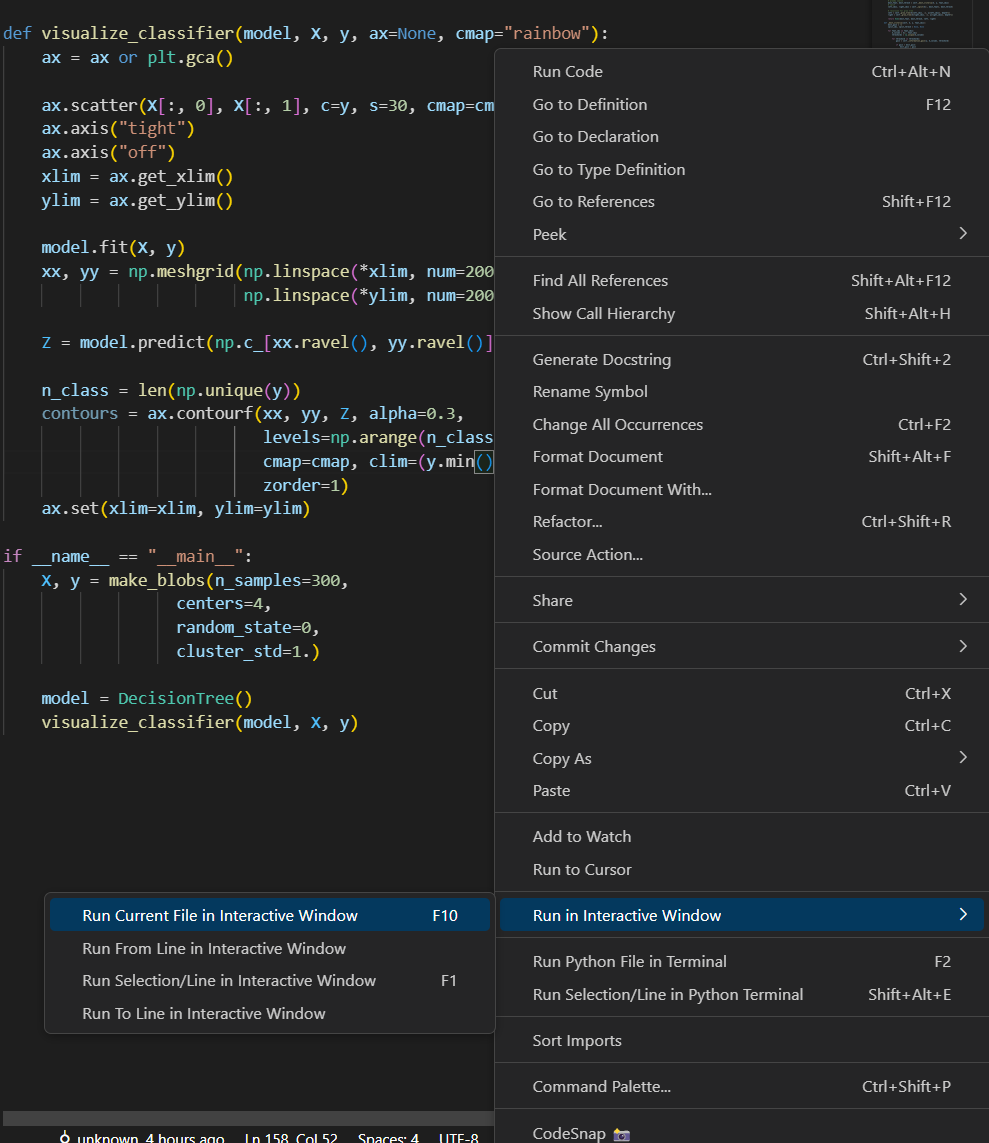
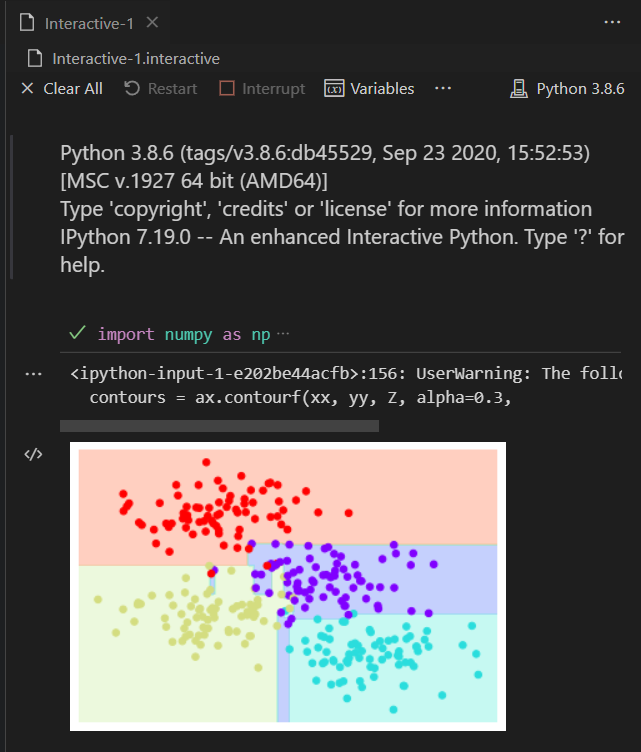
💡View variable data types and variable values (Need to be in interactive mode)
Click Variables in the interactive window.
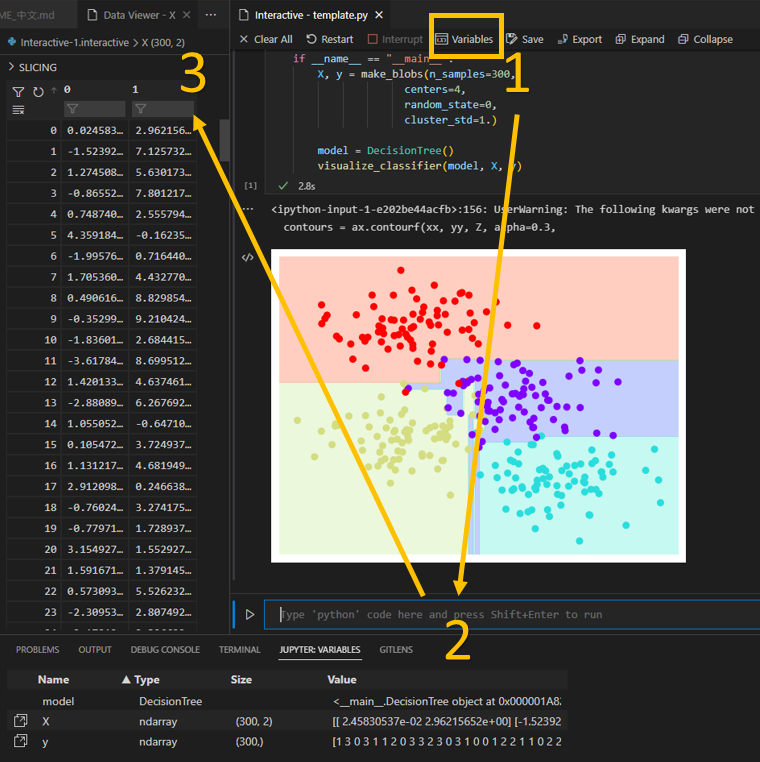
💡Execute line by line or partially
- Select the code to execute (can be one or more lines).
- Right-click the selected code.
- Select Run Selection/Line in Interactive Window.
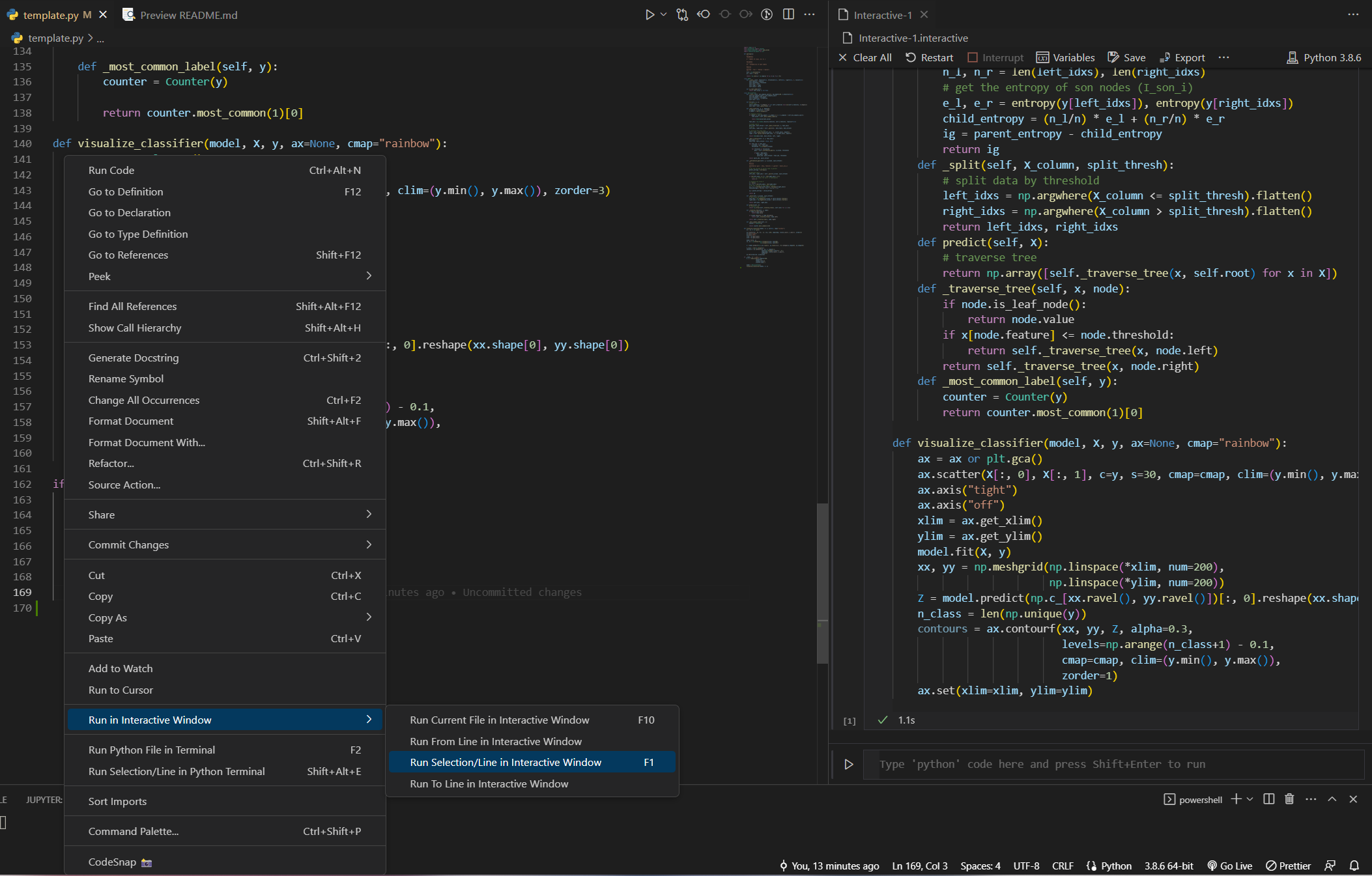
The plugins introduced below are essential for developers working on Github or Gitlab projects.
- After downloading, the script code will display which parts have been modified, who made the changes, and when they were made.
- Pay attention to the code on the right side of the screen. There is a green line at line
170, which indicates that there is a record of new code added (red indicates deleted code). - Remember to track the project with
gitfor this plugin to work.
- When writing
.mdfiles, you can preview the results. - Press
ctrl+k, thenvto open the preview window. - The middle of the figure below shows the
.mdfile, and the right side shows the preview window.
- vscode will open in the
Windows Subsystem Linuxenvironment. - You can edit files within the
WSLenvironment in the vscode editor without usingvimornano.
Usage:
ctrl+shift+p: open the command palette.WSL: New WSL Window: open theWSLenvironment within vscode.
-
With the help of
Docker, the entire development environment within vscode can run in a container, including editing, terminal, debugging, and execution. -
You can perform various development tasks such as
Node.js,Python,Java, etc. in the most comfortable way within an environment with onlyDockerand vscode installed, without the need to install corresponding runtime and compilation software.
Sometimes, when uninstalling a plugin, an error message appears in the lower right corner of the VS Code window as following:
You can solve this problem using the following method:
Usage:
- Download the Fix VSCode Checksums plugin.
ctrl+shift+p: open the command palette.Fix ChecksumS: Apply: execute the repair.ctrl+shift+p: open the command palette.Developer: Reload Window: Restart VS Code.