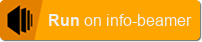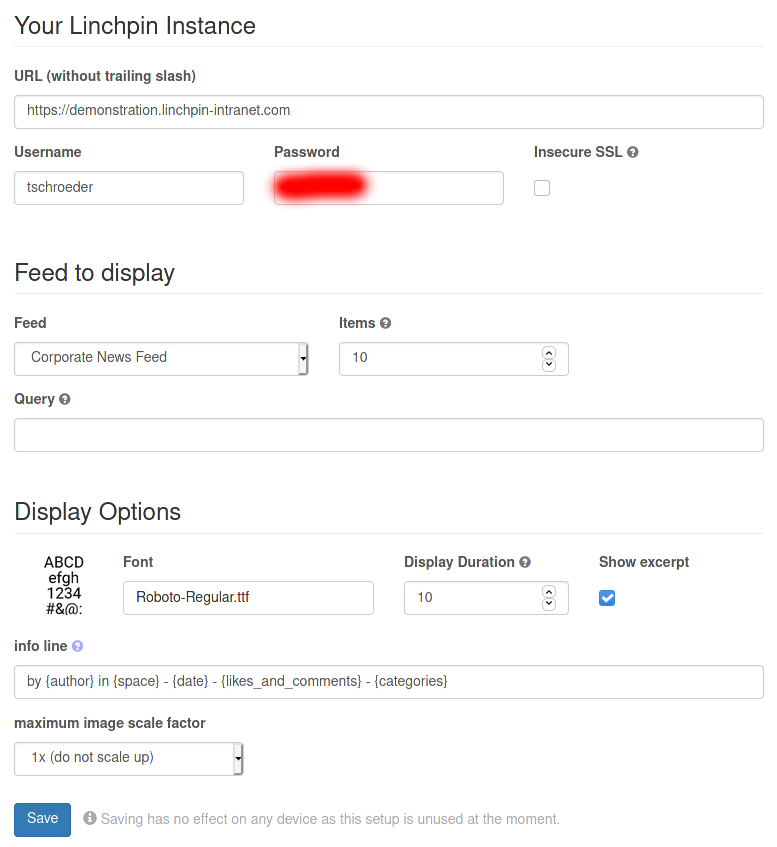This node displays the latest news of the Enterprise News Plugin for Linchpin Server and Data Center.
Please note Linchpin Display does currently not support Linchpin Cloud.
Here you need to set your linchpin URL and a valid username and password for Linchpin Display to access your instance. If you're using a self signed certificate, you also need to check the "Insecure SSL" checkbox, which will disable SSL verification completely. There is no option to upload a custom root certificate.
This section allows you to select the Corporate or Personal News Feed, the number of shown news items and a custom filter Query.
The filter query needs to be extracted manually from the developer console in your browser:
- Create a new page in your confluence instance
- Add the Corporate News Bundle Macro to that page
- Use "Spaces" and "Labels" filter to select the content you want to show
- Open a developer console (F12) and open the "Network" tab
- Click "Preview" in the Macro
- Filter the Network tab for "corporate-news-feed"
- Copy the whole "config" parameter from the URL into the info-beamer
settings menu, including the
{} - The page does not need to be saved for the filter to work
This panel will configure various output related options of your Display. You are able to set the used Font, how long each news should be shown, if you want to show an except of the news text and if you want to scale up images. Downscaling to fit the images onto the screen will always happen, it's not possible to disable that.
The fifth option is a Template for the info line, shown below everything else. This is evaluated as a python format string, which supports the following placeholders
{author}: creator (full name){date}: creation date (Thursday, 26.03. 16:57){likes_and_comments}: likes and comments (23 likes, 42 comments){space}: space name{categories}: Comma separated list of categories the post is filed under.
If you want, you can choose either a logo or a Corona-Warn-App (Germany) compatible QR code in the top right corner.
If using the Logo option, the configured logo will be shown without
any scaling. We recommend a size below 200x200px.
If you choose to display a QR code, you have to enter a Location. This will be used as the "Location Description" in the QR Code. "Location Address" will be set to the "linchpin display", plus the serial number of the device that's running linchpin display. This assures you'll get a different QR code for each display.
You may also configura a lifetime for those QR codes. They will be automatically regenerated after the specified time.
The QR code feature requires your pi to be able to connect to a //SEIBERT/MEDIA hosted server. That server will take care of creating the QR code and sending it to the pi. We will not store any information about the generated QR code.
Please note it may take up to two minutes for the QR code to appear after selecting/changing any QR code related options.