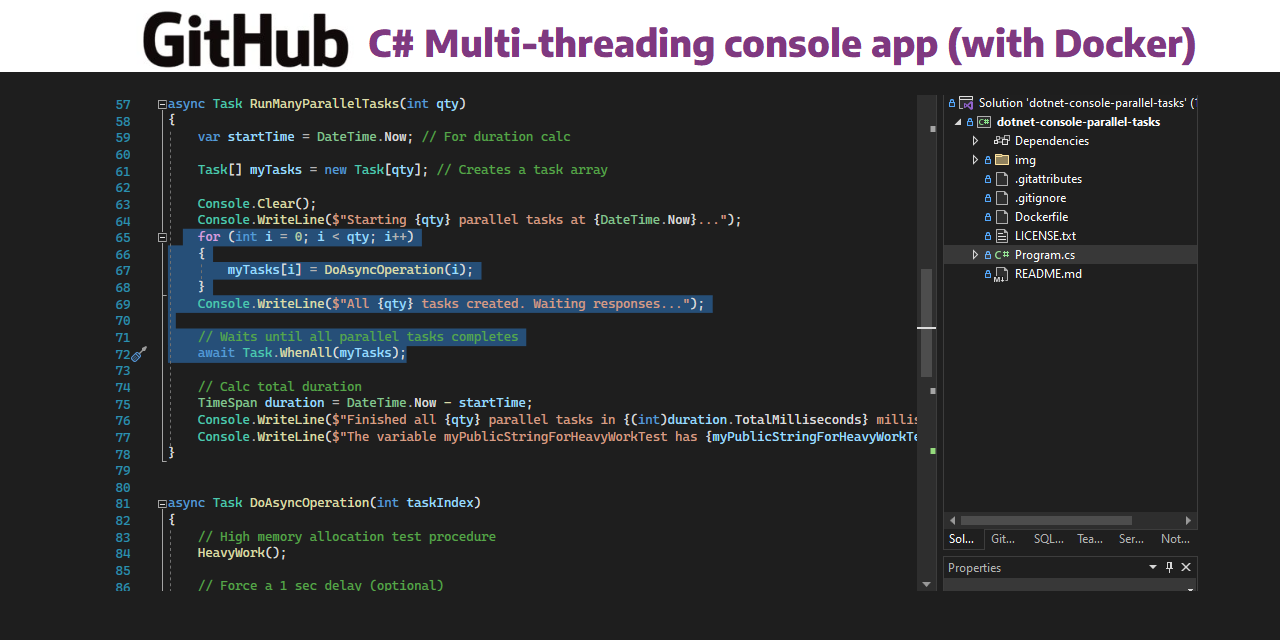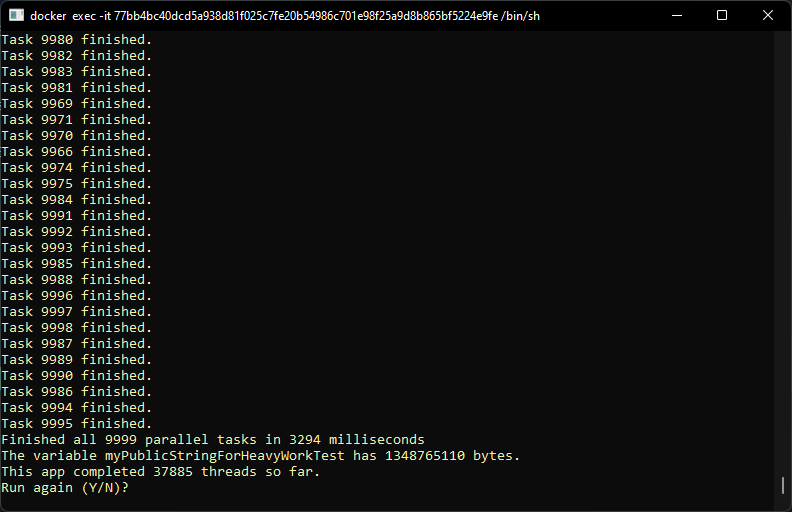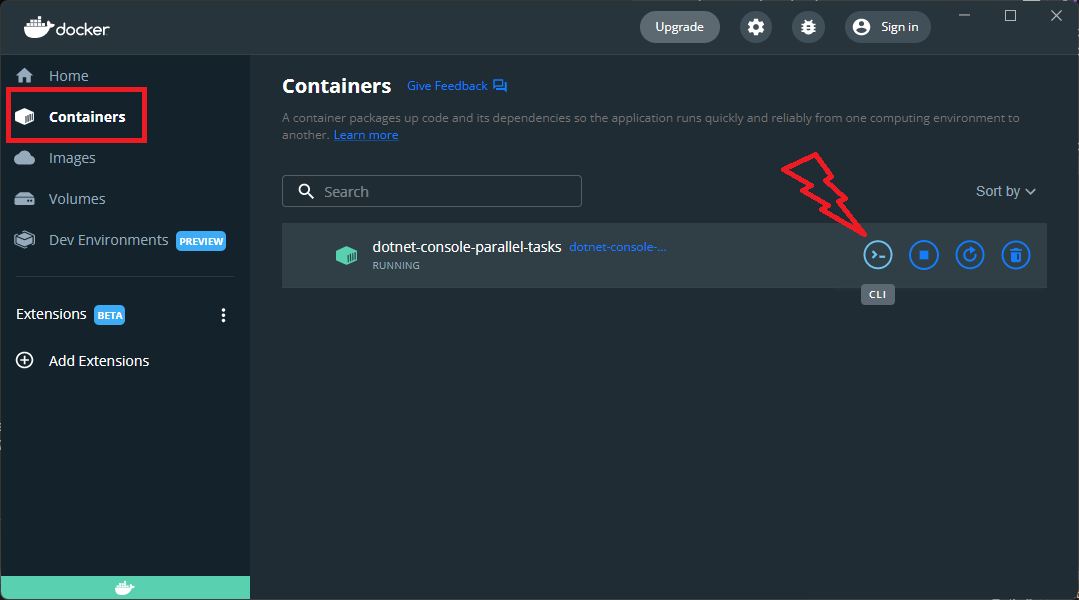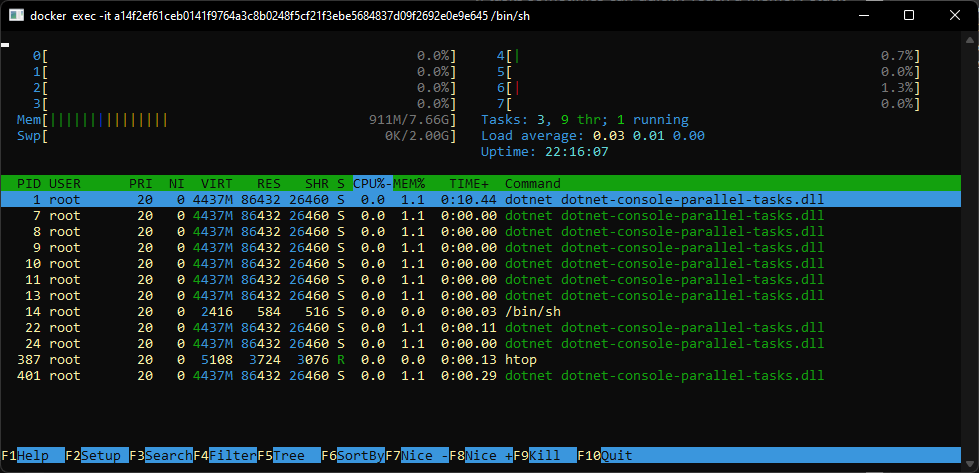Sometimes we can call independent parallel tasks to process many things at same time. The program finishes when all tasks are completed. You just need to wait for all tasks completition before return final results.
Important: Multi-threading applications with many parallel tasks sometimes can quickly reach a memory stack overflow. In this app you can see and monitor how many memory the app is allocating, a sample memory cleaning but it do not prevent stack overflow error. Try it!
-
The app asks how many parallel tasks the user you want to run (2 up to 10.000 heavy tasks)
-
Then, it runs these many tasks where each thread does a heavy work with high memory use (big string concatenations)
-
After await all tasks completition, it shows the execution time, bytes created in memory and let you see memory usage (windows task manager or htop in Linux)
-
Ask if you want to run again the app or if you want to quit the program
-
If you choose to run again, the Garbage Collector is called, memory is cleaned and it waits next tasks quantity to run again (this is a good moment to check the memory allocation decreasing)
-
.NET 6.0 console application
- C#
- Multi-threading (parallel async / await tasks)
- ThreadPool resizing (System.Threading.ThreadPool.SetMaxThreads)
- Taks monitoring -> await Task.WhenAll(myTasks)
- Duration calculation and format to milliseconds
- String interpolation and Verbatim strings
- Console input, output and cleaning
- Garbage Collector usage
-
Docker
- docker build
- docker run
- docker container bash interaction (from docker's host shell)
- Erick is a Senior Backend Developer and Architect.
- You can reach Erick by email seixaserick77@gmail.com or Linkedin https://www.linkedin.com/in/seixaserick/
- Other Github Repositories: https://github.com/seixaserick/
- MIT License (please check LICENSE.txt for more details)
If you already installed Git for Windows, run commands below:
git clone https://github.com/seixaserick/dotnet-console-parallel-tasks
cd dotnet-console-parallel-tasks
If you already installed Docker Desktop, just follow these steps below
To create a Docker image, run command line below in the command prompt of project directory:
docker build -t dotnet-console-parallel-tasks -f Dockerfile .
To run the image in Docker container and interact with it, run command line below:
docker run -it --name=dotnet-console-parallel-tasks --restart=unless-stopped dotnet-console-parallel-tasks
To stop the container, run command line below:
docker stop dotnet-console-parallel-tasks
To remove the container (even if it is running), run command line below:
docker rm --force dotnet-console-parallel-tasks
After clone the repository you can open the project with Visual Studio. Build or just debug it pressing
F5.
Open the solution file
dotnet-console-parallel-tasks.slnwith your Visual Studio, then pressF5to run the project!
- Multi-threading apps are more simple and usual then we think.
- Be careful about too many parallel tasks because you can reach a memory stack overflow.
- Dotnet apps (console or not) can run in Linux or Windows OS.
- Docker is a nice tool to run projects quickly without concern about dependencies and configurations.
- C# is very similar to other ECMA-based languages (Java, Javascript etc.)
- Console apps are simple and easy to input and output data.
- Good Markdown README.md files can help other developers to understand, clone, run and test projects.
- Change the maximum allowed number of threads and try to run 100.000 threads (did you get a stack overflow?)
- Change the
void HeavyWork()procedure replacing the StringBuilder.AppendLine()by a simple string concatenationstr += "concat text";and see the tremendous speed degradation. - Change the
await Task.WhenAll(myTasks);forawait Task.WhenAny(myTasks);and see what happens with your console output and execution time. - Inspect the Dockerfile content to see how docker pulls imagens from images's hub
- Try to see memory allocation directly in container's bash
-
Open Docker Desktop application
-
Go to containers list
-
Click on
dotnet-console-parallel-taskscontainer -
Open the container bash.
-
Update container dependencies running
apt update -
Upgrade container dependencies running
apt upgrade -
Run
apt install htopto install htop -
Run
htopto open htop (It's like Windows Task Manager) -
Run the container on your Windows Prompt
docker run -it --name=dotnet-console-parallel-tasks dotnet-console-parallel-tasksand see inhtopthe memory and CPU increase when you request 9.999 parallel tasks
-