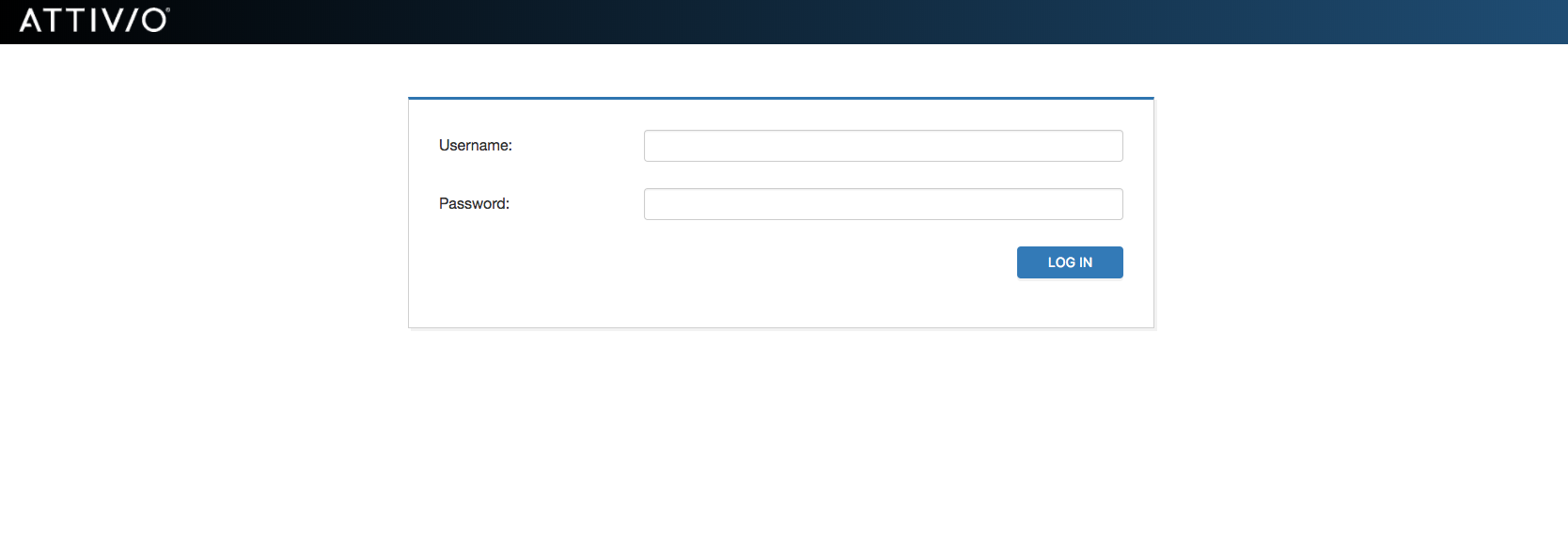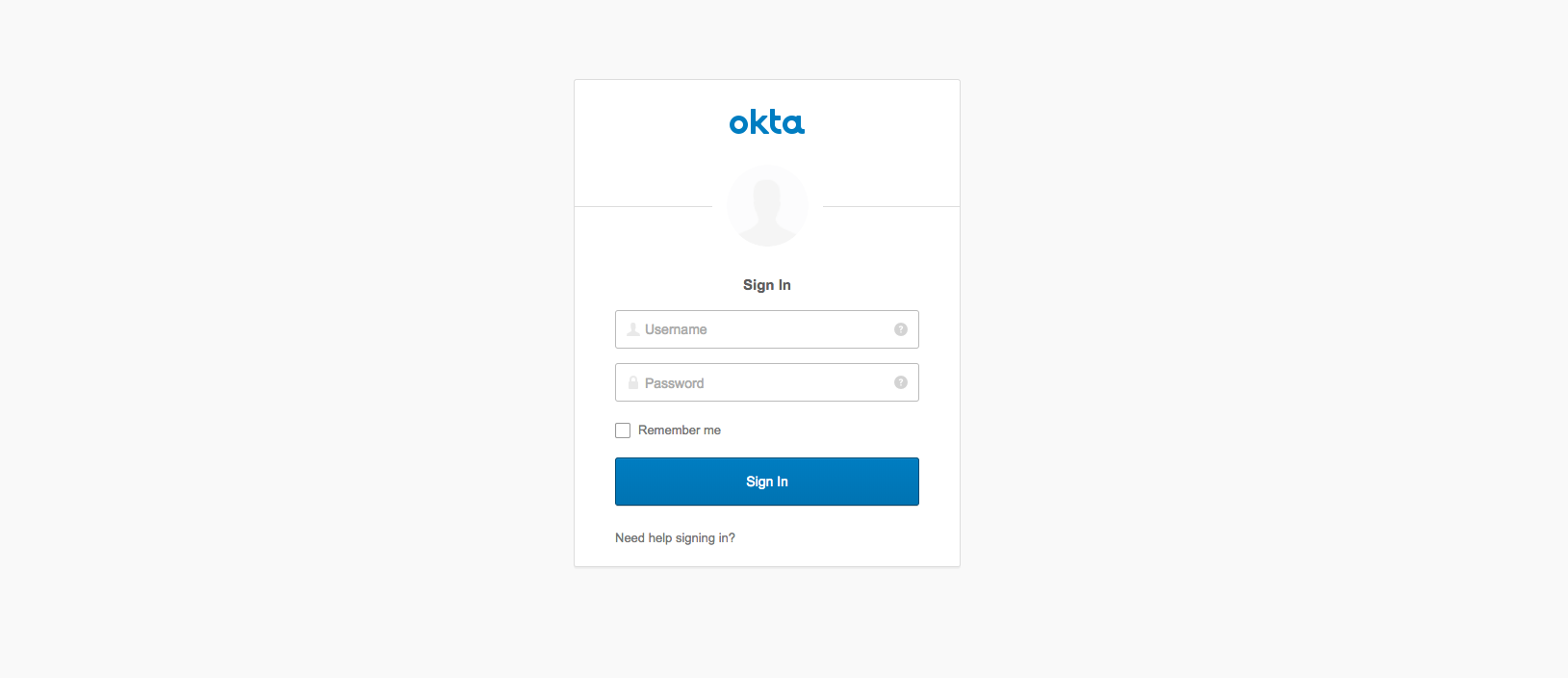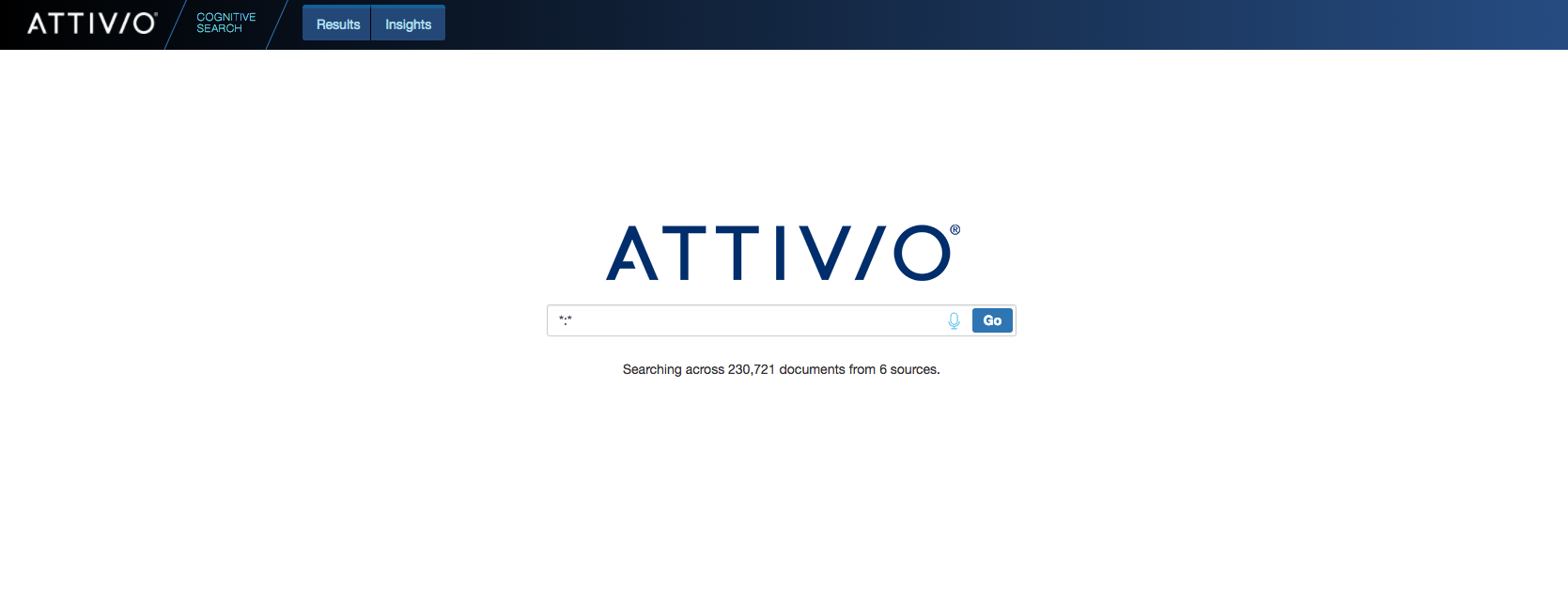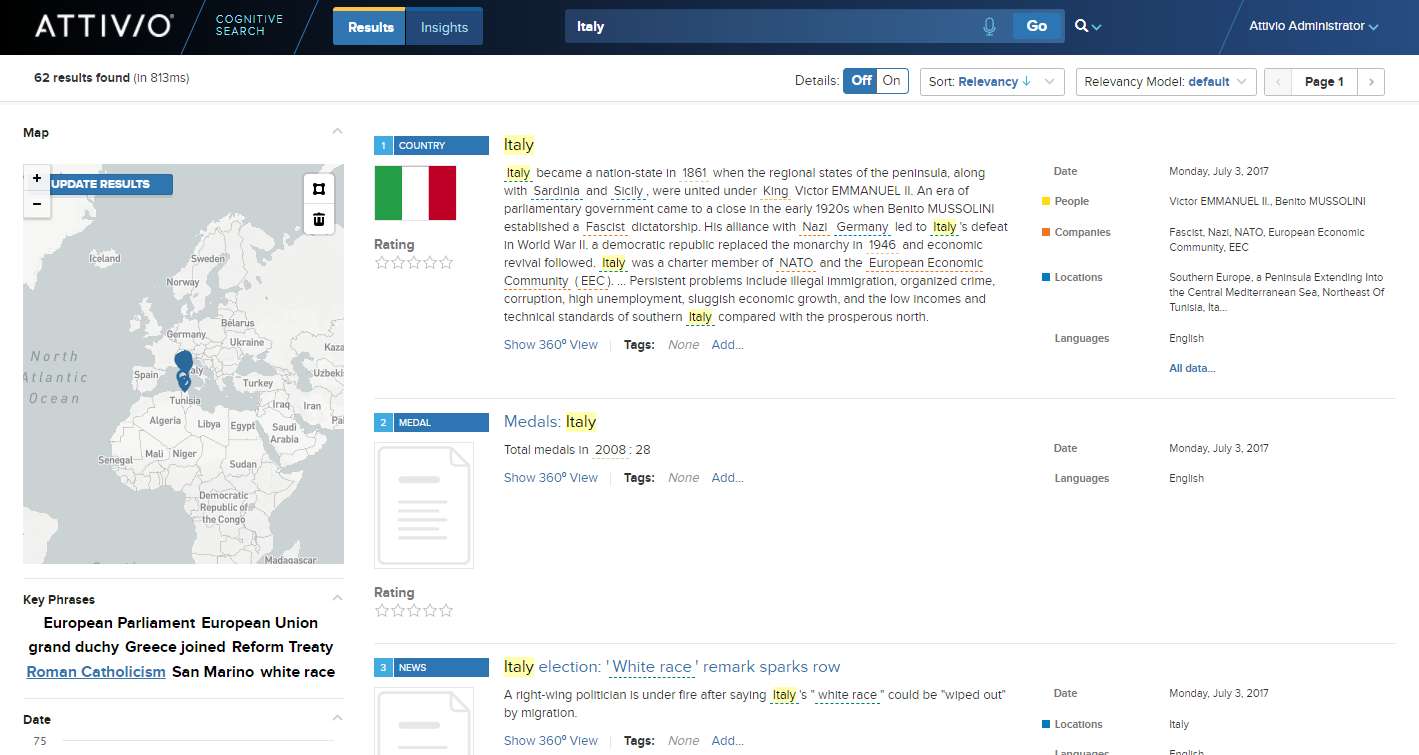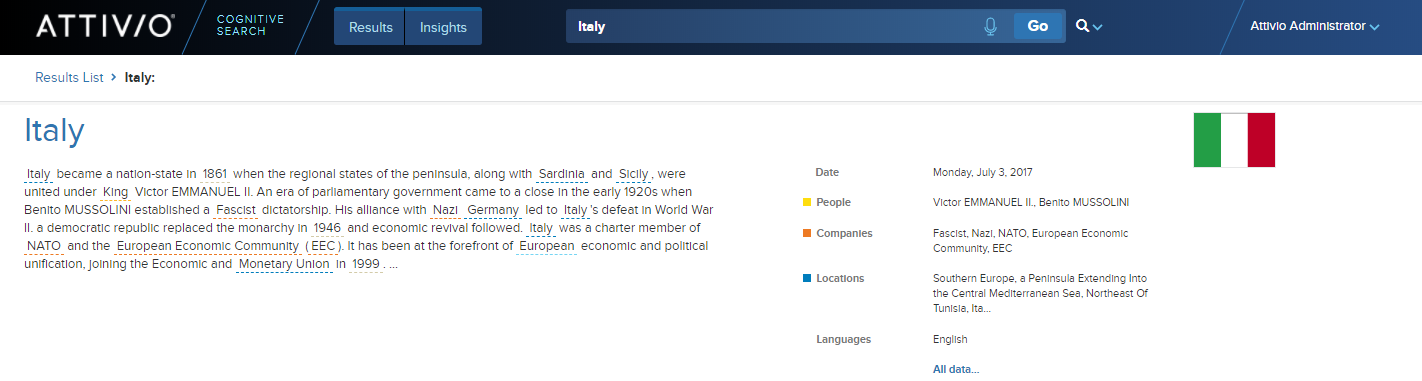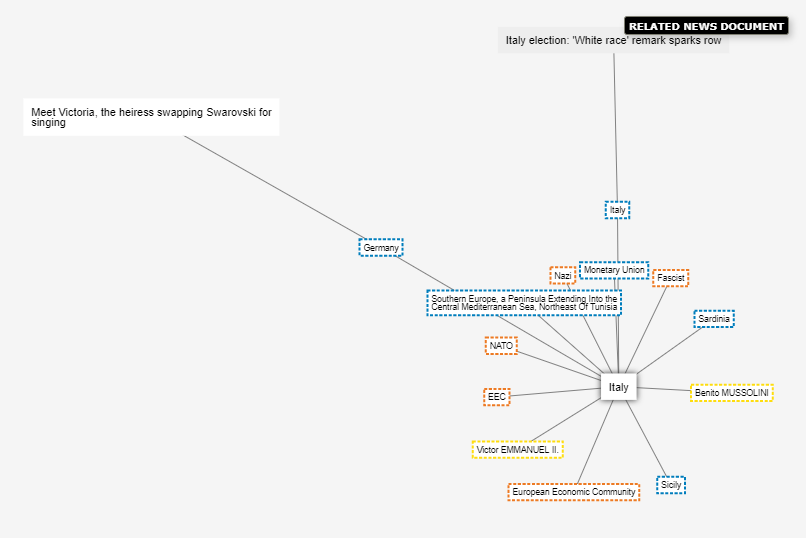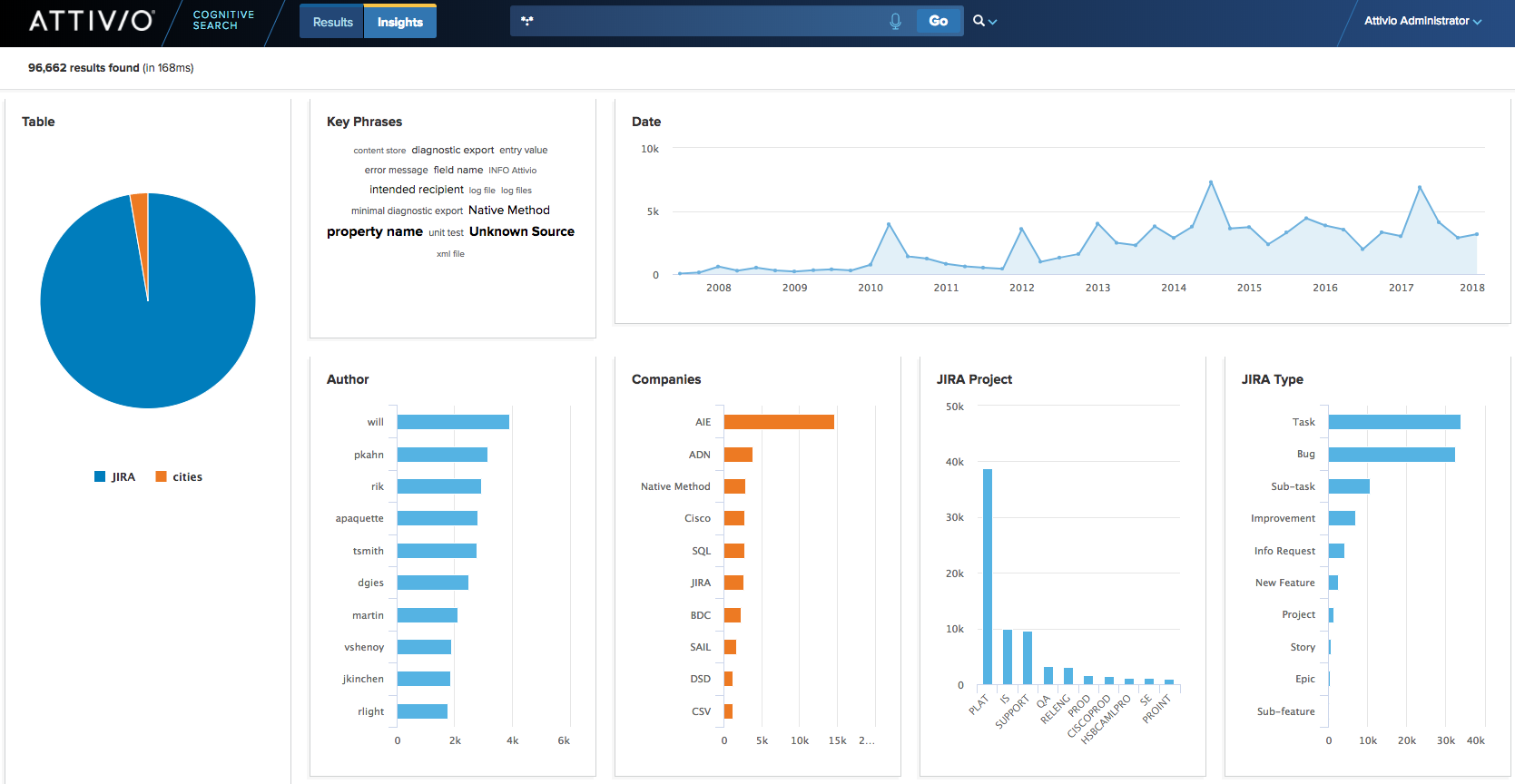- Overview
- Project Organization
- What is SUIT?
- Installation and Deployment
- How Can I Customize the Search UI?
- Security
- Cognitive Search
- Ask a Question
- 360° View
- Insights
- How Do I Configure Search UI?
The Attivio Search UI is an application built on top of Attivio’s Search UI Toolkit, or SUIT. The SUIT library is available in a separate repository and via NPM (see below for details).
The Attivio Search UI allows you to search across and view the data in the index of your Attivio Platform installation. You can customize it to suit your needs and can also use it as the basis for creating your own, brand-new search application.
The Attivio Search UI is a web application written in JavaScript and based on the React project. It runs in the user’s browser. This component is in the searchui-frontend directory of this repository and consists of application-level code for searching the Attivio index, including the definitions of the pages in the application and the logic of how they're connected.
The project also contains two additional components that allow you to host the web application, either on the Attivio node servers (searchui-module) or from a servlet container such as Apache Tomcat (searchui-server). The availability of certain functionality will vary depending on how you host and configure the Search UI application, as described below.
The SUIT library consists of various React components used by the Search UI to render the UI and to interact with the Attivio Platform. It also includes some API and utility classes, mainly used by the components directly but which the application-level code can also access. See the GitHub repository for the SUIT library for documentation on using its components and other functionality.
Search UI has two deployment options. If you're interested in simply downloading a pre-built application, configuring your preferences and deploying it, choose one of the following options:
- Embedded - deploy as a module making it available from the Attivio Admin UI
- Stand-alone - deploy to an external web server such as Tomcat
For instructions on building the application for one of the above deployment options, or if, instead, you wish to customize and build your own application for either deployment option, see the Developer's Guide for instructions on setting up your development environment and building.
To build your own search application using the SUIT library, with any or all of the features Search UI provides, see the Developer's Guide.
Search UI can be configured to require users to log in. The options vary depending on your deployment type.
| Deployment Type | Security Options | Recommendations |
|---|---|---|
| Embedded (within Attivio) | Deploying Search UI within the Attivio Admin UI is recommended for exploration of your data. It is not recommended that this method of deployment be used to serve Search UI to a large number of users in a production environment. Attivio recommends a Stand-alone deployment for production environments where Search UI is serving as the primary user interface. | |
| Stand-alone (i.e. Tomcat) |
|
Stand-alone deployments are recommended when Search UI (or a customized version of it) is used as the primary user interface in your production environment. Deploying Search UI within the Attivio Admin UI could lead to resource contention since each Attivio node has other responsibilities, such as ingesting content or responding to queries. Stand-alone deployments can be done on the same host as Attivio nodes provided there are sufficient resources, though in many situations, dedicated hosts are recommended. |
Depending on the security option, users will either be presented with Attivio login form or one presented by the Identity Provider.
After logging in, if required, Search UI opens to its "Landing Page." The landing page provides a clean UI to start your search investigation.
On this page you can:
- Ask a question
- Click on Insights to better understand your data
Whether you want to ask a free-form question or use our Advanced Query Language (AQL) in this page you can get to the information you need. Hit ENTER or click Go to see the results.
Following are some features of the results page:
| Feature | Description |
|---|---|
Logged-in user (Attivio Administrator in our case) 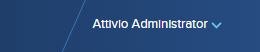 |
The name of the logged-in user appears in the upper right corner, if available. Otherwise, the username is displayed with an option to log out. |
Simple or Advanced Query Language 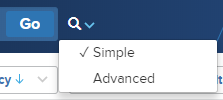 |
Select between Attivio's Simple Query Language or the Advanced Query Language. |
Search Box  |
Enter the text of your query. For the Simple Query Language, enter a keyword or a field:keyword pair. The string *:* retrieves all documents in all tables. You can paste in more complex queries written in the Advanced Query Language, such as those demonstrated in the Quick Start Tutorial. |
Facet Filters 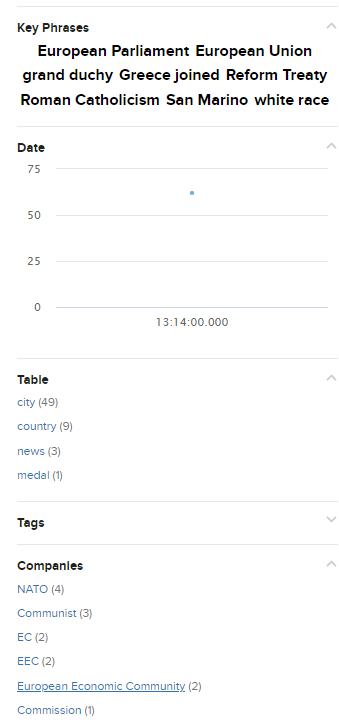 |
The left column of the display is devoted to facet controls. Each one summarizes opportunities to "drill down" on the set of current results to narrow the search. |
Applied Facets 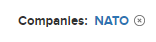 |
Under the header, the facet filters that have been applied to the search are displayed. Each item can be individually removed to widen the result set as needed. |
Sort Control 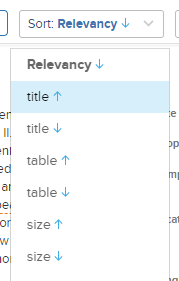 |
The sort control reorders the result items. You can sort by relevancy and select which relevancy model to use, or by any sortable field in the schema. See Sorting Results for more information. |
Relevancy Model 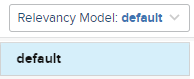 |
If you choose Relevancy in the Sort Control, you can choose the Relevancy Model to use. See Machine Learning Relevancy for more information. |
Paging Controls 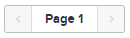 |
The paging controls let you page through the search results conveniently. |
| Matching Documents | The right column of this page is devoted to the display of matching documents.
|
User Rating  |
A user can provide a rating for a document that can be used as a signal when using Machine Learning to create a relevancy model. See Machine Learning Relevancy for more information. |
| Show 360° View | You can choose to see a 360° view of a document to better understand the document and how it relates to other documents using our Knowledge Graph. |
The 360° View page allows you to take a closer look at a single document and understand how it relates to other documents in the index.
In the 360° View you can see the document text, extracted entities and the Knowledge Graph. The Knowledge Graph shows how this document is linked to other documents by matching the entities extracted.
If we look at "Italy" we can see it relates to two News documents based on mentions of the extracted locations of Italy and Germany.
The Insights page provides a dashboard that allows you to quickly understand your data without knowing what data was ingested.
Using our Text Analytics capabilities and facets we build knowledge on top of your data so that you can better understand your data.
Many Search UI features are configurable. These settings support rapid prototyping for demos and proof-of-concept projects.
Setting these preferences will affect all users who may be accessing this application. If any values are not specified, the application uses system-application defaults. If Search UI is deployed to multiple web servers or Attivio nodes, the preferences must be manually synchronized across all nodes.
The full list of properties and the description of each can be found in the configuration.properties.js file.