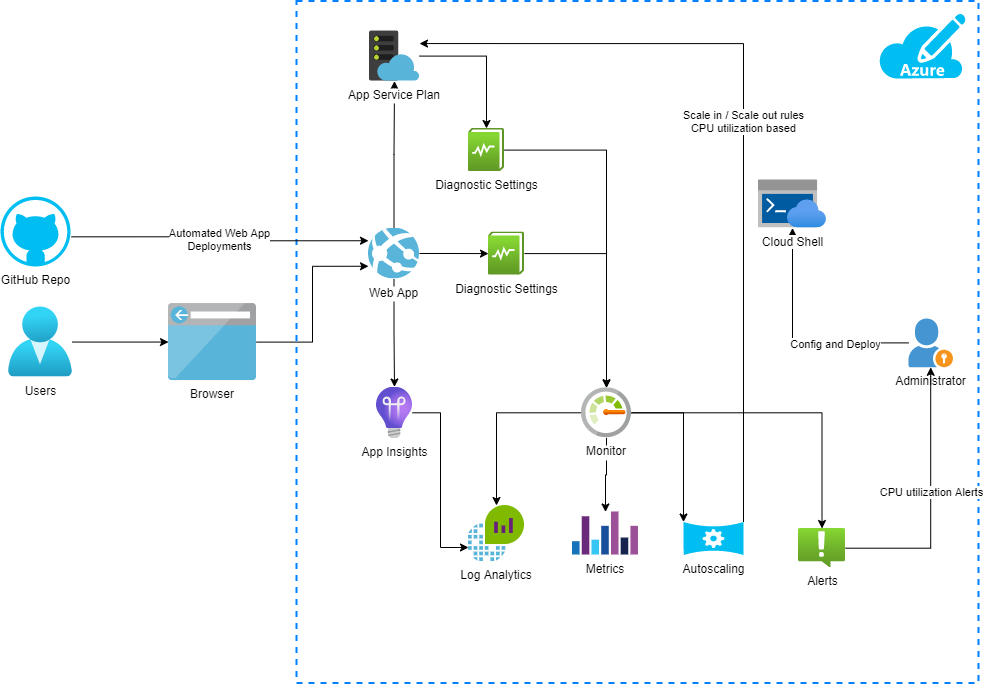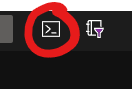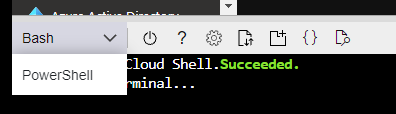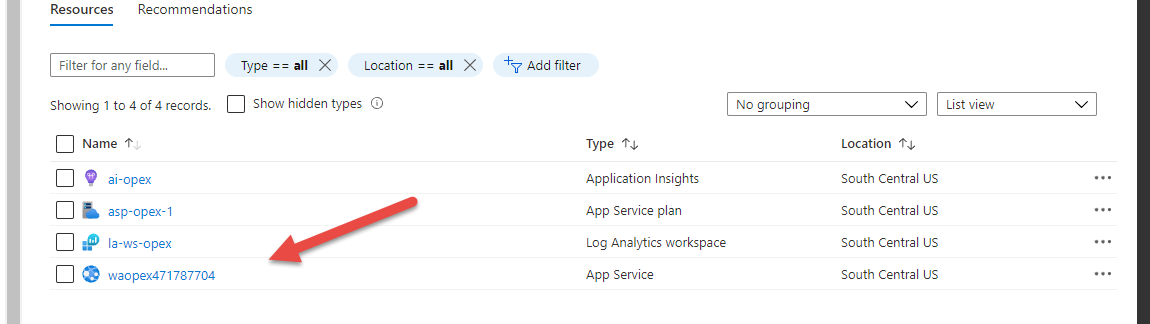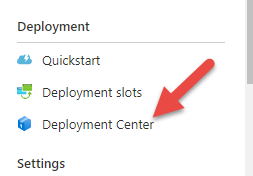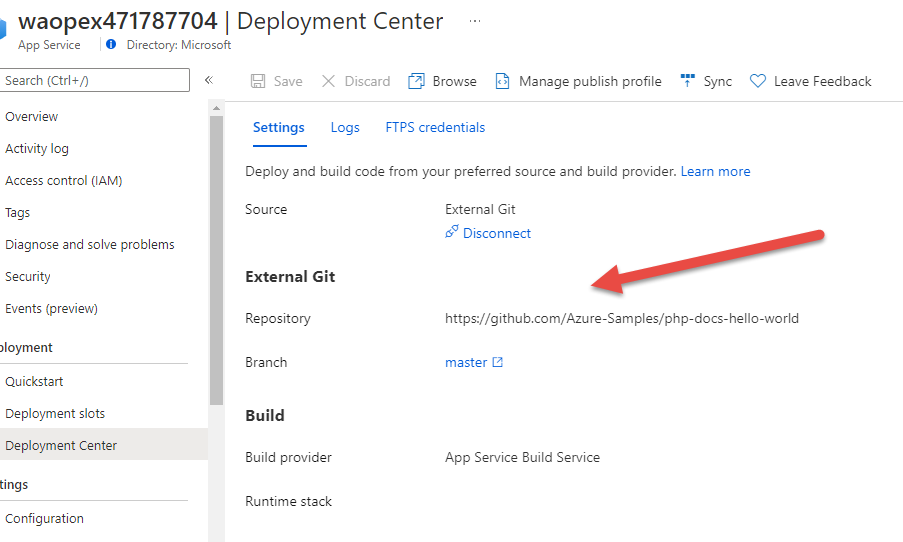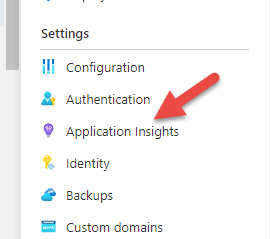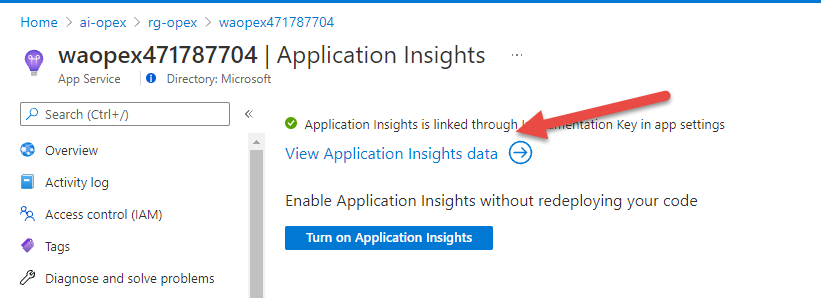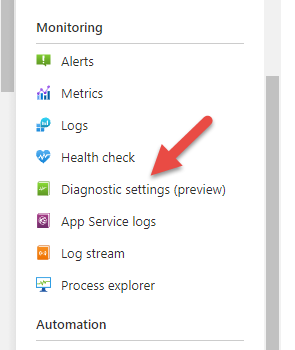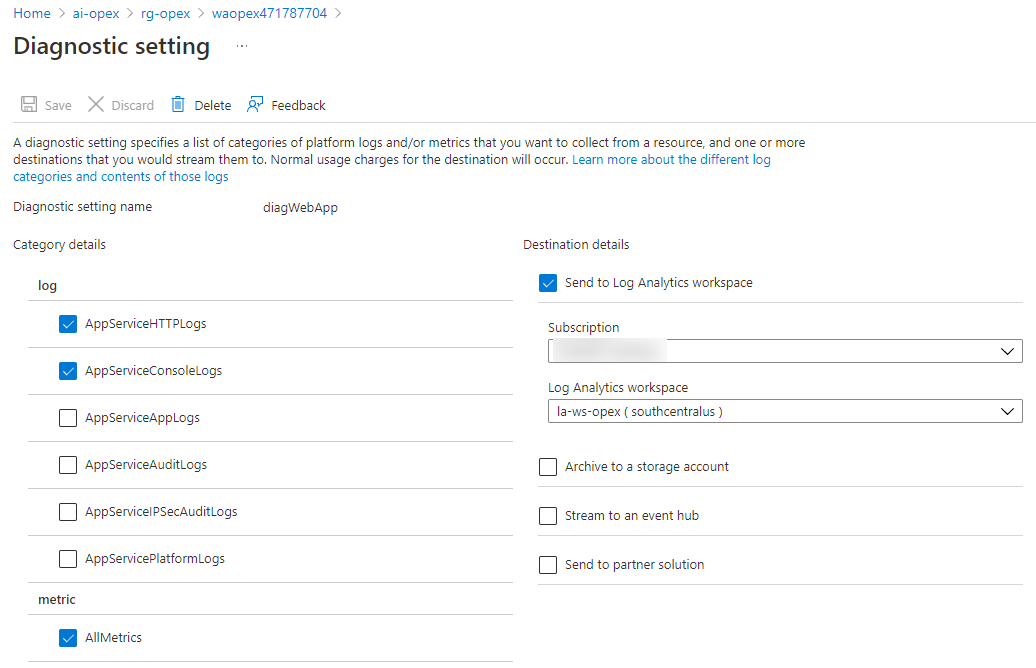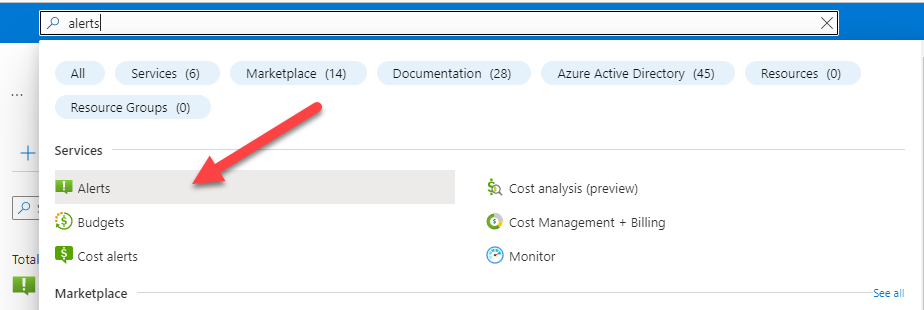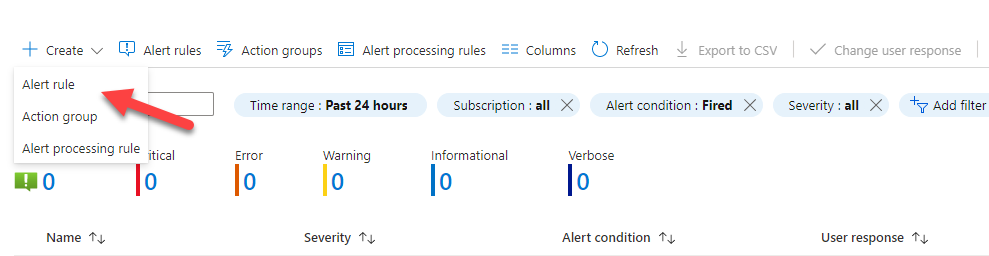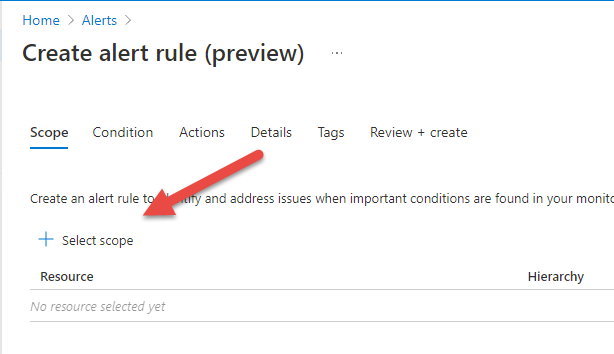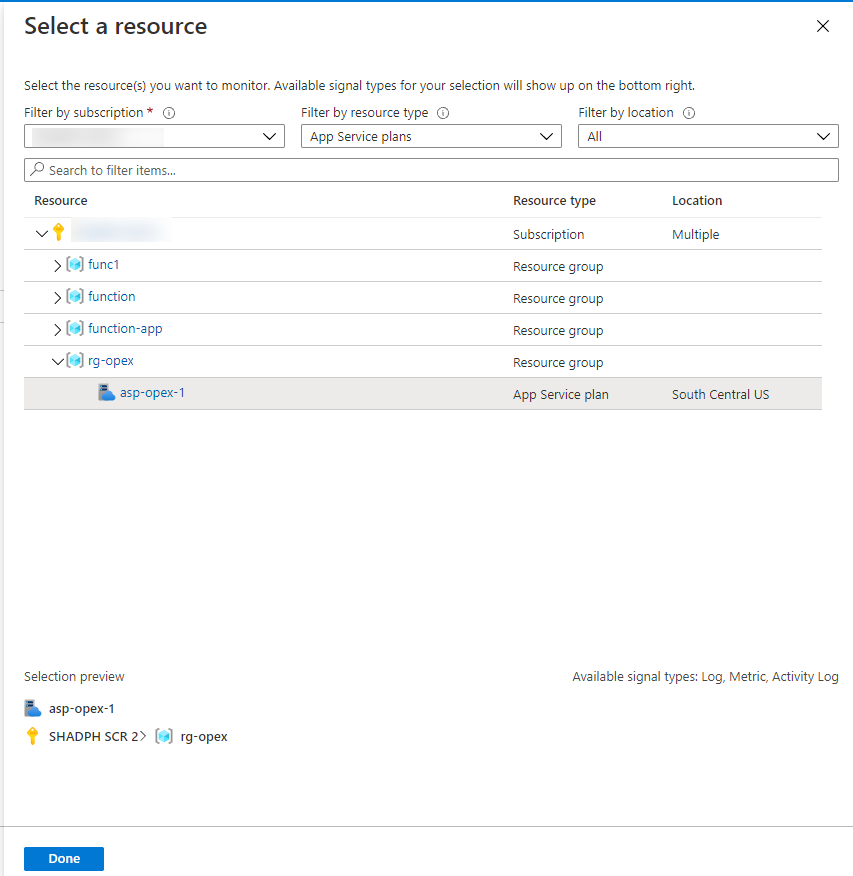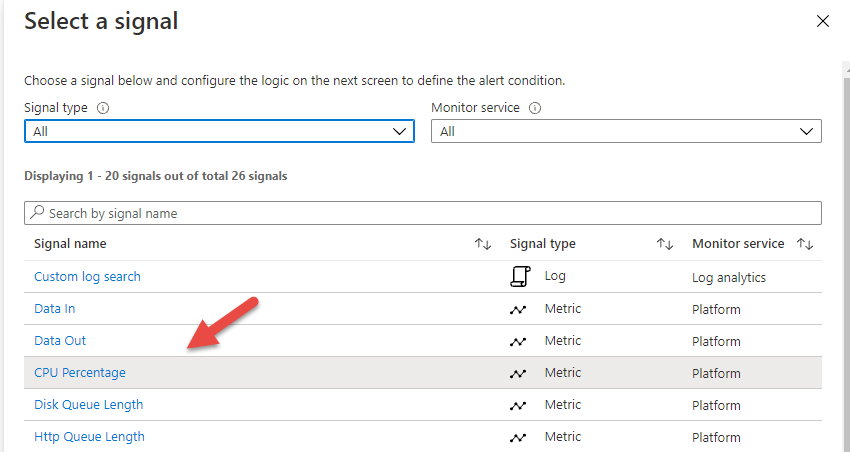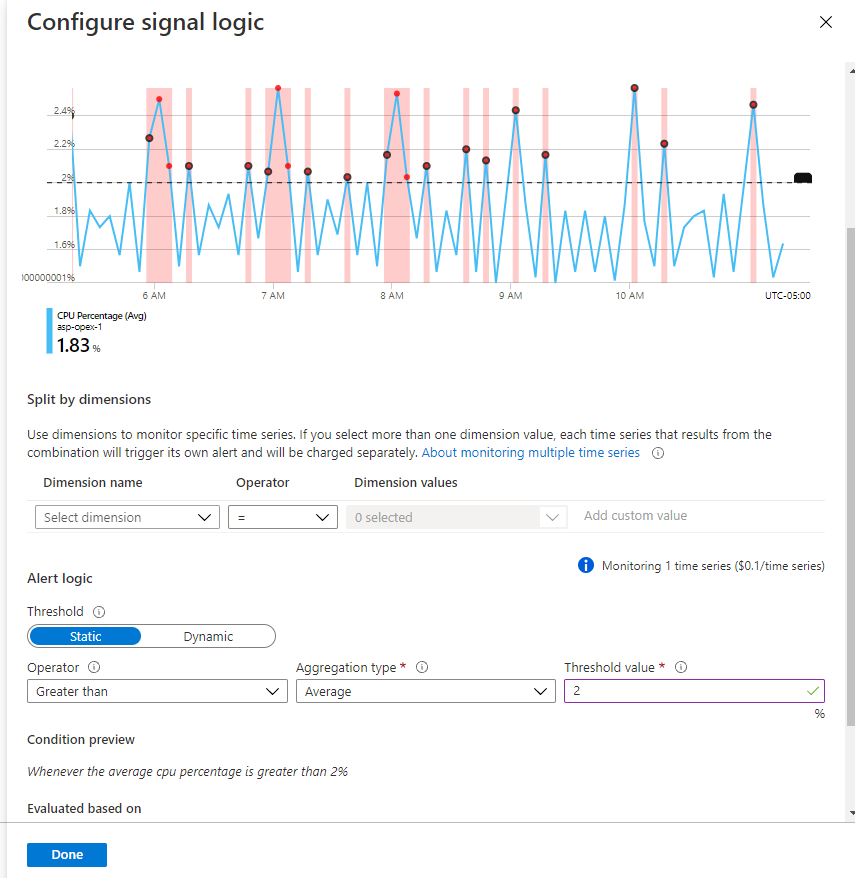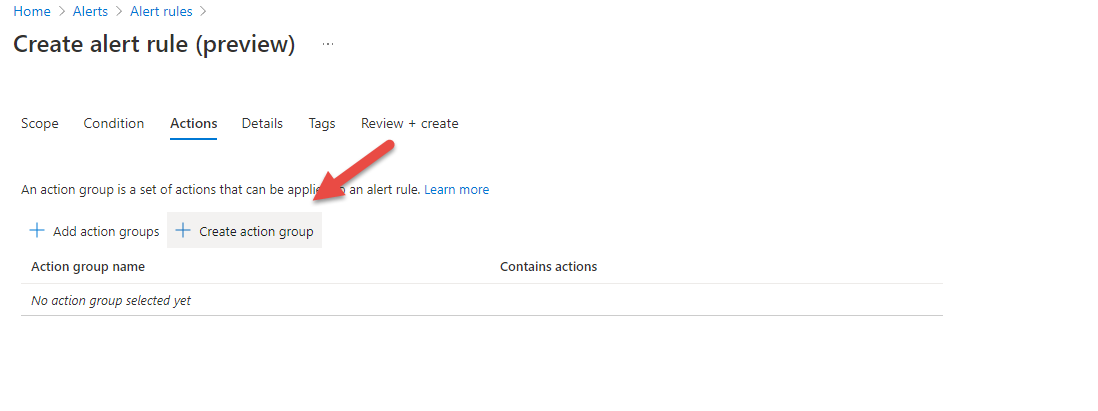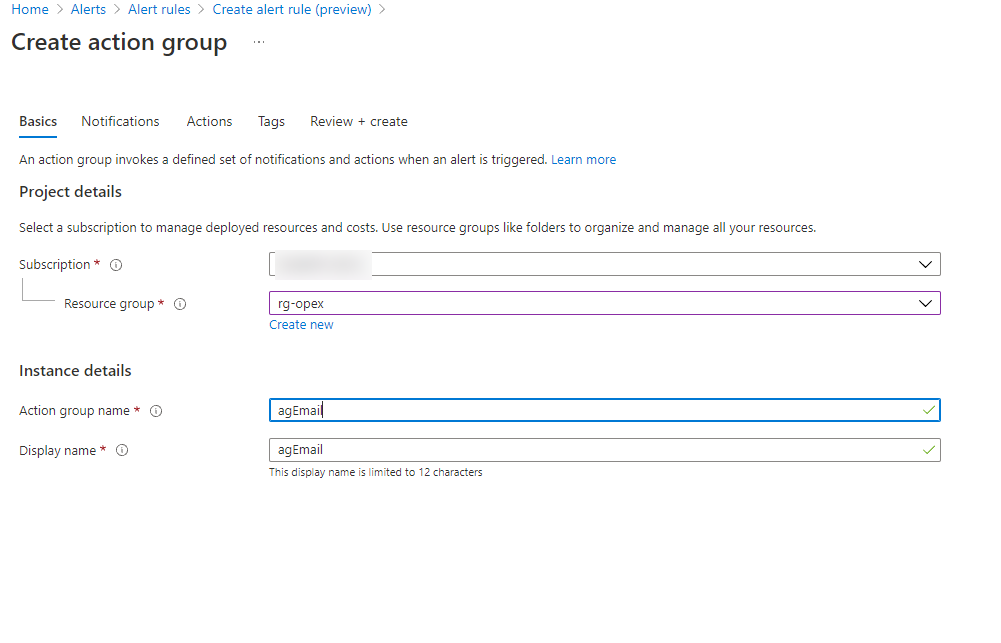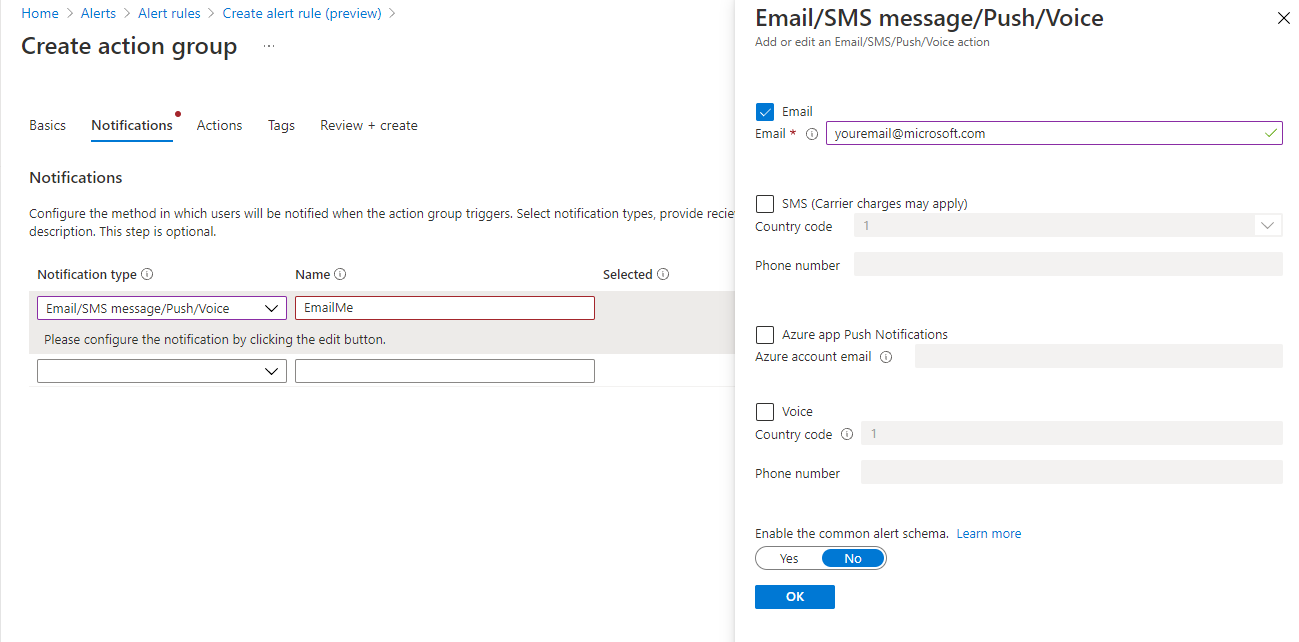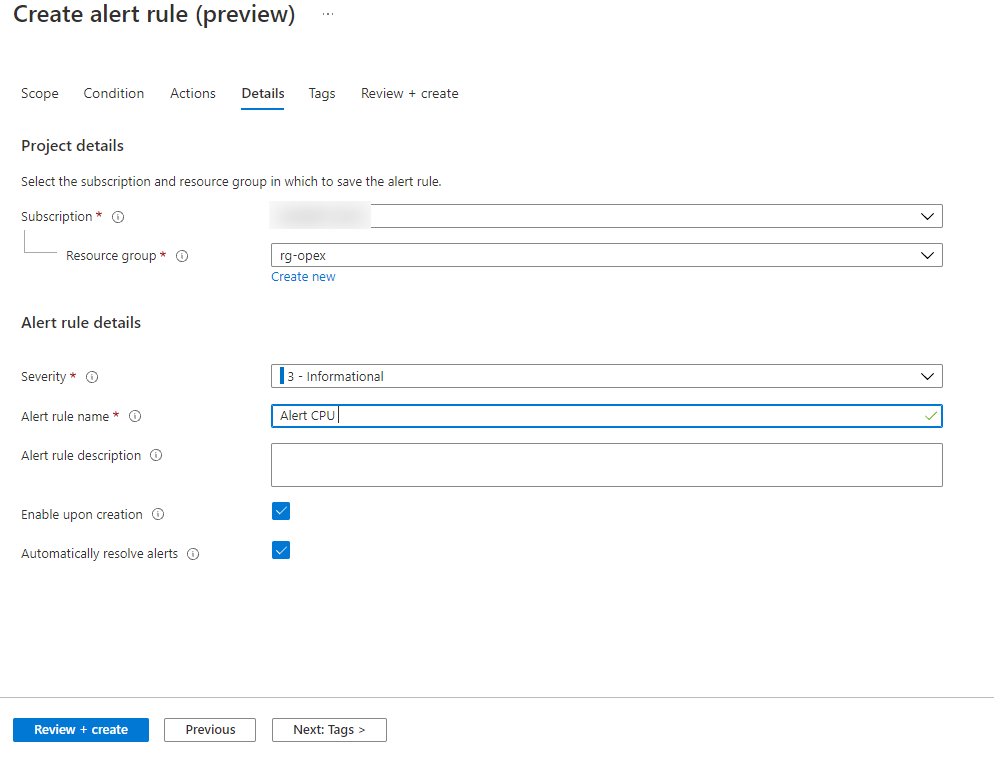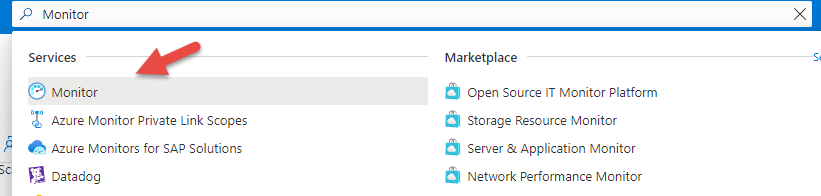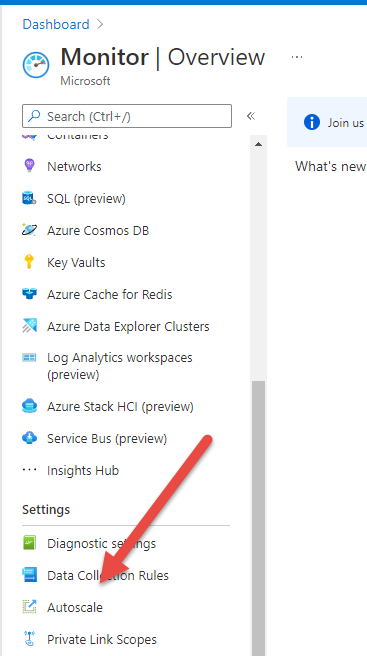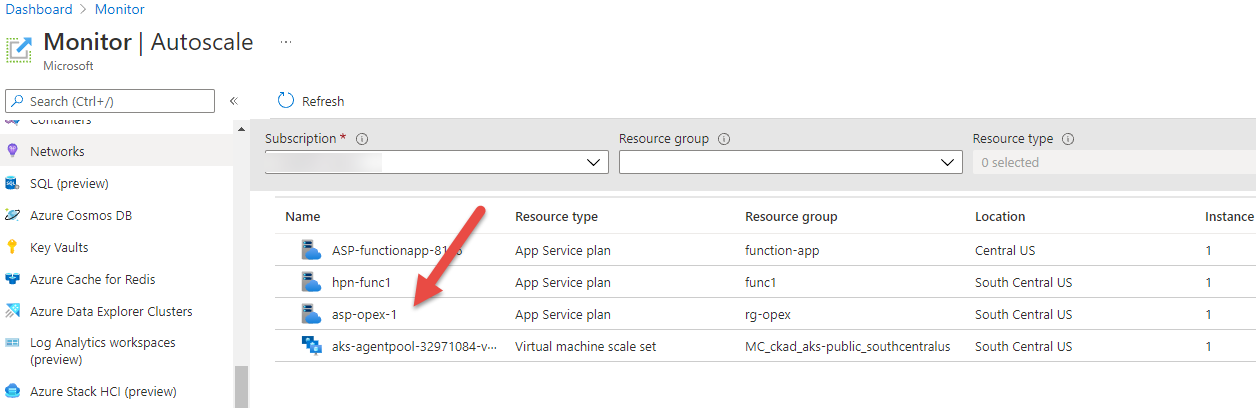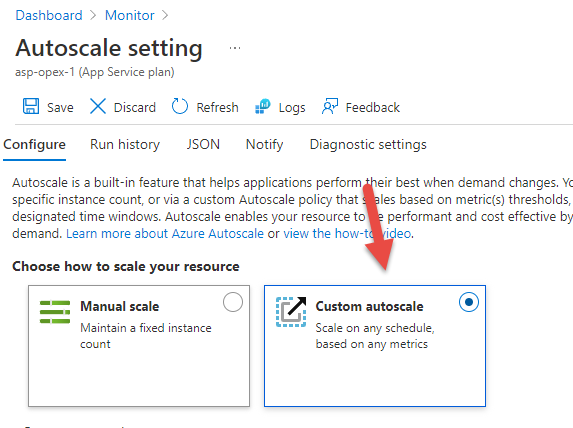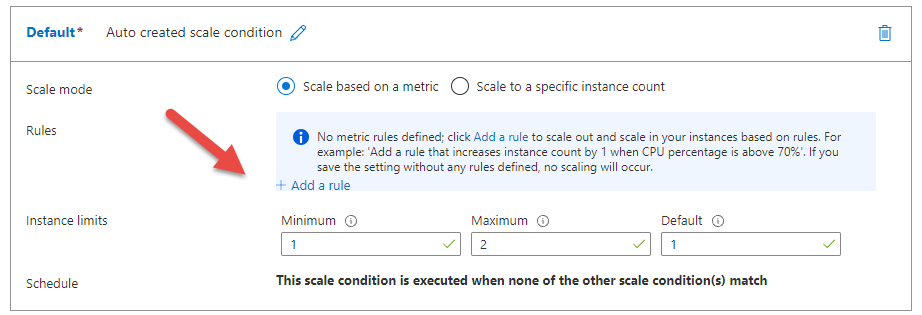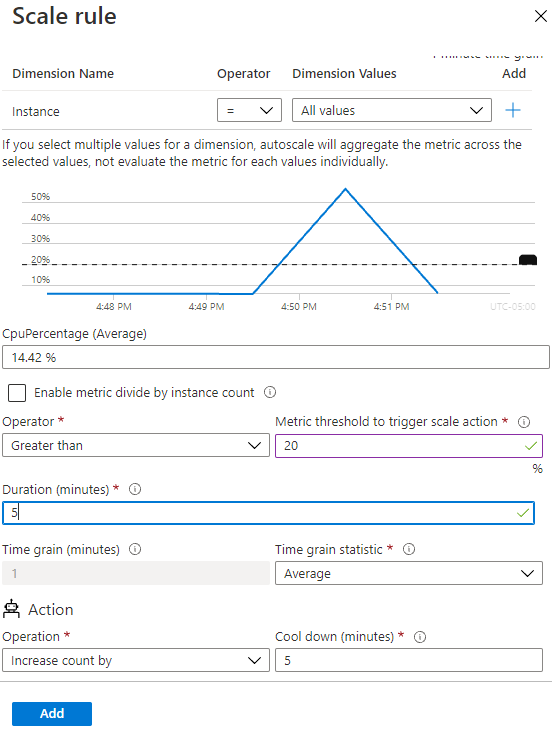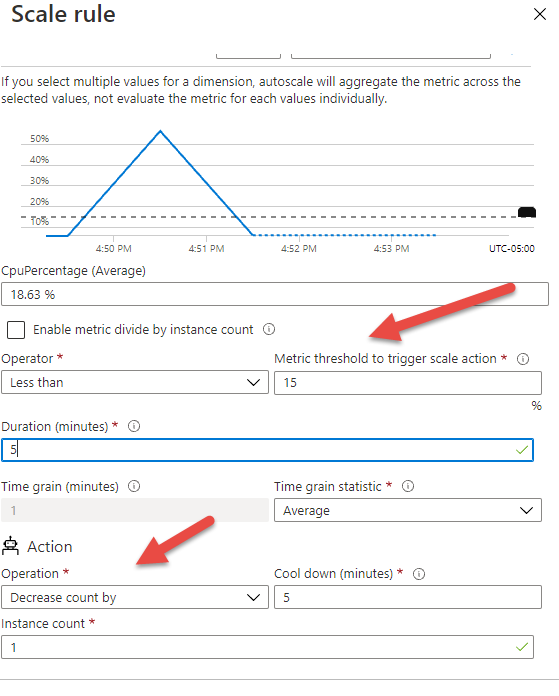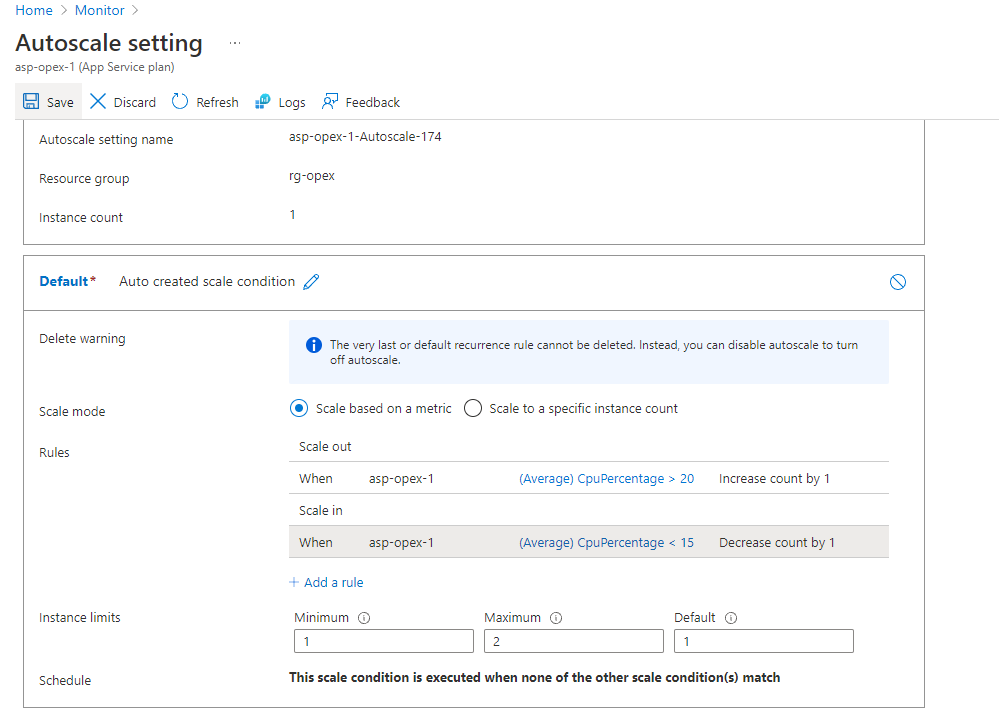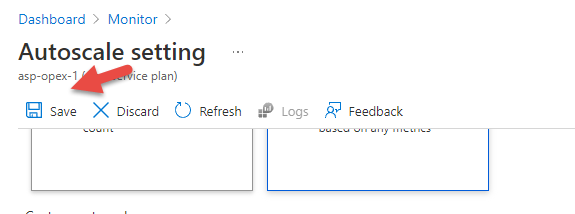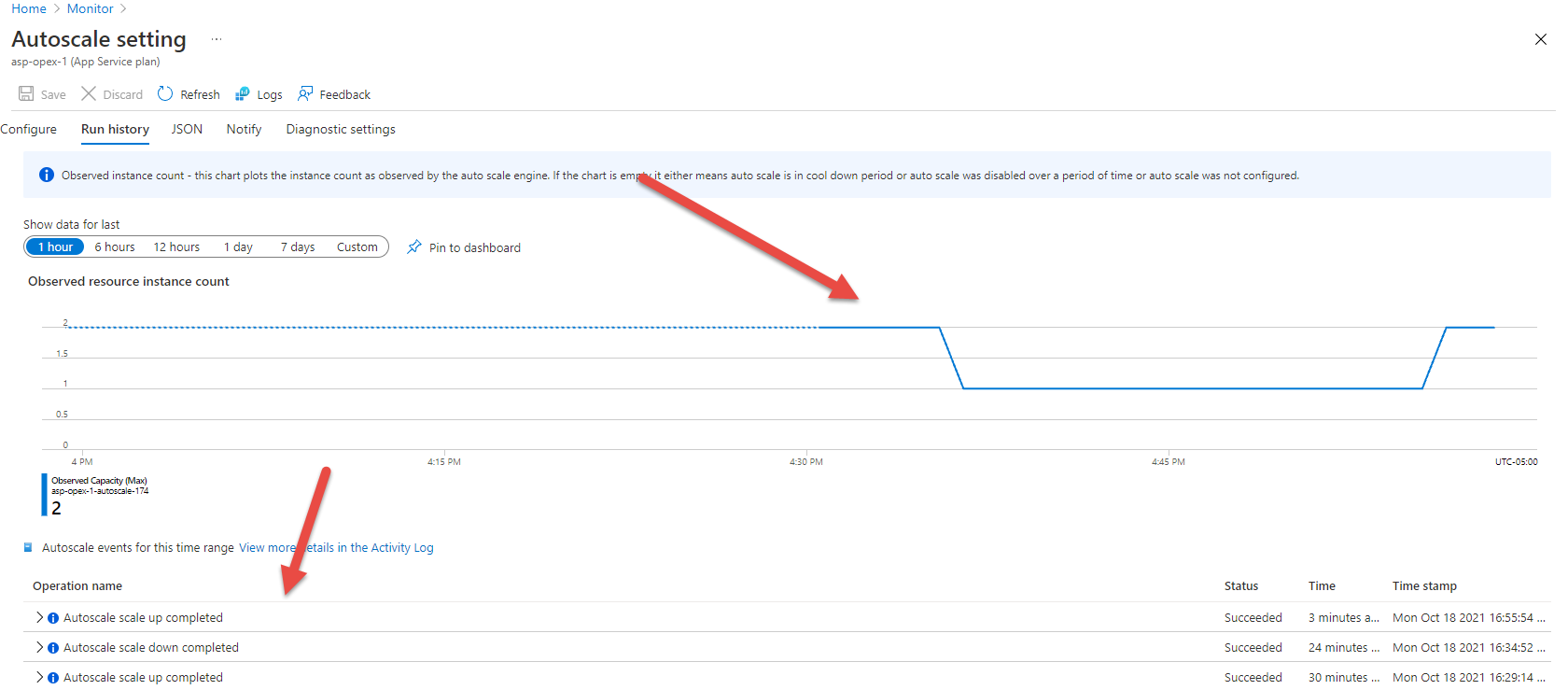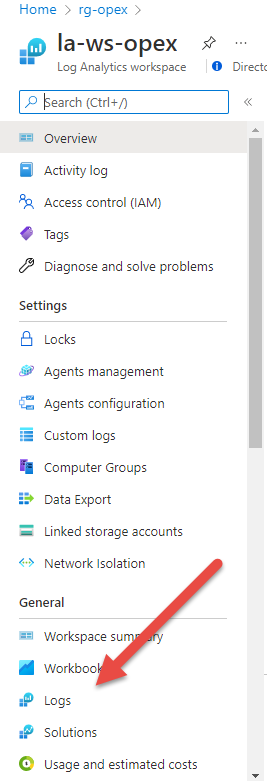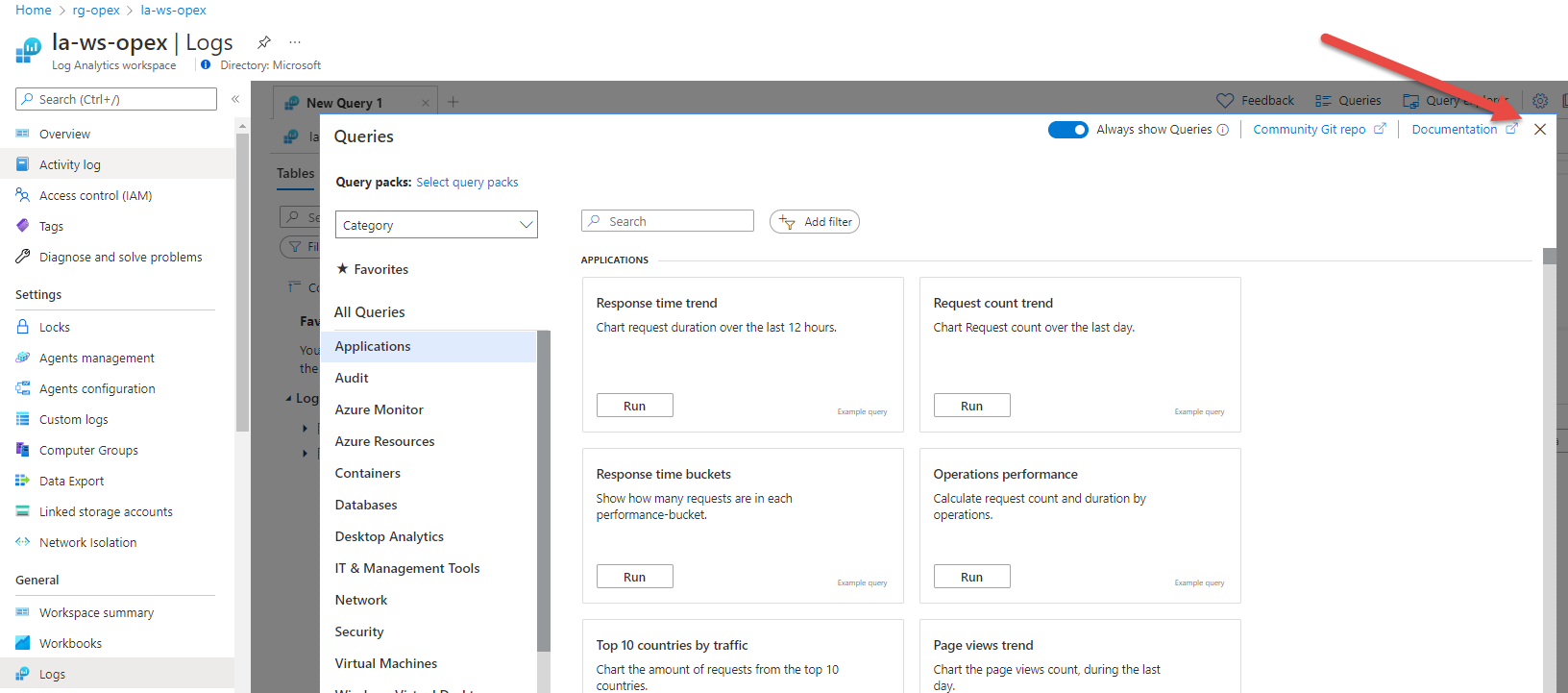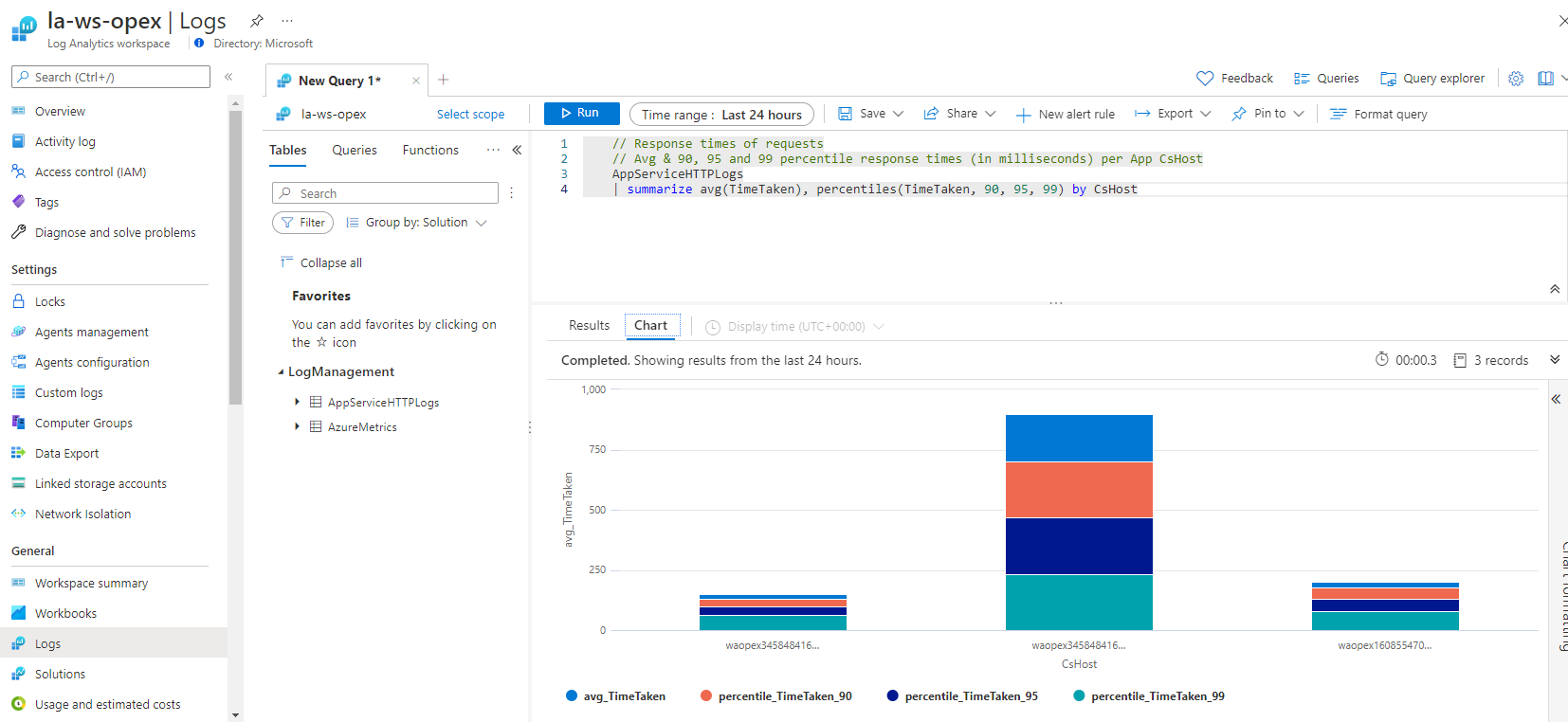The goal of this activity to give you some hands on experience with several principles Operational Excellence:
- Activities
- Architecture
- Prerequisites
- Deploy Azure Monitor Log Analytics Workspace and App Insights
- Deploy Azure App Service and Web App
- Configure App Insights and Diagnostics
- Configure Azure Alerts and Autoscaling
- Query Logs
- Clean Up
- What did we accomplish?
- References
Once this lab is completed you should have an Architecture that looks something like the diagram below.
- An Azure Subscription.
-
Navigate to the Azure Portal https://portal.azure.com
-
Click on the Cloud Shell. You may be prompted to create a storage account if this is your first time to use the cloud shell.
-
Ensure that you use Bash for the Cloud Shell
-
Set the context to the subscription you want to use.
az account set --subscription "<your subscription name or Id>" -
Create a Resource Group and Log Analytics Workspace by typing these commands in the Cloud Shell.
az group create --name rg-opex --location northcentralusaz monitor log-analytics workspace create -g rg-opex -n la-ws-opex -
Run the following commands to get the WorkspaceId and the Workspace Key, alternatively you can get them from the Portal as well.
az monitor log-analytics workspace show -g rg-opex --workspace-name la-ws-opex --query customerIdaz monitor log-analytics workspace get-shared-keys -g rg-opex --workspace-name la-ws-opex -
Create App Insights for the Web app
az extension add -n application-insightswsID=$(az monitor log-analytics workspace show --workspace-name la-ws-opex -g rg-opex --query id --output tsv)az monitor app-insights component create --app ai-opex \ --location northcentralus \ --kind web \ --resource-group rg-opex \ --application-type web \ --workspace $wsID
- Deploy an App Service Plan and create a Web App
az appservice plan create -g rg-opex -n asp-opex-1 --location northcentralus --sku S1let randomNum=$RANDOM*$RANDOM webAppName=waopex$randomNum az webapp create -g rg-opex -p asp-opex-1 -n $webAppNamewebAppId=$(az webapp show -g rg-opex -n $webAppName --query id --output tsv) - Create a deployment to the Web App, using a sample application. This is manual, to automatically sync you would need a Git Token. For the lab, we'll just use the manual integration.
gitRepo=https://github.com/Azure-Samples/php-docs-hello-worldaz webapp deployment source config --name $webAppName \ --resource-group rg-opex \ --repo-url $gitRepo --branch master \ --manual-integration - Verify the web app by getting the Url and opening the web site. You should see Hello World!
echo http://$webAppName.azurewebsites.net - Verify deployment settings in the Portal.
-
Configure App Insights for the Web app
az monitor app-insights component connect-webapp -a ai-opex \ -g rg-opex \ --app ai-opex \ --web-app $webAppId -
Let's verify that the Web App has been configured with your Application Insights you just created.
- In the portal, navigate to the rg-opex resource group and click on the app service.
- Click on 'View Application Insights data -->' this will take you to the Application Instights instance.
-
Create Diagnostic Settings for the Web app
wsID=$(az monitor log-analytics workspace show --workspace-name la-ws-opex -g rg-opex --query id --output tsv)az monitor diagnostic-settings create --resource $webAppId --name diagWebApp --workspace $wsID --logs '[{"category":"AppServiceHTTPLogs","enabled":true,"retentionPolicy":{"enabled":false,"days":0}},{"category":"AppServiceConsoleLogs","enabled": true,"retentionPolicy":{"enabled":false,"days":0}}]' --metrics '[{"category":"AllMetrics","enabled":true,"retentionPolicy":{"enabled":false,"days":0}}]' -
Let's verify the Diagnostic settings were created in the portal.
- In the portal, navigate to the rg-opex resource group and click on the app service.
- Click on Diagnostic Settings in the Monitoring Section
- Click on the Edit Settings of the diagWebApp setting
- You should see the settings as we created them in the CLI.
-
Create some load from the Cloud Shell. You may leave this running while you complete the lab.
while true do curl http://$webAppName.azurewebsites.net doneType Ctrl+C when finished with load test after the lab.
Now we will configure alerts to let us know when our Web App begins to consume a certain % of CPU Utilization.
-
Navigate to https://portal.azure.com .
-
Ensure you are in your subscription.
-
Navigate or search for Alerts and click on it.
-
Click on + Create > Alert rule
-
Click on + Select Scope
-
Filter by App Service plans and select the asp-opex-1 item then click Done.
-
Click on Next: Condition > Then select the CPU Percentage signal
-
Configure the signal logic, for the lab utilize the graph to make a decision as to when this might trigger. In this scenario, my utilization is pretty low, so I will set it to 2
-
Click on Next: Action > + Create action group
-
Create the action group. Save it in rg-opex resource group and name it agEmail
-
Click on Next: Notifications >
- Choose: Email/SMS message/Push/Voice
- Name: EmailMe
- Email: [ Use your email address ]
-
Click on Next: Actions >. We won't add any specific actions right now.
-
Click Review + Create.
-
Click Create to finish the action group creation.
-
Click on Next: Details > Setting the following
-
Click on Review + create. Then Create.
Now we will configure autoscale for our Web App to scale out and scale in when our Web App begins to consume a certain % of CPU Utilization.
-
Navigate to https://portal.azure.com .
-
Ensure you are in your subscription.
-
Navigate or search for Monitor anc click on it.
-
In the Settings Section click on Autoscale
-
Click on the rg-opex App Service Plan deployed previously.
-
Click on Custom autoscale.
-
Set the following Values
-
Scale mode: Scale based on a metric
-
Rules: + Add Rule - This will be the scale out rule
-
Metric Source: Current Resource (asp-opex-1)
-
Time aggregation: Average
-
Metric namespace: App Service plans standard metrics
-
Metric name: CPU Percentage
-
Dimension Name: Instance
-
Operator: =
-
Dimension Values: All Values
-
Operator: Greater than
-
Metric threshold to trigger scale action: 20 (Set this value below the CpuPercentage in the screen, just to trigger a scale out event. This is just for demonstration purposes, you should carefully evaluate what the actual threshold should be)
-
Duration (minutes): 5
-
Time grain (minutes): 1
-
Time grain statistic: Average
-
Operation: Increase count by
-
Instance count: 1
-
Cool down (minutes): 5
-
-
Repeat the previous step with one minor change to make the Scale in rule.
-
Now you should have a Scale out and Scale in rule
-
Instance Limits Minimum: 1
-
Instance Limits Maximum: 1
-
Instance Limits Default: 1
-
Click Save
-
After some time, you can click on the 'Run History' in the tool bar of the auto scale setting to see the observed instance count over time to observe when your app service plan scales out and in.
-
Now lets learn how to write and execute a KQL Query against Log Analytics.
-
Navigate to https://portal.azure.com
-
Ensure you are in your subscription
-
Navigate to the rg-opex resource group
-
Click on your Log Analytics Workspace Item la-ws-opex
-
In the GeneraL Section click on Logs
-
Close the 'Queries' dialog window.
-
Enter the following KQL in the query text box and click Run. Then view the results.
// Find In AzureMetrics // Find in AzureMetrics to search for a specific value in the AzureMetrics table. Note that this query requires updating the <SeachValue> parameter to produce results // This query requires a parameter to run. Enter value in SearchValue to find in table. let SearchValue = "RG-OPEX"; AzureMetrics | where * contains tostring(SearchValue) | take 1000
To clean up the lab, run the following command in the cloud shell.
az group delete --name rg-opex
- Automated infrastructure deployment using CLI script.
- Configured Monitoring for Logs and Metrics with Diagnostic Settings.
- Automated Web App Deployment from GitHub.
- Configured Alerts and Autoscaling
- Queried Log Analytics
- az monitor app-insights component | Microsoft Docs
- az monitor app-insights component create | Microsoft Docs
- az appservice plan | Microsoft Docs
- az webapp | Microsoft Docs
- Best practices for autoscale - Azure Monitor | Microsoft Docs
- Tutorial: Troubleshoot with Azure Monitor - Azure App Service | Microsoft Docs
- CLI: Deploy an app from GitHub - Azure App Service | Microsoft Docs
- Create a new Azure Monitor Application Insights workspace-based resource - Azure Monitor | Microsoft Docs
- Quickstart: Deploy an ASP.NET web app - Azure App Service | Microsoft Docs