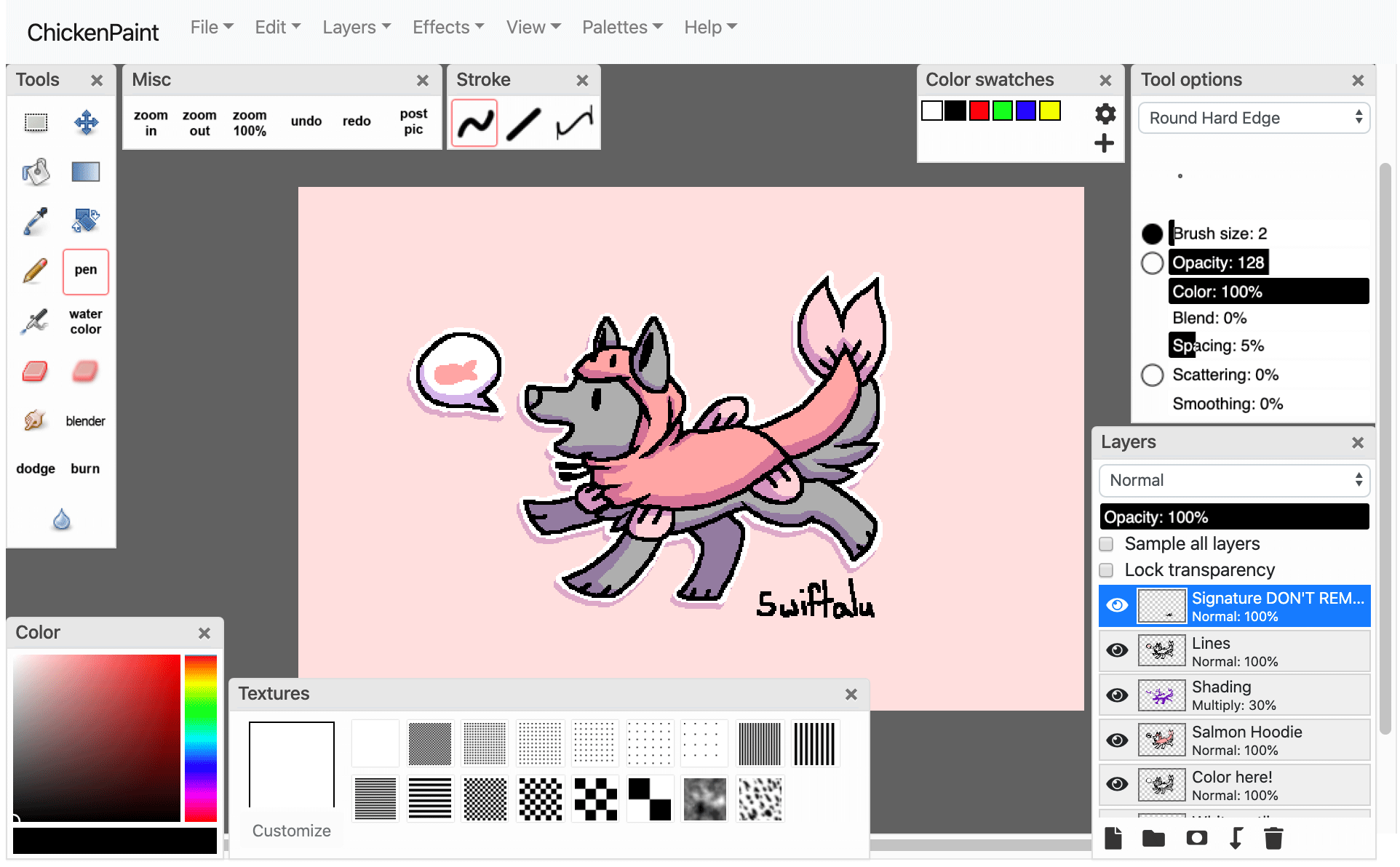ChickenPaint is an HTML5 port of Marc Schefer's excellent multi-layer drawing Oekaki Java applet ChibiPaint. I decided to port it to JavaScript because Java applet support in browsers has been dropping continuously, while JavaScript support continues to strengthen. Like the original, it is licensed under GPLv3.
The artwork being edited here is "Woof Woof" by Swiftalu. You can color-in to create your own version of this drawing using ChickenPaint on Chicken Smoothie!
- A wide variety of brushes
- Multiple layers and 15 Photoshop-style layer blending modes
- Rotating canvas, work at any angle!
- Tablet pen pressure support (see notes below)
- Keyboard shortcuts
- New gradient fill tool
- New free-transform feature (rotate, scale, stretch)
- Clipping mask for layers
- Layer masks
- Layer groups
ChickenPaint is supported in IE10 and 11, Edge, Chrome, Safari, Firefox and Opera, though it runs fastest in Chrome.
Tablet pressure support by Wacom plugin is available for browsers that still support NPAPI plugins (IE 10, IE 11, Firefox 32-bit, Safari and Opera).
Native pen pressure support via Pointer Events is available for IE, Edge, Firefox and Chrome on Windows 8 and 10 (Windows 7 does not support it), and macOS.
In Firefox on Windows, you may need to set dom.w3c_pointer_events.dispatch_by_pointer_messages to true in about:config
to get pen pressure support working.
ChickenPaint is used as the default painting tool on Chicken Smoothie's Oekaki forum if you're using the Google Chrome or Microsoft Edge web browsers (a free account is required).
Building ChickenPaint requires Node to be installed (I'm using v10 LTS) along with GNU Make.
In the root of ChickenPaint, run npm install to install required dependencies.
One of the development dependencies is node-canvas, which has some required system packages like libcairo2.
Check out the full list of packages on their site. You'll need to install
these for npm install to succeed.
Then run make all to build ChickenPaint.
The resulting chickenpaint.js file will be written to resources/js, and chickenpaint.css will be written to resources/css.
You can use make min to build a minified version.
Run npm start to start a local webserver for testing. Open the resulting link in your browser and the example/index.html
page should open.
For testing the PHP image upload example example/save.php you can run php -S 127.0.0.1:5000 in the root of this package
instead. Then browse to http://localhost:5000/example/ and you should be able to "post" your drawing, where it'll be
saved as uploaded.chi/uploaded.png.
To edit the saved drawing you'll need to uncomment the loadChibiFileUrl/loadImageUrl
lines in example/index.js.
Include ChickenPaint's main JS and CSS files:
<script src="chickenpaint/js/chickenpaint.js"></script>
<link rel="stylesheet" type="text/css" href="chickenpaint/css/chickenpaint.css">Add an element to serve as the container for ChickenPaint:
<div id="chickenpaint-parent"></div>Then construct ChickenPaint and tell it which DOM element to add to:
new ChickenPaint({
uiElem: document.getElementById("chickenpaint-parent"),
saveUrl: "save.php",
postUrl: "complete.php",
exitUrl: "index.php",
resourcesRoot: "chickenpaint/"
});The possible options, including additional options for loading saved .chi or .png files for editing, are described
in the typedef comment for the ChickenPaintOptions object in /js/ChickenPaint.js.
See /example/index.html for a complete example of a page that hosts ChickenPaint.
Your saveUrl will receive the uploaded .chi layer file (if the drawing had multiple layers), flat PNG image (always)
and .aco color palette (if the user edited it), which would arrive in PHP as $_FILES["picture"], $_FILES["chibifile"]
and $_FILES["swatches"]. For an example of an upload script, see /example/save.php.
ChickenPaint's saving workflow has been customised for use on Chicken Smoothie by setting allowMultipleSends to true
in the options in the constructor. On CS, the user can save their drawing, and then either continue editing the drawing,
publish their completed drawing to the forum, or exit their drawing session and come back and finish it later. The
ability to create a new drawing and then save it multiple times before publishing it to the forum effectively requires
that the saveUrl contains a unique session ID in it. This way each POST to the saveUrl can be associated with the same
drawing session.
By default, allowMultipleSends is disabled, and the user will only have the option to post their drawing immediately.
This allows a simpler image upload script.