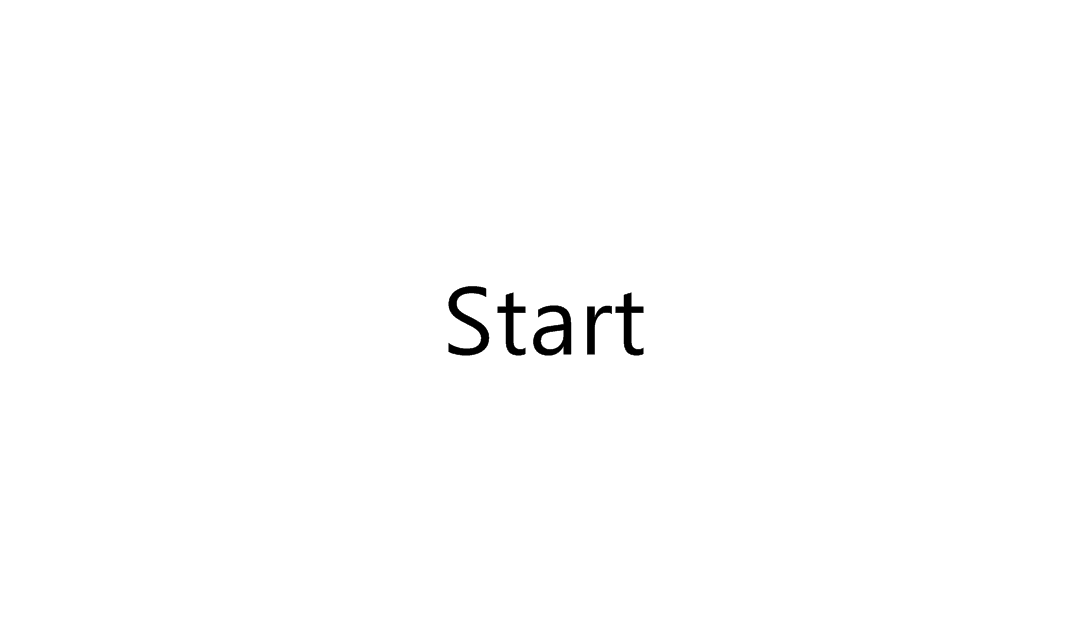Copyright 2018 Dean Attali
Beautiful Jekyll is a ready-to-use template to help you create an awesome website quickly. Perfect for personal sites, blogs, or simple project websites. Check out a demo of what you'll get after just two minutes. You can also look at my personal website to see it in use, or see examples of websites other people created using this theme here.
If you enjoy this theme, please consider supporting me for developing and maintaining this template.
- Prerequisites
- Build your website in 3 steps
- Add your own content
- Last important thing: YAML front matter ("parameters" for a page)
- Features
- Creating a User Page vs a Project Page
- Showcased users (success stories!)
- Advanced: local development
- FAQ and support
- Credits and contributions
- You need to have a GitHub account. If you don't have one, sign up here - it takes one minute. This is where your website will live - if you sign up with username
johnsmiththen your website will behttp://johnsmith.github.io. - It would be helpful to understand what Markdown is and how to write it. Markdown is just a way to take a piece of text and format it to look a little nicer. For example, this whole instruction set that you're reading is written in markdown - it's just text with some words being bold/larger/italicized/etc. I recommend taking 5 minutes to learn markdown with this amazingly easy yet useful tutorial.
Getting started is literally as easy as 1-2-3 😄 Scroll down to see the steps involved, but here is a 40-second video just as a reference as you work through the steps.
(Assuming you are on this page and logged into GitHub) Fork this repository by clicking the Fork button on the top right corner. Forking means that you now copied this whole project and all the files into your account.
This will create a GitHub User page ready with the Beautiful Jekyll template that will be available at http://<yourusername>.github.io within a couple minutes. To do this, click on Settings at the top (the cog icon) and there you'll have an option to rename.
Edit the _config.yml file to change all the settings to reflect your site. To edit the file, click on it and then click on the pencil icon (watch the video tutorial above if you're confused). The settings in the file are fairly self-explanatory and I added comments inside the file to help you further. Any line that begins with a pound sign (#) is a comment, and the rest of the lines are actual settings.
Another way to edit the config file (or any other file) is to use prose.io, which is just a simple interface to allow you to more intuitively edit files or add new files to your project.
After you save your changes to the config file (by clicking on Commit changes as the video tutorial shows), your website should be ready in a minute or two at http://<yourusername>.github.io. Every time you make a change to any file, your website will get rebuilt and should be updated in about a minute or so.
You can now visit your shiny new website, which will be seeded with several sample blog posts and a couple other pages. Your website is at http://<yourusername>.github.io (replace <yourusername> with your user name). Do not add www to the URL - it will not work!
Note: The video above goes through the setup for a user with username daattalitest. I only edited one setting in the _config.yml file in the video, but you should actually go through the rest of the settings as well. Don't be lazy, go through all the settings :)
To add pages to your site, you can either write a markdown file (.md) or you can write an HTML file directly. It is much easier to write markdown than HTML, so I suggest you do that (use the tutorial I mentioned above if you need to learn markdown). You can look at some files on this site to get an idea of how to write markdown. To look at existing files, click on any file that ends in .md, for example aboutme.md. On the next page you can see some nicely formatted text (there is a word in bold, a link, bullet points), and if you click on the pencil icon to edit the file, you will see the markdown that generated the pretty text. Very easy!
In contrast, look at index.html. That's how your write HTML - not as pretty. So stick with markdown if you don't know HTML.
Any file that you add inside the _posts directory will be treated as a blog entry. You can look at the existing files there to get an idea of how to write blog posts. After you successfully add your own post, you can delete the existing files inside _posts to remove the sample posts, as those are just demo posts to help you learn.
As mentioned previously, you can use prose.io to add or edit files instead of doing it directly on GitHub, it can be a little easier that way.
In order to have your new pages use this template and not just be plain pages, you need to add YAML front matter to the top of each page. This is where you'll give each page some parameters that I made available, such as a title and subtitle. I'll go into more detail about what parameters are available later. If you don't want to use any parameters on your new page (this also means having no title), then use the empty YAML front matter:
---
---
If you want to use any parameters, write them between the two lines. For example, you can have this at the top of a page:
---
title: Contact me
subtitle: Here you'll find all the ways to get in touch with me
---
You can look at the top of aboutme.md or index.html as more examples.
Important takeaway: ALWAYS add the YAML front matter, which is two lines with three dashes, to EVERY page. If you have any parameters, they go between the two lines. If you don't include YAML then your file will not use the template.
Beautiful Jekyll is designed to look great on both large-screen and small-screen (mobile) devices. Load up your site on your phone or your gigantic iMac, and the site will work well on both, though it will look slightly different.
Many personalization settings in _config.yml, such as setting your name and site's description, changing the background colour/image, setting your avatar to add a little image in the navigation bar, customizing the links in the menus, customizing what social media links to show in the footer, etc.
If you want to enable comments on your site, Beautiful Jekyll supports either the Disqus comments plugin or Facebook comments.
To use Disqus, simply sign up to Disqus and add your Disqus shortname to the disqus parameter in the _config.yml file.
To use Facebook comments, create a Facebook app using Facebook developers, and add the Facebook App ID to the fb_comment_id parameter in _config.yml.
If either disqus or fb_comment_id parameters are set in the configuration file, then all blog posts will have comments turned on by default. To turn off comments on a particular blog post, add comments: false to the YAML front matter. If you want to add comments on the bottom of a non-blog page, add comments: true to the YAML front matter.
Beautiful Jekyll lets you easily add Google Analytics to all your pages. This will let you track all sorts of information about visits to your website, such as how many times each page is viewed and where (geographically) your users come from. To add Google Analytics, simply sign up to Google Analytics to obtain your Google Tracking ID, and add this tracking ID to the google_analytics parameter in _config.yml.
By default, all blog posts will have buttons at the bottom of the post to allow people to share the current page on Twitter/Facebook/LinkedIn. You can choose to enable/disable specific social media websites in the _config.yml file. You can also turn off the social media buttons on specific blog posts using social-share: false in the YAML front matter.
Beautiful Jekyll automatically generates a simple RSS feed of your blog posts, to allow others to subscribe to your posts. If you want to add a link to your RSS feed in the footer of every page, find the rss: false line in _config.yml and change it to rss: true.
- post - To write a blog post, add a markdown or HTML file in the
_postsfolder. As long as you give it YAML front matter (the two lines of three dashes), it will automatically be rendered like a blog post. Look at the existing blog post files to see examples of how to use YAML parameters in blog posts. - page - Any page outside the
_postsfolder that uses YAML front matter will have a very similar style to blog posts. - minimal - If you want to create a page with minimal styling (ie. without the bulky navigation bar and footer), assign
layout: minimalto the YAML front matter. - If you want to completely bypass the template engine and just write your own HTML page, simply omit the YAML front matter. Only do this if you know how to write HTML!
These are the main parameters you can place inside a page's YAML front matter that Beautiful Jekyll supports.
| Parameter | Description |
|---|---|
| title | Page or blog post title |
| subtitle | Short description of page or blog post that goes under the title |
| tags | List of tags to categorize the post. Separate the tags with commas and place them inside square brackets. Example: [personal, self help, finance] |
| bigimg | Include a large full-width image at the top of the page. You can either give the path to a single image, or provide a list of images to cycle through (see my personal website as an example). |
| comments | If you want do add Disqus comments to a specific page, use comments: true. Comments are automatically enabled on blog posts; to turn comments off for a specific post, use comments: false. Comments only work if you set your Disqus id in the _config.yml file. |
| show-avatar | If you have an avatar configured in the _config.yml but you want to turn it off on a specific page, use show-avatar: false. If you want to turn it off by default, locate the line show-avatar: true in the file _config.yml and change the true to false; then you can selectively turn it on in specific pages using show-avatar: true. |
| image | If you want to add a personalized image to your blog post that will show up next to the post's excerpt and on the post itself, use image: /path/to/img. |
| share-img | If you want to specify an image to use when sharing the page on Facebook or Twitter, then provide the image's full URL here. |
| social-share | If you don't want to show buttons to share a blog post on social media, use social-share: false (this feature is turned on by default). |
| use-site-title | If you want to use the site title rather than page title as HTML document title (ie. browser tab title), use use-site-title: true. When set, the document title will take the format Site Title - Site Description (eg. My website - A virtual proof that name is awesome!). By default, it will use Page Title if it exists, or Site Title otherwise. |
| layout | What type of page this is (default is post for blog posts and page for other pages. You can use minimal if you don't want a header and footer) |
| js | List of local JavaScript files to include in the page (eg. /js/mypage.js) |
| ext-js | List of external JavaScript files to include in the page (eg. //cdnjs.cloudflare.com/ajax/libs/underscore.js/1.8.2/underscore-min.js). External JavaScript files that support Subresource Integrity (SRI) can be specified using the href and sri parameters eg.href: "//code.jquery.com/jquery-3.1.1.min.js"sri: "sha256-hVVnYaiADRTO2PzUGmuLJr8BLUSjGIZsDYGmIJLv2b8=" |
| css | List of local CSS files to include in the page |
| ext-css | List of external CSS files to include in the page. External CSS files using SRI (see ext-js parameter) are also supported. |
| googlefonts | List of Google fonts to include in the page (eg. ["Monoton", "Lobster"]) |
| gh-repo | If you want to show GitHub buttons at the top of a post, this sets the GitHub repo name (eg. daattali/beautiful-jekyll). You must also use the gh-badge parameter to specify what buttons to show. |
| gh-badge | Select which GitHub buttons to display, available options are: [star, watch, fork, follow]. You must also use the gh-repo parameter to specify the GitHub repo. |
I wrote a blog post describing some more advanced features that I used in my website that are applicable to any Jekyll site. It describes how I used a custom URL for my site (deanattali.com instead of daattali.github.io), how to add a Google-powered search into your site, and provides a few more details about having an RSS feed.
If you're not sure what the difference is, you can probably safely ignore this section.
If you want to use this theme to host a website that will be available at https://YOURUSERNAME.github.io, then you do not need to read this section. That is called a User Page, you can only have one User Page in your GitHub account, and it is what you get by default when forking this project.
If you want to use this theme to create a website for a particular repository, it will be available at https://YOURUSERNAME.github.io/REPONAME, and that is called a Project Page. You can have a Project Page for each repository you have on GitHub. There are two important things to note when creating a project page:
- In the configuration file (
_config.yml), you should setbaseurlto be/projectnameinstead of"". - Project Pages are served from a branch named
gh-pages, and you should be generating all the website content on that branch. When you fork Beautiful Jekyll, you'll already have agh-pagesbranch but you should delete it and generate it again from themasterbranch. The reason is that thegh-pagesbranch in its current form does not have the updated code of Beautiful Jekyll, so you need to create that branch from themasterbranch (which is where all my new features and work go into).
To my huge surprise, Beautiful Jekyll has been used in over 500 websites in its first 6 months alone! Here is a hand-picked selection of some websites that use Beautiful Jekyll.
Want your website featured here? Contact me to let me know about your website.
| Website | Description |
|---|---|
| repidemicsconsortium.org/ | R Epidemics Consortium |
| vaccineimpact.org | Vaccine Impact Modelling Consortium |
| derekogle.com/fishR | Using R for Fisheries Analyses |
| bigdata.juju.solutions | Creating Big Data solutions Juju Solutions |
| joecks.github.io/clipboard-actions | Clipboard Actions - an Android app |
| deanattali.com/shinyjs | shinyjs - an R package |
| blabel.github.io | Library for canonicalising blank node labels in RDF graphs |
| reactionic.github.io | Create iOS and Android apps with React and Ionic |
| ja2-stracciatella.github.io | Jagged Alliance 2 Stracciatella |
| ddocent.com | RADSeq Bioinformatics and Beyond |
| guitarlessons.org | Free online guitar lessons for all |
| DAR.WIN | Machine learning software for e-commerce |
| Website | Who | What |
|---|---|---|
| deanattali.com | Dean Attali | Creator of Beautiful Jekyll |
| ouzor.github.io | Juuso Parkkinen | Data scientist |
| derekogle.com | Derek Ogle | Professor of Mathematical Sciences and Natural Resources |
| melyanna.github.io | Melyanna | Shows off her nice art |
| chauff.github.io | Claudia Hauff | Professor at Delft University of Technology |
| kootenpv.github.io | Pascal van Kooten | Data analytics |
| sjackman.ca | Shaun Jackman | PhD candidate in bioinformatics |
| anudit.in | Anudit Verma | Engineering student |
| sharepointoscar.github.io | Oscar Medina | Independent Hacker |
| ocram85.com | Marco Blessing | A personal blog about PowerShell and automation |
Beautiful Jekyll is meant to be so simple to use that you can do it all within the browser. However, if you'd like to develop locally on your own machine, that's possible too if you're comfortable with command line. Follow these simple steps set that up with Docker:
-
Make sure you have Docker installed.
-
Clone your repository locally.
git clone https://github.com/<your_username>/<your_username>.github.io.git
-
Run the following shell commands to build the docker image and start the container for the first time:
cd <repository_folder> docker build -t beautiful-jekyll "$PWD" docker run -d -p 4000:4000 --name beautiful-jekyll -v "$PWD":/srv/jekyll beautiful-jekyll
Now that Docker is set up, you do not need to run the above steps again. You can now view your website at http://localhost:4000/. You can start the container again in the future with:
docker start beautiful-jekyllAnd you can stop the server with:
docker stop beautiful-jekyllWhenever you make any changes to _config.yml, you must stop and re-start the server for the new config settings to take effect.
Disclaimer: I personally am NOT using local development so I don't know much about running Jekyll locally. If you follow this route, please don't ask me questions because unfortunately I honestly won't be able to help!
If you need any help, I suggest heading over to the Jekyll support forum.
Beautiful Jekyll is actively used by thousands of people with wildly varying degrees of competency, so it's impossible to answer all the questions that may arise. Below are answers to a few very common questions. Most questions that I get asked are not directly related to this theme, and instead are more general questions about Jekyll or web development. Many such questions can be answered by reading the Jekyll documentation or with Google.
How do I change the number of posts per page OR the colour of the navigation bar OR the image in the navigation bar OR ...?
Beautiful Jekyll is built to be very customizable, and as such, many questions about "how do I change ..." can be answered by looking at the _config.yml file. The configuration file has many adjustable parameters to customize your site.
Easy! Just place a valid favicon.ico (or another valid favicon image) in the root directory of your project. And then wait! It can take a while to update.
The default style of Beautiful Jekyll is to feature the blog feed on the front page. But for many sites that's not the ideal structure, and you may want to have a separate dedicated page for the blog posts. To have the blog hosted on a different URL (for example at <mysite.com>/blog), copy the index.html file into a folder with the same name as the desired page (for example, to blog/index.html), and in the _config.yml file you need to add a parameter paginate_path: "/<page name>/page:num/" (for example paginate_path: "/blog/page:num/").
Unfortunately, this is a no-answer! There isn't a one-size-fits-all solution to this, because every person will view your site on a different browser with different dimensions. Some browsers will have very wide aspect ratio, some will be narrower, some will be vertical (such as phones), different phones have different screens, etc. The image will always be centered, so the only tip I can give is that you should make sure the important part of the image is in the middle so that it'll always show. Other than that, every browser will show a different clipping of the image.
This template was not made entirely from scratch. I would like to give special thanks to:
- Barry Clark and his project Jekyll Now, from whom I've taken several ideas and code snippets, as well as some documenation tips.
- Iron Summit Media and their project Bootstrap Clean Blog, from which I've used some design ideas and some of the templating code for posts and pagination.
I'd also like to thank Dr. Jekyll's Themes, Jekyll Themes, and another Jekyll Themes for featuring Beautiful Jekyll in their Jekyll theme directories.
If you find anything wrong or would like to contribute in any way, feel free to create a pull request/open an issue/send me a message. Any comments are welcome!
Thank you to all contributors. Special thanks to @OCram85 for contributing multiple times as well as helping with discussions.
If you do fork or clone this project to use as a template for your site, I would appreciate if you keep the link in the footer to this project. I've noticed that several people who forked this repo removed the attribution and I would prefer to get the recognition if you do use this :)
- If you have a project page and you want a custom 404 page, you must have a custom domain. See https://help.github.com/articles/custom-404-pages/. This means that if you have a regular User Page you can use the 404 page from this theme, but if it's a website for a specific repository, the 404 page will not be used.