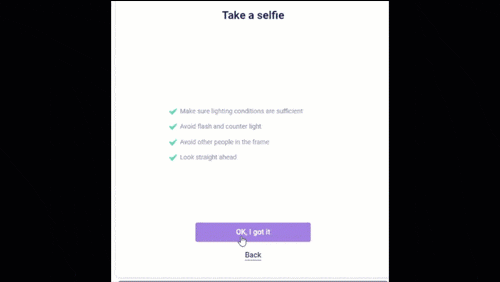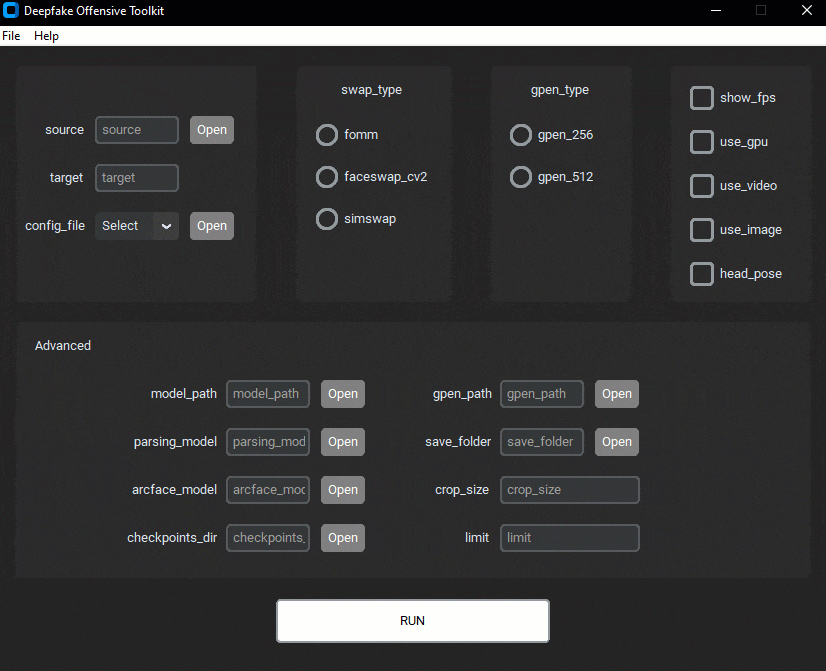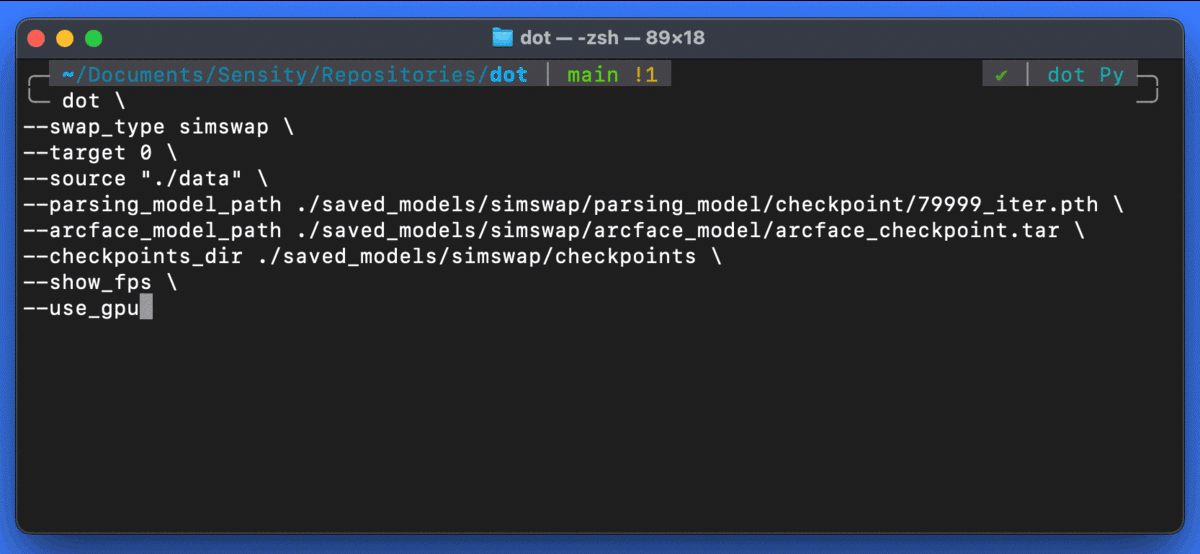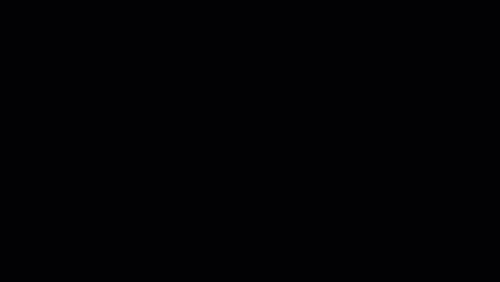dot (aka Deepfake Offensive Toolkit) makes real-time, controllable deepfakes ready for virtual cameras injection. dot is created for performing penetration testing against e.g. identity verification and video conferencing systems, for the use by security analysts, Red Team members, and biometrics researchers.
If you want to learn more about dot is used for penetration tests with deepfakes in the industry, read these articles by The Verge and Biometric Update.
dot is developed for research and demonstration purposes. As an end user, you have the responsibility to obey all applicable laws when using this program. Authors and contributing developers assume no liability and are not responsible for any misuse or damage caused by the use of this program.
In a nutshell, dot works like this
flowchart LR;
A(your webcam feed) --> B(suite of realtime deepfakes);
B(suite of realtime deepfakes) --> C(virtual camera injection);
All deepfakes supported by dot do not require additional training. They can be used in real-time on the fly on a photo that becomes the target of face impersonation. Supported methods:
- face swap (via SimSwap), at resolutions
224and512- with the option of face superresolution (via GPen) at resolutions
256and512
- with the option of face superresolution (via GPen) at resolutions
- lower quality face swap (via OpenCV)
- FOMM, First Order Motion Model for image animation
Download and run the dot executable for your OS:
-
Windows (Tested on Windows 10 and 11):
- Download
dot.zipfrom here, unzip it and then rundot.exe
- Download
-
Ubuntu:
- ToDo
-
Mac (Tested on Apple M2 Sonoma 14.0):
- Download
dot-m2.zipfrom here and unzip it - Open terminal and run
xattr -cr dot-executable.appto remove any extended attributes - In case of camera reading error:
- Right click and choose
Show Package Contents - Execute
dot-executablefromContents/MacOSfolder
- Right click and choose
- Download
Usage example:
- Specify the source image in the field
source. - Specify the camera id number in the field
target. In most cases,0is the correct camera id. - Specify the config file in the field
config_file. Select a default configuration from the dropdown list or use a custom file. - (Optional) Check the field
use_gputo use the GPU. - Click on the
RUNbutton to start the deepfake.
For more information about each field, click on the menu Help/Usage.
Watch the following demo video for better understanding of the interface
-
Linux
sudo apt install ffmpeg cmake
-
MacOS
brew install ffmpeg cmake
-
Windows
- Download and install Visual Studio Community from here
- Install Desktop development with C++ from the Visual studio installer
The instructions assumes that you have Miniconda installed on your machine. If you don't, you can refer to this link for installation instructions.
conda env create -f envs/environment-gpu.yaml
conda activate dotInstall the torch and torchvision dependencies based on the CUDA version installed on your machine:
-
Install CUDA 11.8 from link
-
Install
cudatoolkitfromconda:conda install cudatoolkit=<cuda_version_no>(replace<cuda_version_no>with the version on your machine) -
Install
torchandtorchvisiondependencies:pip install torch==2.0.1+<cuda_tag> torchvision==0.15.2+<cuda_tag> torchaudio==2.0.2 --index-url https://download.pytorch.org/whl/cu118, where<cuda_tag>is the CUDA tag defined by Pytorch. For example,pip install torch==2.0.1+cu118 torchvision==0.15.2+cu118 torchaudio==2.0.2 --index-url https://download.pytorch.org/whl/cu118for CUDA 11.8.Note:
torch1.9.0+cu111can also be used.
To check that torch and torchvision are installed correctly, run the following command: python -c "import torch; print(torch.cuda.is_available())". If the output is True, the dependencies are installed with CUDA support.
conda env create -f envs/environment-apple-m2.yaml
conda activate dotTo check that torch and torchvision are installed correctly, run the following command: python -c "import torch; print(torch.backends.mps.is_available())". If the output is True, the dependencies are installed with Metal programming framework support.
conda env create -f envs/environment-cpu.yaml
conda activate dotpip install -e .- Download dot model checkpoints from here
- Unzip the downloaded file in the root of this project
Run dot --help to get a full list of available options.
-
Simswap
dot -c ./configs/simswap.yaml --target 0 --source "./data" --use_gpu -
SimSwapHQ
dot -c ./configs/simswaphq.yaml --target 0 --source "./data" --use_gpu -
FOMM
dot -c ./configs/fomm.yaml --target 0 --source "./data" --use_gpu -
FaceSwap CV2
dot -c ./configs/faceswap_cv2.yaml --target 0 --source "./data" --use_gpu
Note: To enable face superresolution, use the flag --gpen_type gpen_256 or --gpen_type gpen_512. To use dot on CPU (not recommended), do not pass the --use_gpu flag.
Disclaimer: We use the
SimSwaptechnique for the following demonstration
Running dot via any of the above methods generates real-time Deepfake on the input video feed using source images from the data/ folder.
When running dot a list of available control options appear on the terminal window as shown above. You can toggle through and select different source images by pressing the associated control key.
Watch the following demo video for better understanding of the control options:
-
Build the container
docker-compose up --build -d -
Access the container
docker-compose exec dot "/bin/bash"
-
Build the container
docker build -t dot -f Dockerfile . -
Run the container
xhost + docker run -ti --gpus all \ -e NVIDIA_DRIVER_CAPABILITIES=compute,utility \ -e NVIDIA_VISIBLE_DEVICES=all \ -e PYTHONUNBUFFERED=1 \ -e DISPLAY \ -v .:/dot \ -v /tmp/.X11-unix:/tmp/.X11-unix:rw \ --runtime nvidia \ --entrypoint /bin/bash \ -p 8080:8080 \ --device=/dev/video0:/dev/video0 \ dot
-
Follow the instructions here under Windows to set up the webcam with docker.
-
Build the container
docker build -t dot -f Dockerfile . -
Run the container
docker run -ti --gpus all \ -e NVIDIA_DRIVER_CAPABILITIES=compute,utility \ -e NVIDIA_VISIBLE_DEVICES=all \ -e PYTHONUNBUFFERED=1 \ -e DISPLAY=192.168.99.1:0 \ -v .:/dot \ --runtime nvidia \ --entrypoint /bin/bash \ -p 8080:8080 \ --device=/dev/video0:/dev/video0 \ -v /tmp/.X11-unix:/tmp/.X11-unix \ dot
-
Follow the instructions here to set up the webcam with docker.
-
Build the container
docker build -t dot -f Dockerfile . -
Run the container
docker run -ti --gpus all \ -e NVIDIA_DRIVER_CAPABILITIES=compute,utility \ -e NVIDIA_VISIBLE_DEVICES=all \ -e PYTHONUNBUFFERED=1 \ -e DISPLAY=$IP:0 \ -v .:/dot \ -v /tmp/.X11-unix:/tmp/.X11-unix \ --runtime nvidia \ --entrypoint /bin/bash \ -p 8080:8080 \ --device=/dev/video0:/dev/video0 \ dot
Instructions vary depending on your operating system.
-
Install OBS Studio.
-
Install VirtualCam plugin.
Choose Install and register only 1 virtual camera.
-
Run OBS Studio.
-
In the Sources section, press on Add button ("+" sign),
select Windows Capture and press OK. In the appeared window, choose "[python.exe]: fomm" in Window drop-down menu and press OK. Then select Edit -> Transform -> Fit to screen.
-
In OBS Studio, go to Tools -> VirtualCam. Check AutoStart,
set Buffered Frames to 0 and press Start.
-
Now
OBS-Cameracamera should be available in Zoom(or other videoconferencing software).
sudo apt update
sudo apt install v4l-utils v4l2loopback-dkms v4l2loopback-utils
sudo modprobe v4l2loopback devices=1 card_label="OBS Cam" exclusive_caps=1
v4l2-ctl --list-devices
sudo add-apt-repository ppa:obsproject/obs-studio
sudo apt install obs-studioOpen OBS Studio and check if tools --> v4l2sink exists.
If it doesn't follow these instructions:
mkdir -p ~/.config/obs-studio/plugins/v4l2sink/bin/64bit/
ln -s /usr/lib/obs-plugins/v4l2sink.so ~/.config/obs-studio/plugins/v4l2sink/bin/64bit/Use the virtual camera with OBS Studio:
- Open
OBS Studio - Go to
tools --> v4l2sink - Select
/dev/video2andYUV420 - Click on
start - Join a meeting and select
OBS Cam
- Download and install OBS Studio for MacOS from here
- Open OBS and follow the first-time setup (you might be required to enable certain permissions in System Preferences)
- Run dot with
--use_camflag to enable camera feed - Click the "+" button in the sources section → select "Windows Capture", create a new source and enter "OK" → select window with "python" included in the name and enter OK
- Click "Start Virtual Camera" button in the controls section
- Select "OBS Cam" as default camera in the video settings of the application target of the injection
If you are performing a test against a mobile app, virtual cameras are much harder to inject. An alternative is to use mobile emulators and still resort to virtual camera injection.
-
Run
dot. Check running dot for more information. -
Run
OBS Studioand set up the virtual camera. Check virtual-camera-injection for more information. -
Download and Install Genymotion.
-
Open Genymotion and set up the Android emulator.
-
Set up dot with the Android emulator:
- Open the Android emulator.
- Click on
cameraand selectOBS-Cameraas front and back cameras. A preview of the dot window should appear. In case there is no preview, restartOBSand the emulator and try again. If that didn't work, use a different virtual camera software likee2eSoft VCamorManyCam. dotdeepfake output should be now the emulator's phone camera.
Tested on a AMD Ryzen 5 2600 Six-Core Processor with one NVIDIA GeForce RTX 2070
Simswap: FPS 13.0
Simswap + gpen 256: FPS 7.0
SimswapHQ: FPS 11.0
FOMM: FPS 31.0
Tested on Macbook Air M2 2022 16GB
Simswap: FPS 3.2
Simswap + gpen 256: FPS 1.8
SimswapHQ: FPS 2.7
FOMM: FPS 2.0
This is not a commercial Sensity product, and it is distributed freely with no warranties
The software is distributed under BSD 3-Clause. dot utilizes several open source libraries. If you use dot, make sure you agree with their licenses too. In particular, this codebase is built on top of the following research projects:
- https://github.com/AliaksandrSiarohin/first-order-model
- https://github.com/alievk/avatarify-python
- https://github.com/neuralchen/SimSwap
- https://github.com/yangxy/GPEN
If you have ideas for improving dot, feel free to open relevant Issues and PRs. Please read CONTRIBUTING.md before contributing to the repository.
dotis very slow and I can't run it in real time
Make sure that you are running it on a GPU card by using the --use_gpu flag. CPU is not recommended.
If you still find it too slow it may be because you running it on an old GPU model, with less than 8GB of RAM.
- Does
dotonly work with a webcam feed or also with a pre-recorded video?
You can use dot on a pre-recorded video file by these scripts or try it directly on Colab.