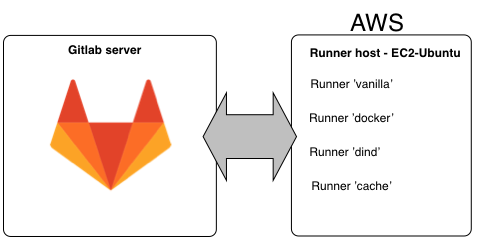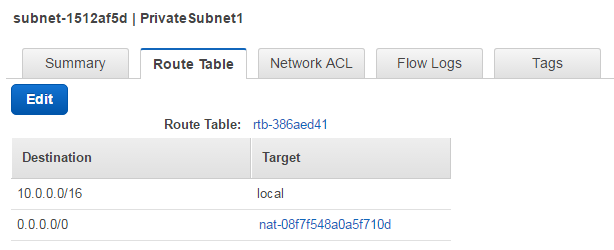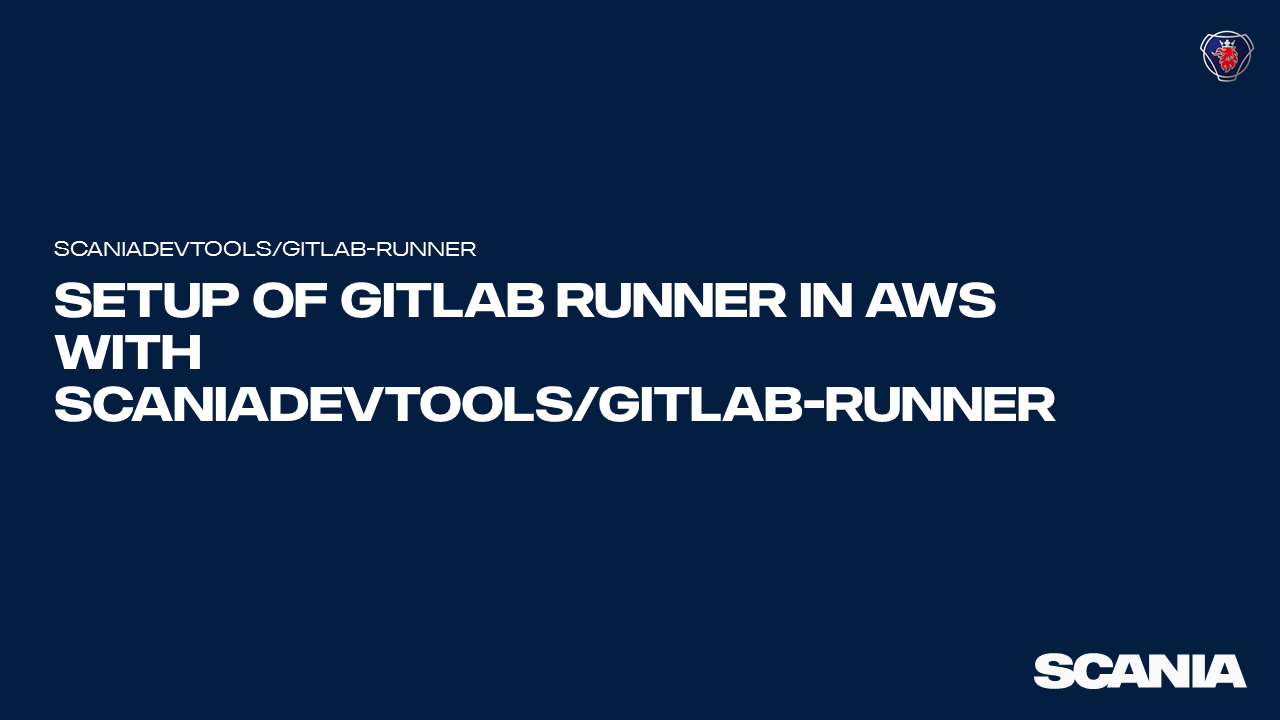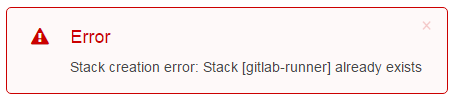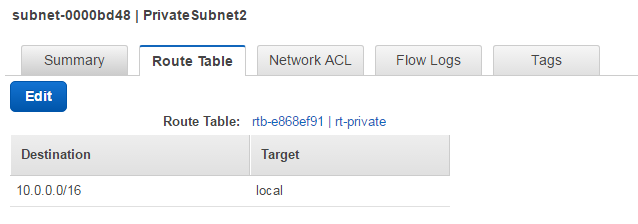Gitlab runner host
This repo contains a Cloudformation template that creates an EC2 Ubuntu machine, installs Docker, AWS CLI and four Gitlab runners on it. The runners have the following tags:
vanilla - A generic runner that can be used for builds not requiring Docker. This runner can pick up untagged builds as well as jobs tagged with "vanilla".
docker - A runner for builds requiring Docker commands. Jobs need to be tagged with "docker" to be picked up by this runner.
dind - A Docker-in-Docker runner for builds making Docker images (i.e. docker build command). Jobs need to be tagged with "dind" to be picked up by this runner.
cache - A runner for builds where you want artifacts to be cached between builds, e.g. npm packages. The packages will be cached on the runner host. Jobs need to be tagged with "cache" to be picked up by this runner.
An AWS role, policy and instance-profile that allows the Gitlab runner to assume other roles will be created. This is useful for builds that create AWS resources, e.g. deploying Cloudformation templates, which require AWS permissions to work.
The runner host will be deployed to a security group allowing Internet access and option to do remote login to the host using SSH.
Installing the runner
Before you start
To deploy the Gitlab runner template you need to have the following ready:
- An AWS account
- An account on the Gitlab server you want to connect the runner to. Could be gitlab.com or your organization's enterprise Gitlab server.
- A Gitlab project on the Gitlab server. Could be an empty project, it's needed to connect the runner for the first time.
You should also collect the following information to provide as parameters during the installation of the runner:
- The AWS VPC id where you want to deploy the runner. (Check your VPCs and subnets, may require being logged in to AWS)
- The Subnet Id of a subnet in the VPC. The subnet must have Internet access. Tip: Check that the Route Table tab on the Subnet you will use have a Destination to
0.0.0.0/0with a specified Target in the AWS VPC Console (may require being logged in to AWS). An example of a subnet using a NAT gateway for providing Internet access is shown in the picture below:
- If you want to be able to log in remotely using SSH for e.g. debugging you need:
-
An AWS key pair name (AWS Keys, may require being logged in to AWS)
-
The CIDR block you want to be able to remotely SSH login from. E.g. if you want to login with SSH from your current IP adress and it is
123.234.111.222then enter123.234.111.222/32as CIDR. Your current IP adress can be found here.If you don't need SSH login you can ignore both AWS key pair name and CIDR.
-
If "VPC", "Subnet", "NAT gateway", "AWS Keys" and "CIDR" sounds like gobbledygook to you, talk to your AWS account or network administrator before you install the runner.
- The Gitlab server URL the runner should connect to. Defaults to
https://gitlab.combut if you are connecting to a company Gitlab the URL is something else..
If you are connecting to your organization's Gitlab Enterprise server using that Gitlab's URL, make sure your runner host will be allowed to connect to that server and not get blocked by e.g. firewall settings. In doubt, verify with your Gitlab enterprise system administrator before you install the runner.
- The Gitlab project registration token to connect the runner to the project.
From your Gitlab project navigate to Settings -> CI/CD -> Runner settings -> Registration token under Specific runners.
Setup and install
For viewing a video demonstrating the setup, click on the picture below. Note! If you are setting up a Gitlab runner for your organization's enterprise Gitlab be sure to use that Gitlab's URL instead of Gitlab.com when following the steps in this video
Setup using the AWS console
Click 
You can also upload the file gitlabrunner-host.yml in the AWS Cloudformation console of the AWS account where you want to deploy the runner. (Click to open AWS Cloudformation console, may require being logged in to AWS).
Then follow the Cloudformation console instructions.
Setup using AWS CLI
aws cloudformation create-stack --stack-name [STACK_NAME] --capabilities CAPABILITY_NAMED_IAM --parameters ParameterKey=GitLabRegistrationToken,ParameterValue=[GITLAB_TOKEN] ParameterKey=PrivateSubnetId,ParameterValue=[SUBNET_ID] ParameterKey=RunnerName,ParameterValue=[RUNNER_NAME] ParameterKey=SshCidr,ParameterValue=[SSHCIDR] ParameterKey=SshKeyName,ParameterValue=[SSH_KEYNAME] ParameterKey=VpcId,ParameterValue=[VPC_ID] --template-body file://gitlabrunner-host.yml --region [REGION]] [--profile PROFILE_NAME]Example:
aws cloudformation create-stack --stack-name gitlab-runner-cli --capabilities CAPABILITY_NAMED_IAM --parameters ParameterKey=GitLabRegistrationToken,ParameterValue=abcdefg1234567 ParameterKey=PrivateSubnetId,ParameterValue=subnet-abcd1234 ParameterKey=RunnerName,ParameterValue=gitlab-runner-cli ParameterKey=SshCidr,ParameterValue=127.0.0.1/32 ParameterKey=SshKeyName,ParameterValue=mykeyname ParameterKey=VpcId,ParameterValue=vpc-efgh5678 --template-body file://gitlabrunner-host.yml --region eu-west-1 --profile defaultNext steps
Now when you have a runner we encourage you to try it out. We have prepared some ready-to-go samples we suggest you start with to get the basic of using the runner. The following examples demonstrates deploying AWS resources, AWS permissions setup, using multiple AWS accounts for deployment etc:
-
gitlab-aws-helloworld - Deploys a single AWS resource to your AWS account, a good getting-started sample
-
hello-truck-ecs - A more complex project deploying a complete AWS ECS cluster to AWS with load balancer, EC2 instances, logging etc. It involves Docker images and zero-downtime deployment using two other Github repos.
Additional general examples of using CI/CD in Gitlab can be found at Gitlab
Dotnet core developers can also generate the getting started files for the Hello-World example with the dotnet new command. Just install the Scania.Devtools.Gitlab.AWS.Templates template generator from nuget with the command:
dotnet new -i Scania.Devtools.Gitlab.AWS.Templates.
Read more on https://github.com/scaniadevtools/Gitlab.AWS.Templates
Happy Hacking
Scania Devtools Team
Want to contribute?
Go to the CONTRIBUTING page.
Troubleshooting
I get Stack [gitlab-runner] already exists error
This means that there is already a cloudformation stack deployed in your account with the same name you are trying to use. Either delete the existing stack or provide another (unique) name in the "Stack name" field for your stack. Note that changing the stack name effects the name of the role that is created by the stack (this name is used in later steps).
I can't find my new runner in Gitlab
-
Make sure you are in the right Gitlab, e.g. gitlab.com or your enterprise Gitlab.
-
Make sure your runner was registered to the correct Gitlab, , e.g. gitlab.com or your enterprise Gitlab.
-
Check the registration token used for assigning the runner to a project.
-
When connecting to an enterprise Gitlab, verify that the Gitlab master allows connections from your AWS VPC your runner is setup in. Talk to your Gitlab enterprise system administrator.
-
The Subnet you are using might not have internet access to download the software it needs for the setup. Go to the VPC console and check the Route Table for the Subnet. If it looks as the picture below (i.e. has no route to Internet) try installing in another Subnet. If that does not work, talk to your AWS account or network administrator or a friend having a AWS Networking black belt or similar.