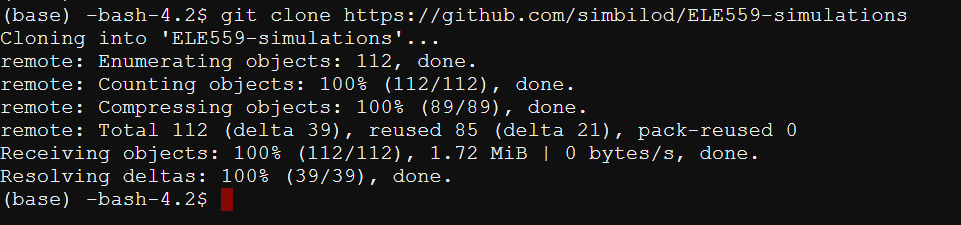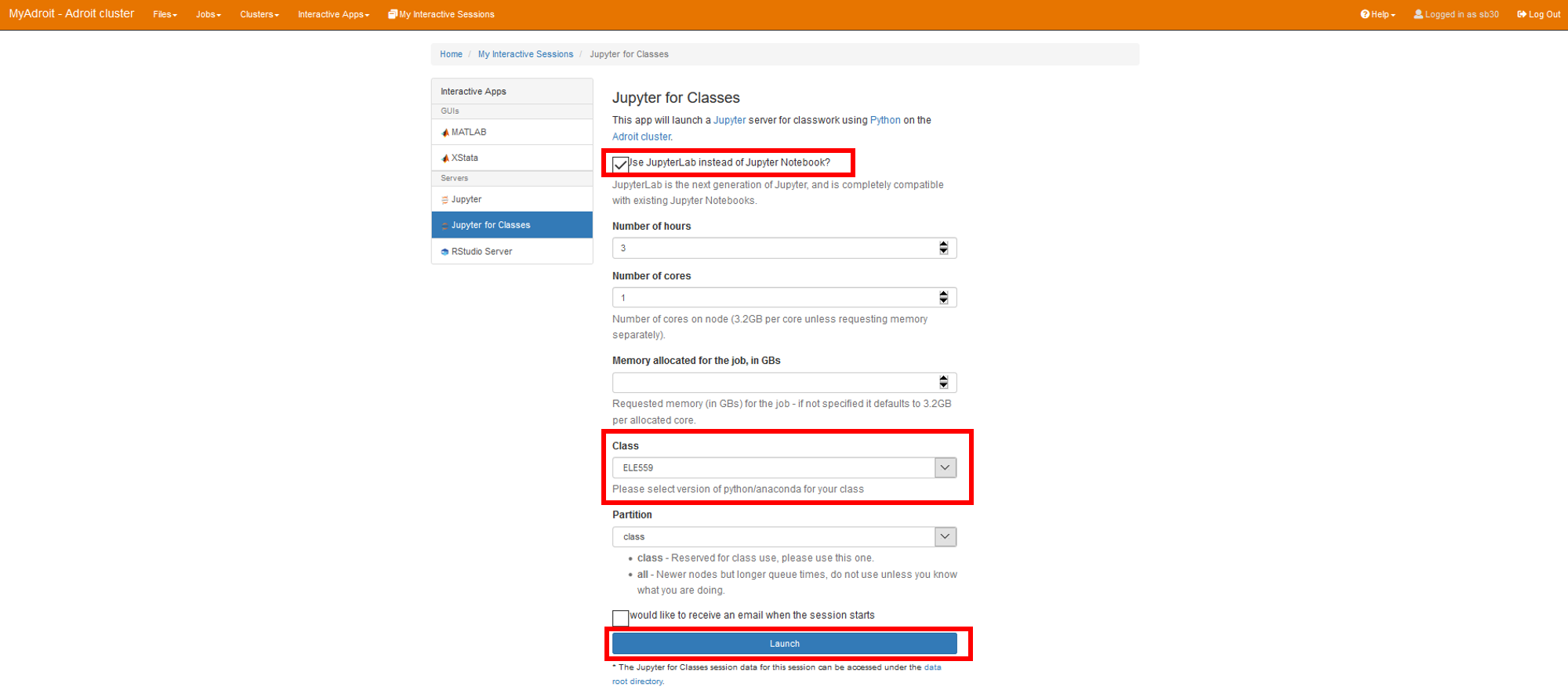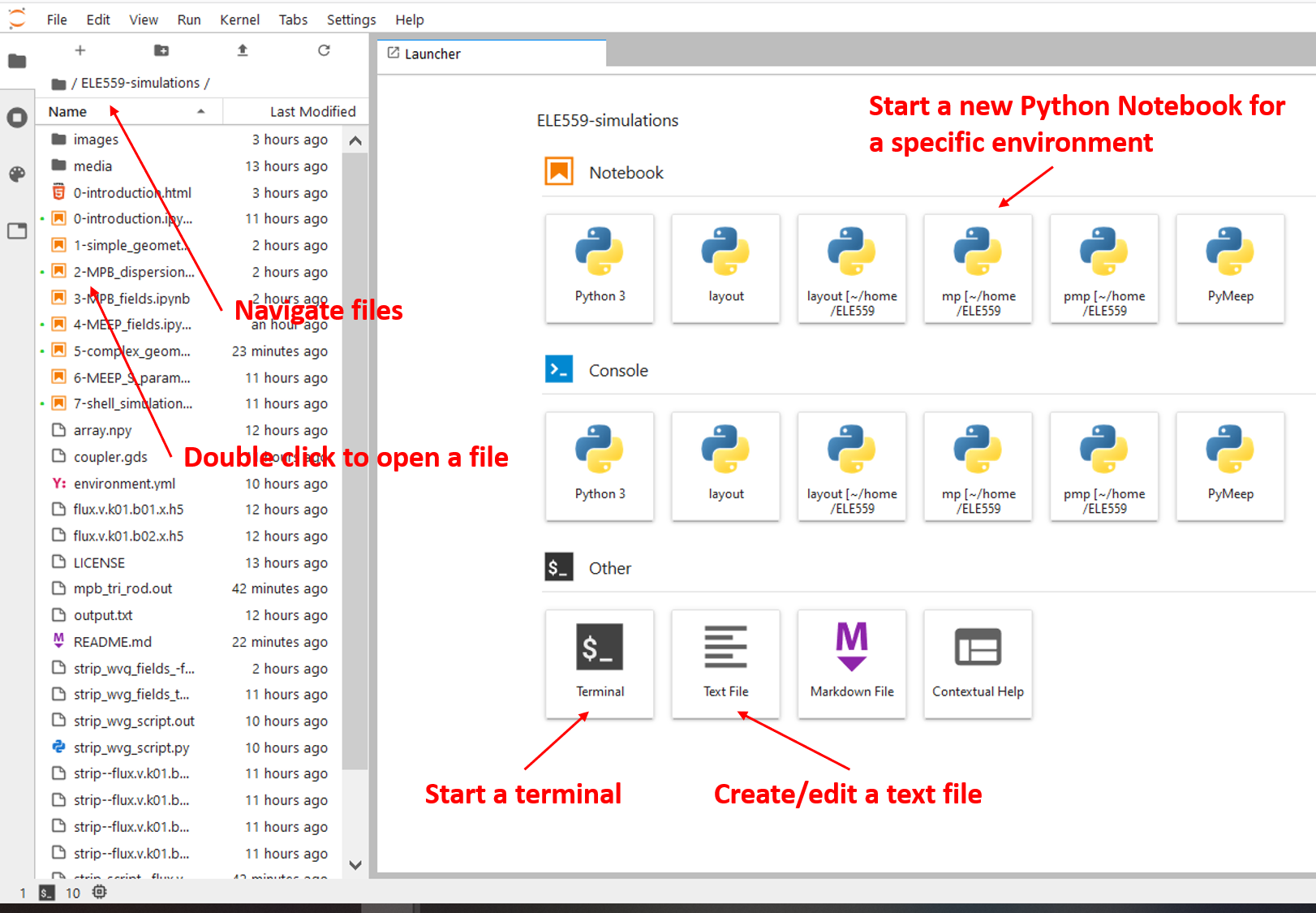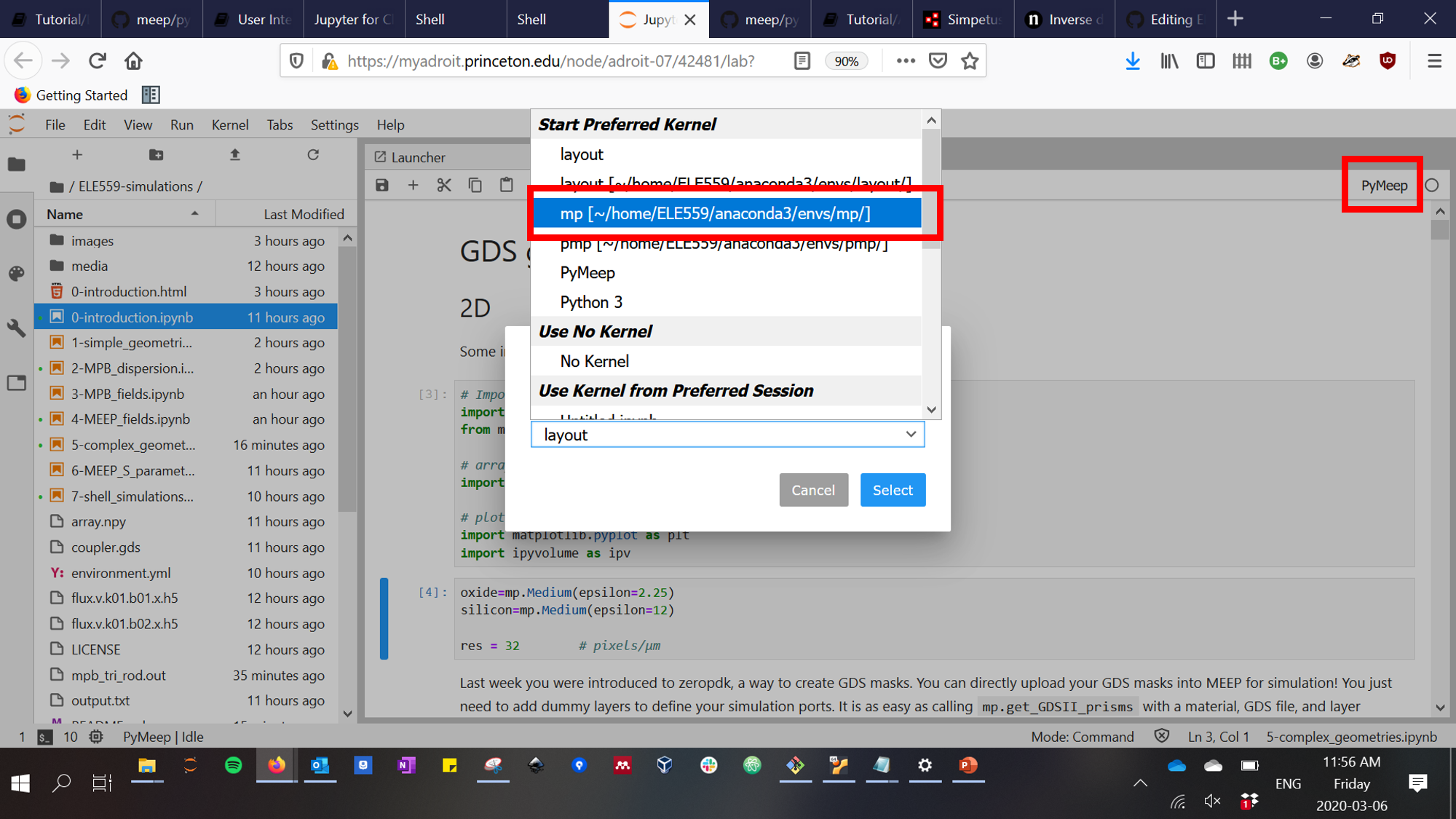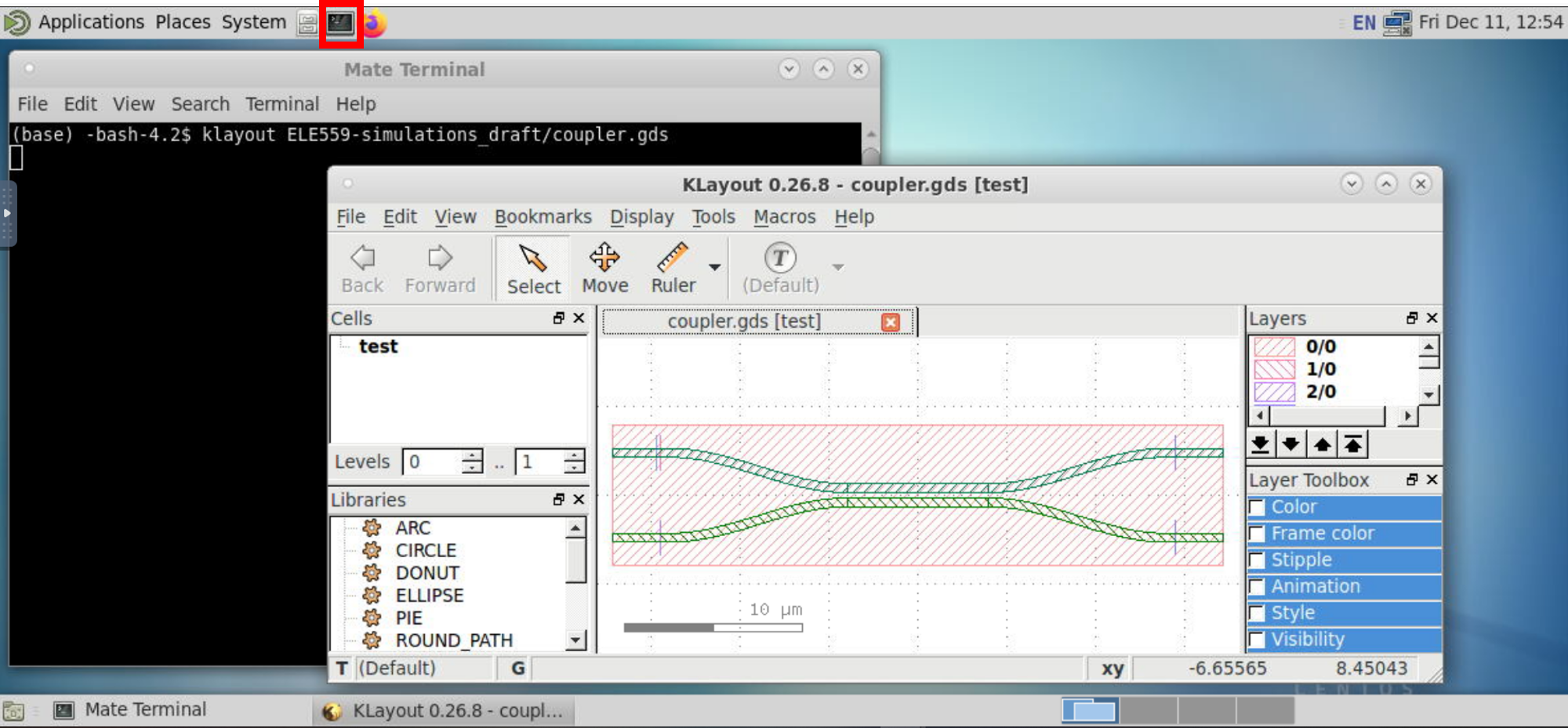Workshop on photonic device and circuit simulation using open-source tools. Originally created for Princeton's Spring 2020 ELE559 : Photonic Systems class.
https://myadroit.princeton.edu/ Requesting access (Princeton students) : https://researchcomputing.princeton.edu/access
Navigate to the shell
Run this command :
git clone https://github.com/simbilod/ELE559-simulations
Under "My interactive sessions", click on Jupyter for classes :
Optionally, check the box for Jupyter Lab. Fill in your requested time and cores (be considerate to other users). Then click launch. When the environment is ready, launch it.
You will see an interface like this :
You should see multiple Python environments when you log in (mp, pmp, layout, etc.). Make sure you select the "mp" environments when you boot the Notebooks. You can change what environment you are running on by clicking the text besides the dot on the top right :
Execute a cell by pressing shift+enter. The output will be displayed right underneath. The added text should provide enough context to follow!
More on Jupyter Notebooks : https://www.dataquest.io/blog/jupyter-notebook-tutorial/
Jupyter should auto-detect the environments, but if for some reason it does not you can manually add them.
Go to the shell (see "Checkout environment") and type
conda info --envs
to list the environments. Activate the environment you want to add by typing
conda activate environment_name
Then link the environment "environment_name" to your Jupyter kernel with label "my_environment_name" by running
python -m ipykernel install --user --name=my_environment_name
You should get the following response :
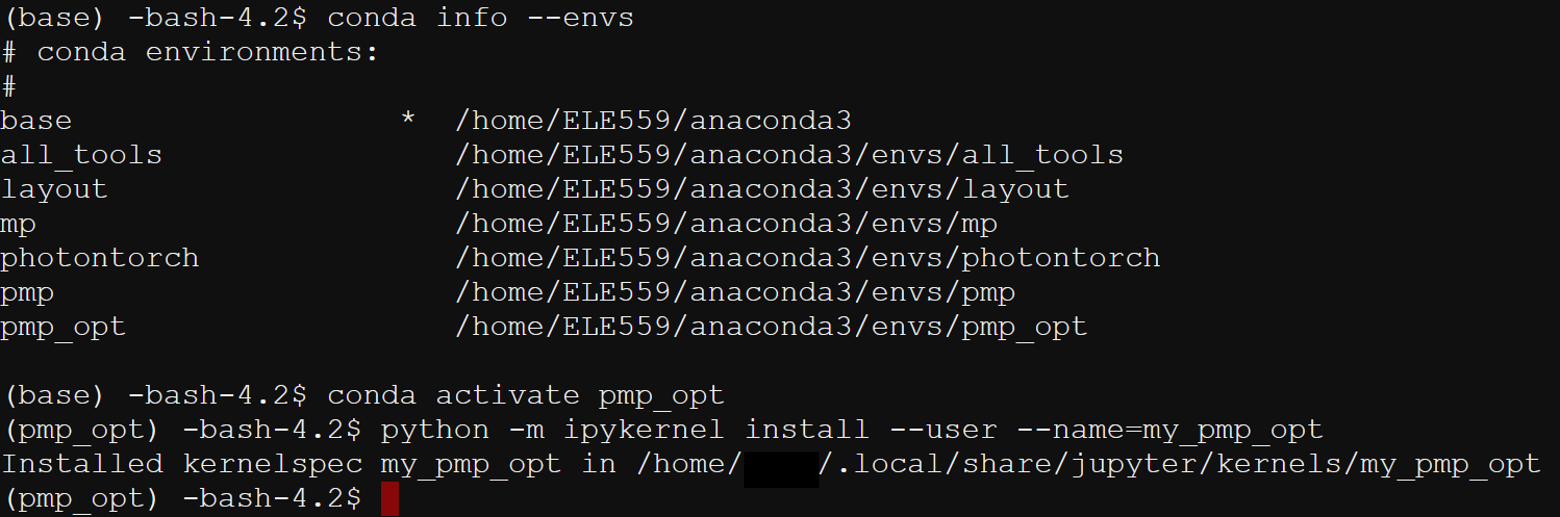
To see the GDS files you have designed on the server itself, you can use the preinstalled KLayout on the Desktop app.
First, (optionally) create an alias to open KLayout in your .bashrc. In the shell (see "Checkout environment") type
cd
nano .bashrc
and add the lines
# ELE559 initialization script
source /home/ELE559/ELE559.bashrc
Then, open the desktop app like you would a Jupyter for Classes session. Open a terminal and type
klayout
(or full link from the alias) to open the program.
This material is based in part upon work supported by the National Science Foundation under Grant Number E2CDA-1740262. Any opinions, findings, and conclusions or recommendations expressed in this material are those of the author(s) and do not necessarily reflect the views of the National Science Foundation.