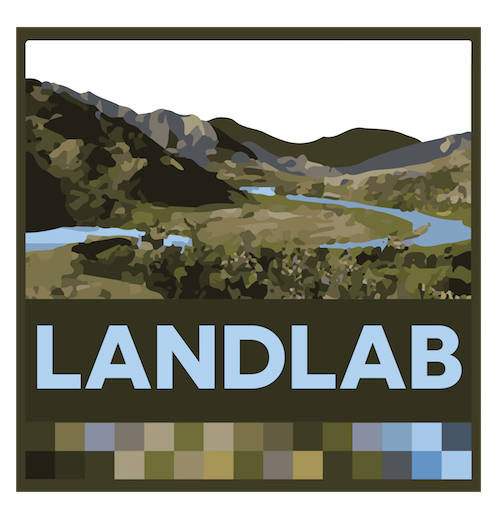This docker container has all the components you need to run the landlab. It is made by Simon Mudd and not the landlab team so any bugs in the container are not their fault!
It is built within a miniconda parent container and also includes ipython so that you can host and jupyter notebook to run examples.
These are the bare bones instructions. For a bit more detail and potential bug fixes, scroll down to the section on Docker notes.
- Download and install Docker for Windows (only works with Windows 10 enterprise), Docker for Mac, or Docker for Ubuntu or Debian.
- On MacOS we recommend installing docker using brew:
brew cask install docker - On MacOs and Linux, after you install docker you will need to add permissions:
sudo usermod -a -G docker $USER - On Windows 10 you will need to alter a bunch of settings. See [DNSection][Docker notes]
- We will henceforth assume that you actually have a functioning version of Docker on your host machine. If you want more details about how to use docker, or getting it set up (particularly in Windows, in Linux and MacOS this is more straightforward), see our Docker notes.
Part 1: set up a directory on your host machine to put landlab stuff. (in examples, this will be C:\landlab)
- You will want to be able to see landlab output on your host operating system, so we will need to create a directory for hosting your landlab data, code, and scripts.
- For the purposes of this tutorial, I will assume you are using windows and that you have made a directory
C:\landlab.
- You can put this directory anywhere you want as long as you remember where it is. You don't need to put anything in this directory yet.
Preamble: Once you have downloaded docker, you can control how much memory you give the docker containers. The default is 3Gb. If you have even moderate sized DEM data, this will not be enough. You can go into the docker settings (varies by operating system, use a search engine to figure out where they are) and increase the memory.
- To get the container, go into a terminal (MacOS or Linux) or Powershell window (Windows) that has docker enabled and run:
$ docker pull muddpile/landlab_docker- Now you need to run the container:
$ docker run -it -v C:\landlab:/landlab muddpile/landlab_docker- The
-itmeans "interactive". - The
-vstands for "volume" and in practice it links the files in the docker container with files in your host operating system. - After the
-vyou need to tell docker where the directories are on both the host operating system (in this caseC:\landlab) and the container (in this case/landlab). These are separated by a colon (:). - Once you do this you will get a
#symbol showing that you are inside the container. If you don't have the example notebooks, grab them with
# grab_landlab_notebooks.sh-
The landlab container can also serve as a host for jupyter notebooks
-
You need to open your docker container with a port (using the
-pflag,8888:8888is a common port):
> docker run -it -v C:\landlab:/landlab -p 8888:8888 muddpile/landlab_docker- Note that you should update the
C:\landlabto reflect the directory structure on your local machine.
- You will end up inside a docker container with the prompt
#. If you don't have the example notebooks, grab them with
# grab_landlab_notebooks.sh- Then, inside the container, start the notebook:
# jupyter notebook --ip 0.0.0.0 --port 8888 --no-browser --allow-root- When you run this command, it will give you some html addresses. These will not work from your host computer!! But these addresses do show you a
token: you can see it in the address aftertoken=. - Instead, go into a browser on your host computer and go to http://localhost:8888/
- Then, in the password box, insert the
tokenthat was shown in the docker container. - Yay, you can now start working with notebooks, using all the fun geospatial stuff that is in this container!
If you want to know all about Docker, make sure to read the docker documentation. A note of warning: Docker documentation is similar to documentation for the turbo encabulator. Below are some brief notes to help you with the essentials.
Here are some shortcuts if you just need a reminder of how docker works.
List all containers
$ docker ps -aList containers with size
$ docker ps -asRemove all unused containers
$ docker system pruneAfter you install docker on Linux, you will need to add users to the docker permissions:
$ sudo usermod -a -G docker $USEROnce you have done this you will need to log out and log back in again.
I have not made any scientific study of this but many scientific users are on Windows operating systems.
Firstly, you need to have Windows 10 Enterprise. It will not work otherwise (well, that is not exactly true but getting it to work on Windows 7 is a massive pain). If you don't have Windows 10 Enterprise but are on Windows you probably should use Vagrant; see our vagrant documentation. If you do have Windows 10 enterprise then you can download and install Docker for Windows CE. After you install this you will need to restart your computer not once but twice: once after install and a second time to activate the hyper-V feature, which allows you to have 64 bit guest operating systems.
Second, if you have that and have it installed, you might also need to add yourself to the docker-users group. To do that, do this (instructions from here: docker/for-win#868):
- Logon to Windows as Administrator
- Go to Windows Administrator Tools
- Look for Windows Computer Management and click on it.
- Or you can skip steps 1-3, right mouse clicking Computer Management, go to more, and select run as administrator and provide Administrator password.
- Double click docker-users group and add your account as member.
- Also add your account to Hyper-V Administrator. This was added when you installed docker for Windows.
- Log off from Windows and log back on.
- Click on Windows icon on bottom left and start Docker for Windows. This will start docker windows service.
- Start Windows Powershell and type docker --version. It will show Docker version 17.09.1-ce, build 19e2cf6, or whatever version you have.