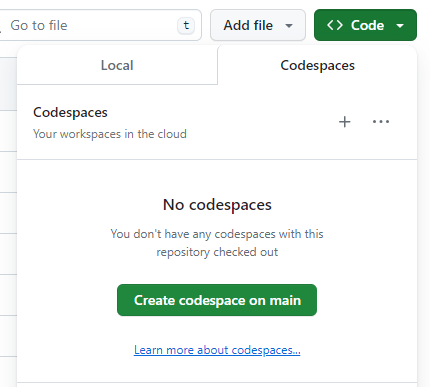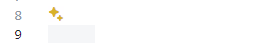このリポジトリは、GitHub Copilotのハンズオンコンテンツを提供するためのリポジトリです。
Visual Studio Code、もしくはCodespacesで利用することを想定しています。
GitHub Copilotを利用するためには、以下の拡張機能が必要です。以下の拡張機能をインストールしてください。
インストール後、Visual Studio Codeのウインドウ右下に表示される以下のポップアップから Sign in to GitHub をクリックします。

ブラウザが開き、GitHubの認証が求められるのでログインします。
Visual Studio Codeに戻り、GitHub Copilotのアイコンが以下のように表示されていれば準備完了です。
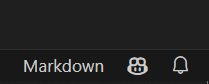
本リポジトリをクローンし、Visual Studio Codeで開いてください。
Codespacesを利用する方は、GitHubの画面上から Create codespace on main をクリックしCodespacesを起動してください。
GitHub Copilot Chatは、左ペインの以下のアイコンをクリックすることで使用可能です。

更に、GitHub Copilot Chatはコード上でInline Chatとしても使用可能です。
Visual Studio 2022やVisual Studio Codeをご利用の場合は行番号をクリック後、表示される黄色の星形のアイコンをクリックしてください。
GitHub Codespacesの場合は、行番号をクリック後、表示される黄色の電球のアイコンをクリックし、Copilotを使用して変更するをクリックしてください。

以下のディレクトリにコンテンツを用意しています。
GitHub Copilotの使い方については、以下のチートシートを参照してください。
| 内容 | 操作方法 |
|---|---|
| 全ての提案を受け入れる | Tab キー |
| 提案を1文字受け入れる | Ctrl + → キー |
| 提案を1文字削除する | Ctrl + ← キー |
| 提案を拒否する | Esc キー |
| 次の提案を表示する | Alt + ] キー |
| 前の提案を表示する | Alt + [ キー |
| 提案をまとめて表示する | Ctrl + Enter キー |
GitHub Copilot Chatの使い方については、以下のチートシートを参照してください。
| 内容 | 操作方法 | Chat Window | Inline Chat |
|---|---|---|---|
| 指定した指示のコードを生成する | /generate | 〇 | 〇 |
| コードの内容を解説させる | /explain | 〇 | 〇 |
| 修正を提案させる | /fix | 〇 | 〇 |
| テストコードを提案させる | /tests | 〇 | 〇 |
| コメントを書く | /dec | 〇 | 〇 |
| チャットの履歴を消去し、新たな会話を開始する | /newChat | 〇 | X |
| 使い方を表示する | /help | 〇 | 〇 |