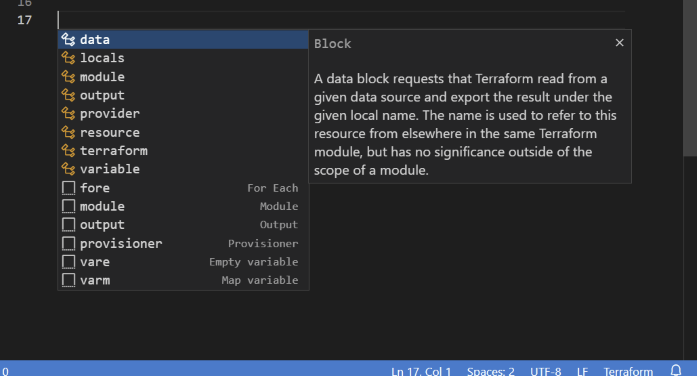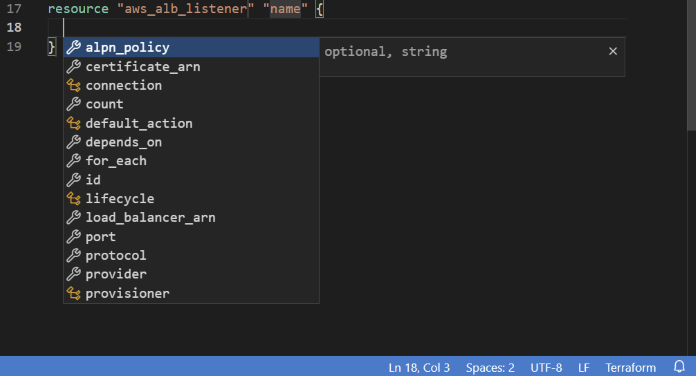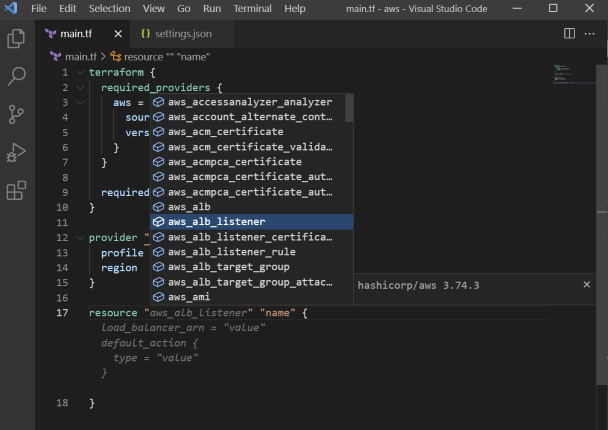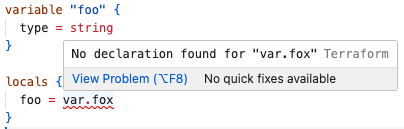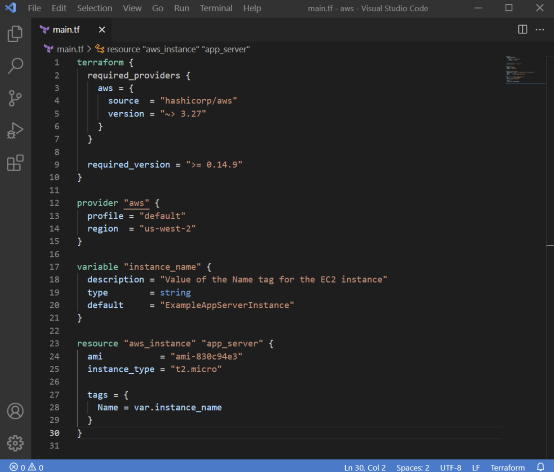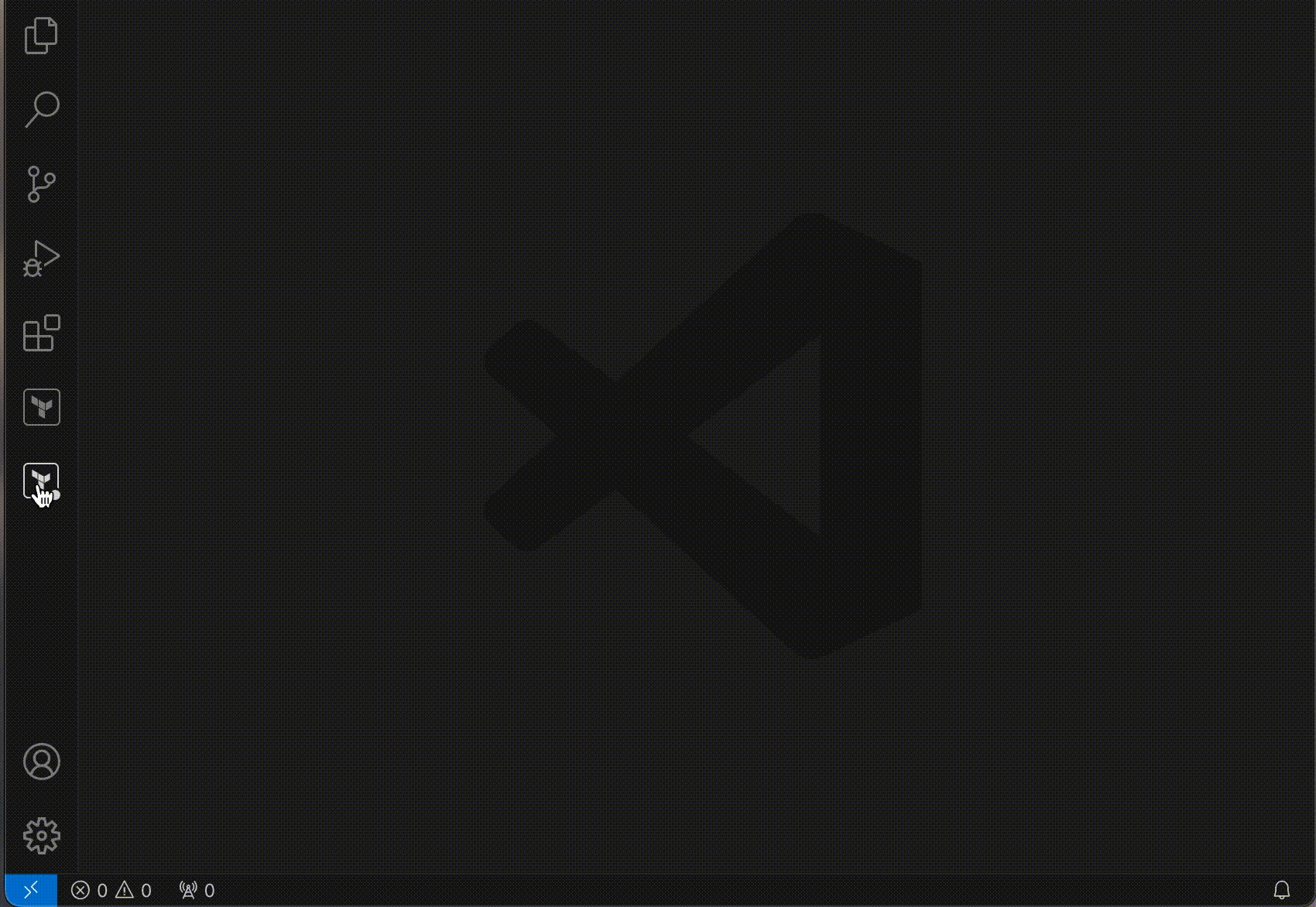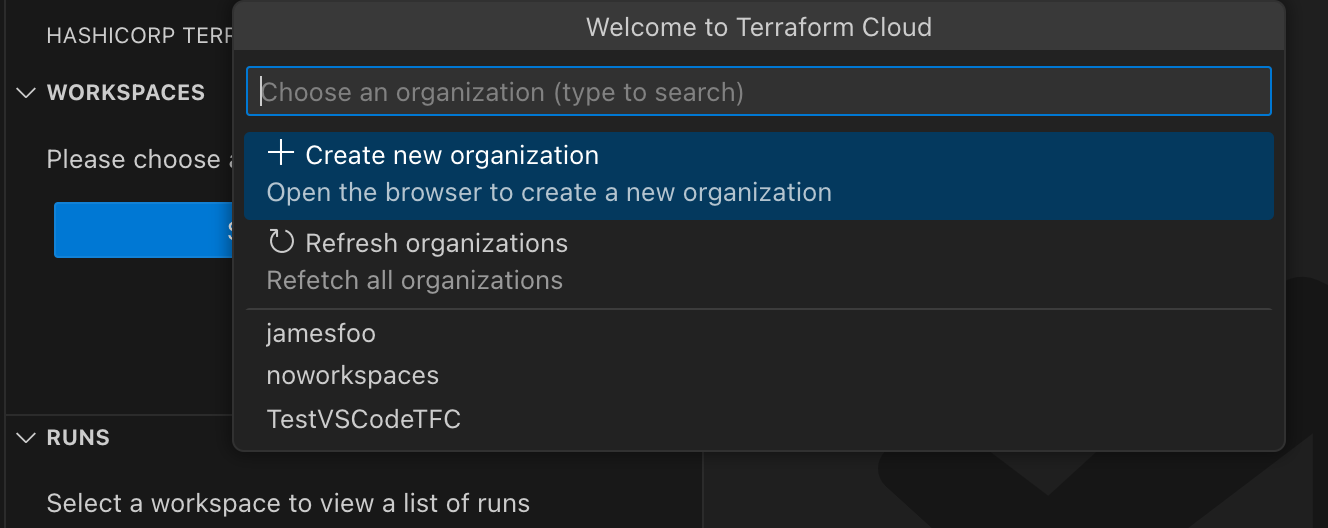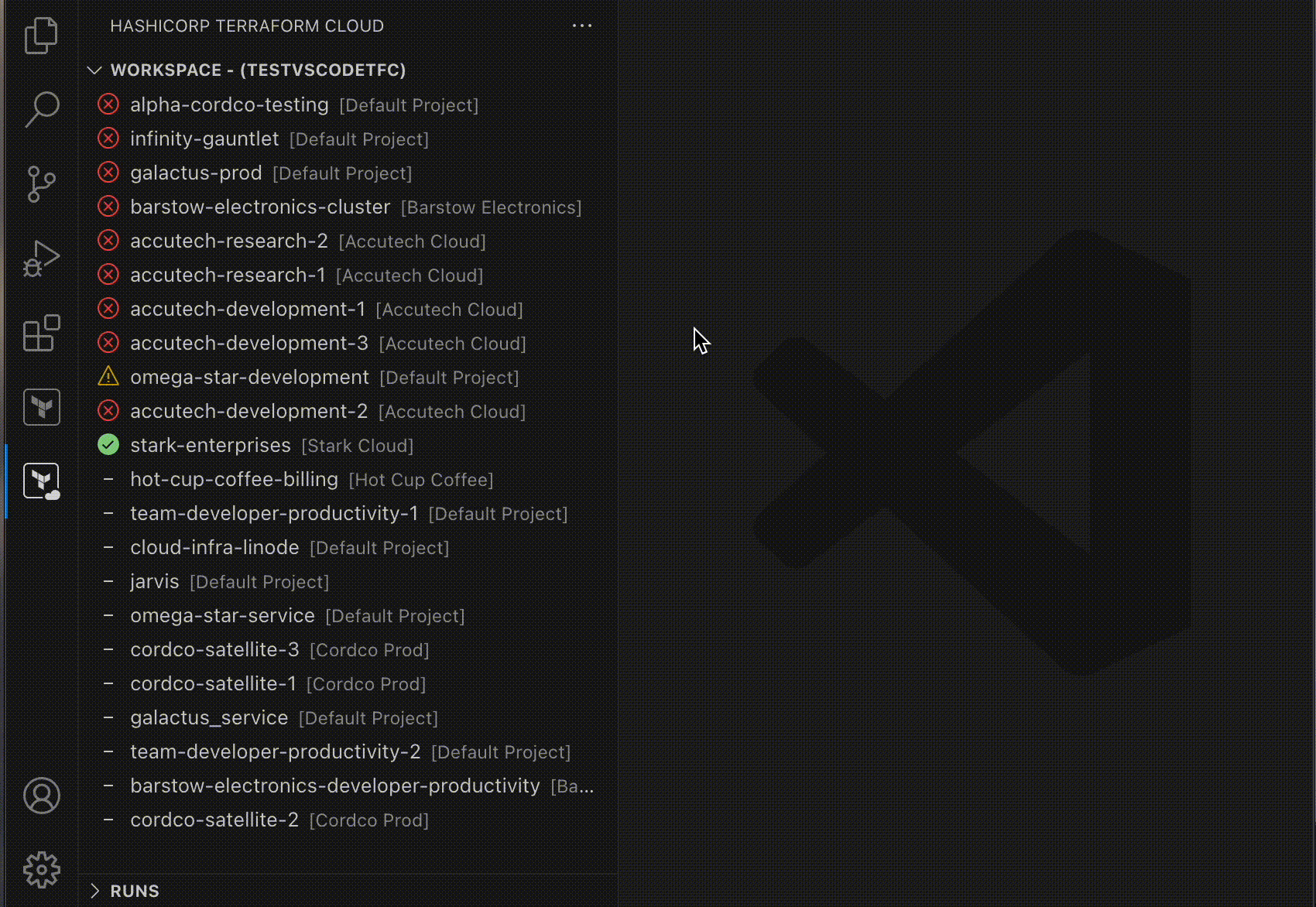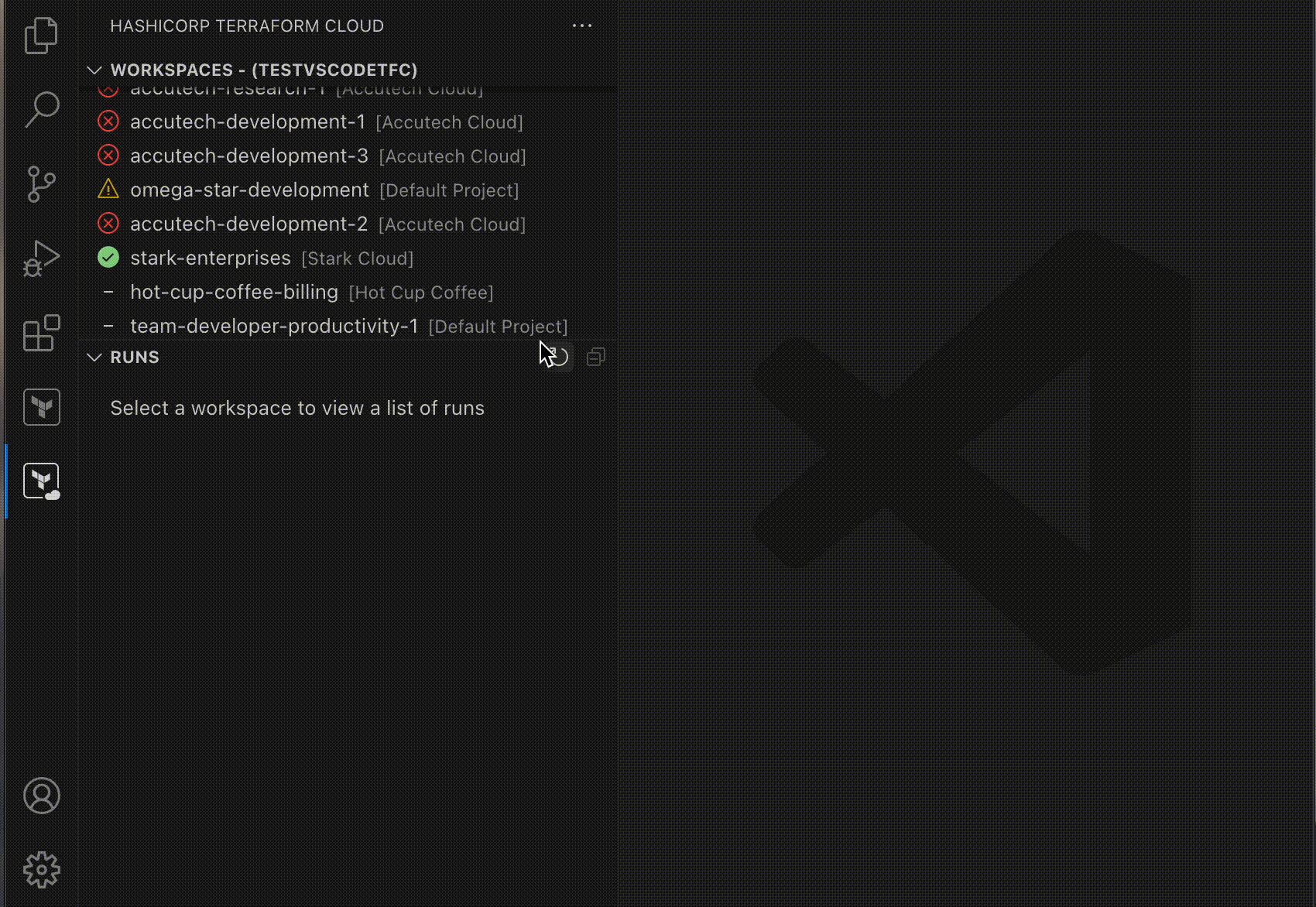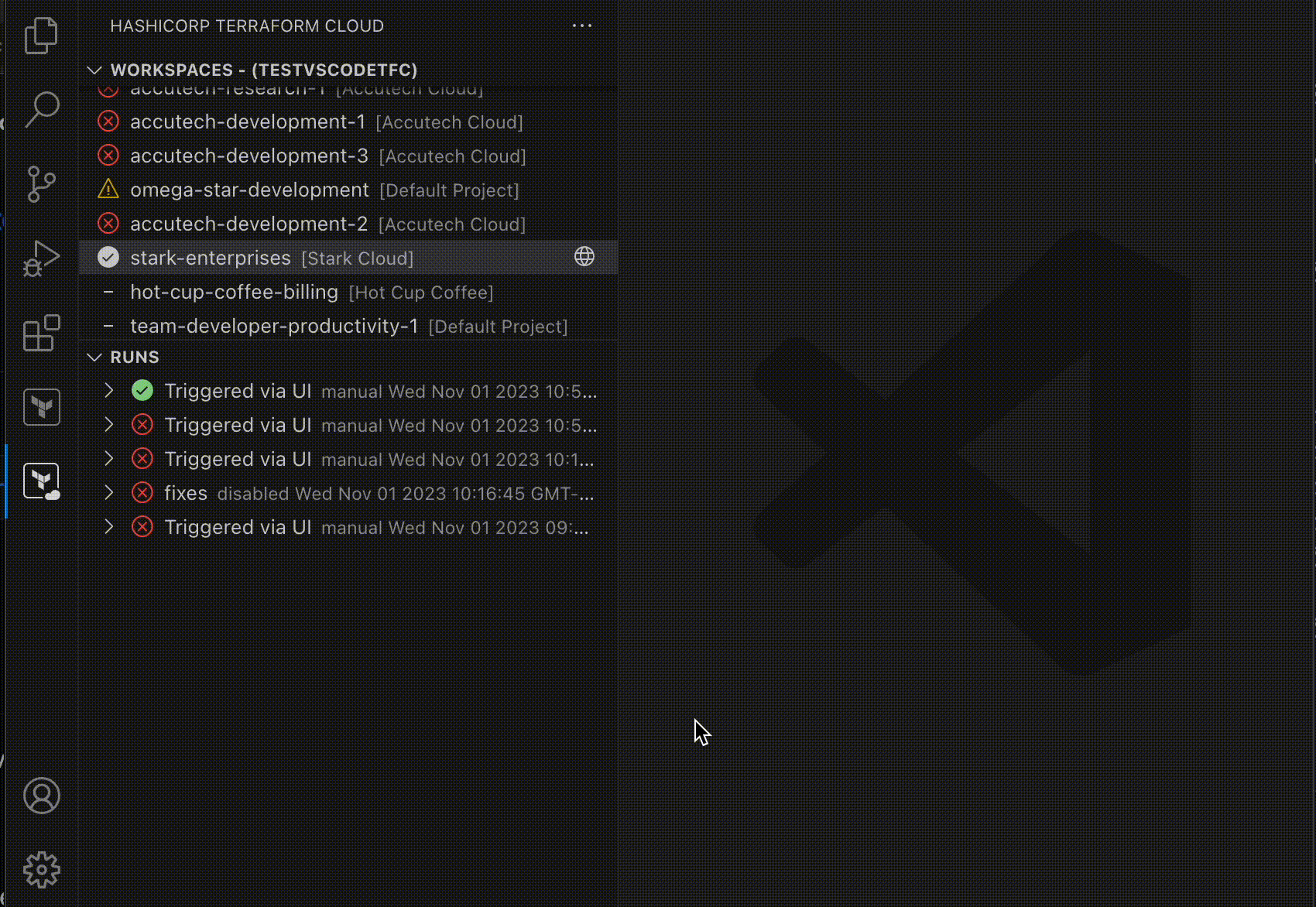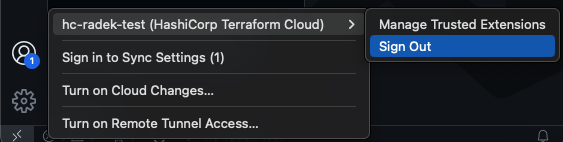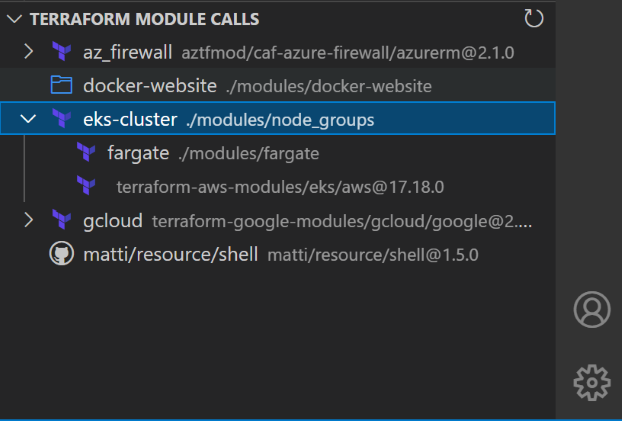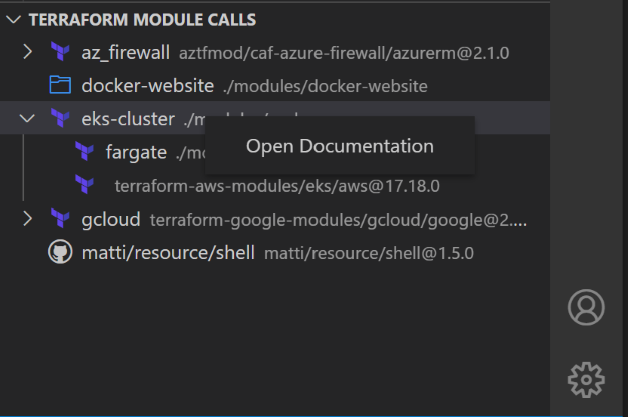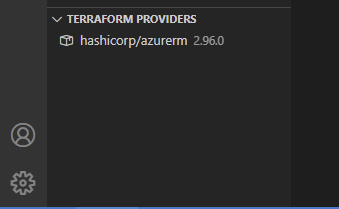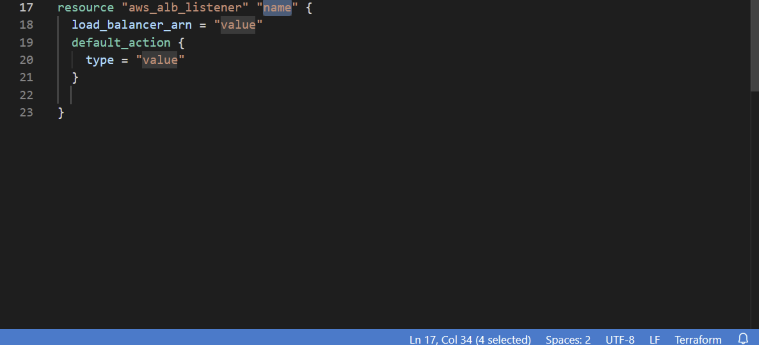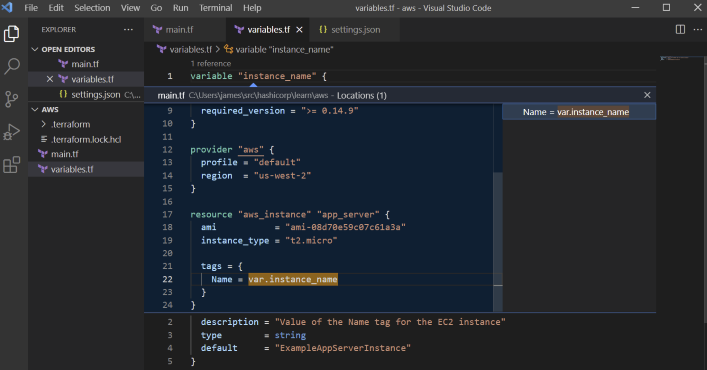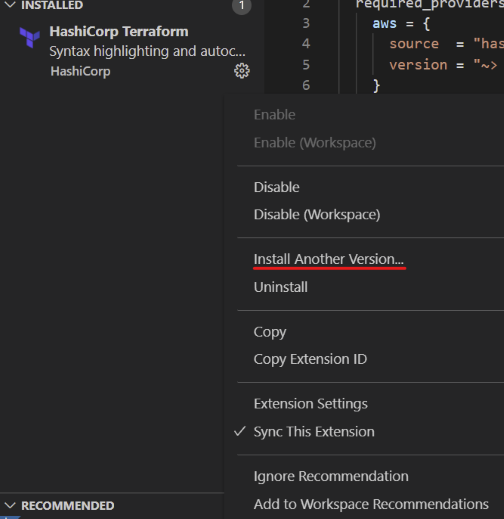The HashiCorp Terraform Extension for Visual Studio Code (VS Code) with the Terraform Language Server adds editing features for Terraform files such as syntax highlighting, IntelliSense, code navigation, code formatting, module explorer and much more!
Get started writing Terraform configurations with VS Code in three steps:
-
Step 1: If you haven't done so already, install Terraform
-
Step 2: Install the Terraform Extension for VS Code.
-
Step 3: To activate the extension, open any folder or VS Code workspace containing Terraform files. Once activated, the Terraform language indicator will appear in the bottom right corner of the window.
New to Terraform? Read the Terraform Learning guides
See Usage for more detailed getting started information.
Read the Troubleshooting Guide for answers to common questions.
- IntelliSense Edit your code with auto-completion of providers, resource names, data sources, attributes and more
- Syntax validation Provides inline diagnostics for invalid configuration as you type
- Syntax highlighting Highlighting syntax from Terraform 0.12 to 1.X
- Code Navigation Navigate through your codebase with Go to Definition and Symbol support
- Code Formatting Format your code with
terraform fmtautomatically - Code Snippets Shortcuts for common snippets like
for_eachandvariable - Terraform Cloud Integration View Terraform Cloud Workspaces and Run details inside VS Code
- Terraform Module Explorer View all modules and providers referenced in the currently open document.
- Terraform commands Directly execute commands like
terraform initorterraform planfrom the VS Code Command Palette.
IntelliSense is a general term for a variety of code editing features including: code completion, parameter info, quick info, and member lists. IntelliSense features are sometimes called by other names such as autocomplete, code completion, and code hinting.
For Terraform constructs like resource and data, labels, blocks and attributes are auto completed both at the root of the document and inside other blocks. This also works for Terraform modules that are installed in the workspace, attributes and other constructs are autocompleted.
Note: If there are syntax errors present in the document upon opening, intellisense may not provide all completions. Please fix the errors and reload the document and intellisense will return. See hcl-lang#57 for more information.
Invoking intellisense is performed through the keyboard combination for your platform and the results depend on where the cursor is placed.
If the cursor is at the beginning of a line and no other characters are present, then a list of constructs like data, provider, resource, etc are shown.
If inside a set of quotes or inside a block, the extension provides context specific completions appropriate for the location. For example, inside a resource block attributes for a given provider are listed.
Combining editor.suggest.preview with the pre-fill required fields setting will provide inline snippet suggestions for blocks of code:
Completing the snippet allows you to tab complete through each attribute and block.
Terraform configuration files are validated when opened and on change, and invalid code is marked with diagnostics.
HCL syntax is checked for e.g. missing control characters like }, " or others in the wrong place.
Enhanced validation of selected Terraform language constructs in both *.tf and *.tfvars files based on detected Terraform version and provider versions is also provided. This can highlight deprecations, missing required attributes or blocks, references to undeclared variables and more, as documented.
The enhanced validation feature is enabled by default but can be disabled using the following setting:
"terraform.validation.enableEnhancedValidation": falseThe extension also provides validation through terraform validate. This can be triggered via command palette. Unlike the other validation methods, this one requires the Terraform CLI installed and a previous successful run of terraform init (i.e. local installation of all providers and modules) to function correctly. It is the slowest method, but the most thorough - i.e. it will catch the most mistakes.
Terraform syntax highlighting recognizes language constructs from Terraform version 0.12 to 1.X. Terraform providers, modules, variables and other high-level constructs are recognized, as well as more complex code statements like for loops, conditional expressions, and other complex expressions.
Some language constructs will highlight differently for older versions of Terraform that are incompatible with newer ways of expressing Terraform code. In these cases we lean toward ensuring the latest version of Terraform displays correctly and do our best with older versions.
While editing, you can right-click different identifiers to take advantage of several convenient commands
Go to Definition(F12) navigates to the code that defines the construct where your cursor is. This command is helpful when you're working with Terraform modules and variables defined in other files than the currently opened document.Peek Definition(Alt+F12) displays the relevant code snippet for the construct where your cursor is directly in the current editor instead of navigating to another file.Go to Declarationnavigates to the place where the variable or other construct is declared.Peek Declarationdisplays the declaration directly inside the current editor.
This extension utilizes terraform fmt to rewrite an open document to a canonical format and style. This command applies a subset of the Terraform language style conventions, along with other minor adjustments for readability.
See the Formatting Configuration section for information on how to configure this feature.
The extension provides several snippets to accelerate adding Terraform code to your configuration files:
fore- For Eachmodule- Moduleoutput- Outputprovisioner- Provisionervare- Empty variablevarm- Map Variable
Every time you have to switch away from your code, you risk losing momentum and the context about your tasks. Previously, Terraform users needed to have at least two windows open – their editor and a web page – to develop Terraform code. The editor contains all of the Terraform code they are working on, and the web page has the Terraform Cloud workspace loaded. Switching back and forth between the Terraform Cloud website and the text editor can be a frustrating and fragmented experience.
The Terraform Cloud Visual Studio Code integration improves user experience by allowing users to view workspaces directly from within Visual Studio Code. Users can view the status of current and past runs and inspect detailed logs – without ever leaving the comfort of their editor.
To start using Terraform Cloud with VS Code, open the new Terraform Cloud sidebar and click "Login to Terraform Cloud". You can login using a stored token from the Terraform CLI, an existing token you provide, or open the Terraform Cloud website to generate a new token.
Once logged in, you are prompted to choose which Organization to view workspaces in.
Now that your Organization is chosen, the Workspace view populates with all workspaces your token has permission to view. At a glance, you can see the last run status of each Workspace. Hovering over a workspace shows detailed information about each workspace.
Selecting a workspace populates the Run view with a list of runs for that workspace. At a glance, you can see the status of each Run, and hover over each for more detailed information.
If a Run has been Planned or Applied, you can view the raw log for each by expanding the Run then selecting the 'View Raw Log' button for either the Plan or Apply.
To sign out or log out of your Terraform Cloud session, click the Accounts icon next to the Settings icon in the Activity Bar and select "Sign Out":
This will clear the currently saved token and allow you to login using a different token.
List Terraform modules used in the current open document in the Explorer Pane, or drag to the Side Bar pane for an expanded view.
Each item shows an icon indicating where the module comes from (local filesystem, git repository, or Terraform Registry).
If the module comes from the Terraform Registry, a link to open the documentation in a browser is provided.
List Terraform providers used in the current open document in the Explorer Pane, or drag to the Side Bar pane for an expanded view.
The extension provides access to several Terraform commands through the Command Palette:
- Terraform: init
- Terraform: init current folder
- Terraform: validate
- Terraform: plan
The Terraform VS Code extension bundles the Terraform Language Server and is a self-contained install.
The extension does require the following to be installed before use:
- VS Code v1.82 or greater
- Terraform v0.12 or greater
The extension should work anywhere VS Code itself and Terraform 0.12 or higher is supported. Our test matrix includes the following:
- Windows Server 2022 with Terraform v1.6
- macOS 12 with Terraform v1.6
- macOS 11 with Terraform v1.6
- Ubuntu 22.04 with Terraform v1.6
Intellisense, error checking and other language features are supported for Terraform v0.12 and greater.
Syntax highlighting targets Terraform v1.0 and greater. Highlighting 0.12-0.15 configuration is done on a best effort basis.
It is a common pattern to have separate folders containing related Terraform configuration that are not contained under one root folder. For example, you have a main Terraform folder containing the configuration for a single application and several module folders containing encapsulated code for configuring different parts of component pieces. You could open each folder in a separate VS Code window, and bounce between each window to author your changes.
A better approach is to use VS Code Workspaces. Using our example above, open the main Terraform folder first, then use Add Folder to workspace to add the dependent module folders. A single VS Code window is used and all Terraform files are available to author your changes. This uses a single terraform-ls process that has an understanding of your entire project, allowing you to use features like Go to Symbol and Reference counts across your project.
Opening a single Terraform configuration file inside VS Code is currently not supported. We see this approach most commonly attempted by users of terminal editors like vim, where it is common to edit a single file at a time.
The Terraform VS Code extension works best when it has the full context of a Terraform project where it can parse the referenced files and provide the expected advanced language features.
The recommended workflow is to instead open the containing folder for the desired Terraform file inside a single VS Code editor window, then navigate to the desired file. This seems counter-intuitive when you only want to edit a single file, but this allows the extension to understand the Terraform setup you are using and provide accurate and helpful intellisense, error checking, and other language features.
The extension will pick up new schema for Terraform providers you reference in your configuration files automatically whenever anything changes inside .terraform.
To provide the extension with an up-to-date schema for the Terraform providers used in your configuration:
- Open any folder or VS Code workspace containing Terraform files.
- Open the Command Palette and run
Terraform: init current folderor perform aterraform initfrom the terminal.
The Visual Studio Code Remote - WSL extension lets you use the Windows Subsystem for Linux (WSL) as your full-time development environment right from VS Code. You can author Terraform configuration files in a Linux-based environment, use Linux-specific toolchains and utilities from the comfort of Windows.
The Remote WSL extension runs the HashiCorp Extension and other extensions directly in WSL so you can edit files located in WSL or the mounted Windows filesystem (for example /mnt/c) without worrying about pathing issues, binary compatibility, or other cross-OS challenges.
For a detailed walkthrough for how to get started using WSL and VS Code, see https://code.visualstudio.com/docs/remote/wsl-tutorial.
The extension does not require any initial configuration and should work out of the box. To take advantage of additional VS Code features or experimental extension features you can configure settings to customize behavior.
This extension offers several configuration options. To modify these open the VS Code Settings Editor in the UI or JSON view for user and workspace level settings, scope your settings by language, or alternatively modify the .vscode/settings.json file in the root of your working directory.
An experimental option can be enabled to prefill required fields when completing Terraform blocks with the following setting:
"terraform.experimentalFeatures.prefillRequiredFields": trueFor example, choosing aws_alb_listener in the following block inserts a snippet in the current line with the resource block entirely filled out, containing tab stops to fill in the required values.
Combine this with editor.suggest.preview and the editor will provide inline snippet suggestions for blocks of code:
Completing the snippet allows you to tab complete through each attribute and block.
Display reference counts above top level blocks and attributes
"terraform.codelens.referenceCount": trueNote: This feature impacts extension performance when opening folders with many modules present. If you experience slowness or high CPU utilization, open a smaller set of folders or disable this setting.
To enable automatic formatting, it is recommended that the following be added to the extension settings for the Terraform extension:
"[terraform]": {
"editor.defaultFormatter": "hashicorp.terraform",
"editor.formatOnSave": true,
"editor.formatOnSaveMode": "file"
},
"[terraform-vars]": {
"editor.defaultFormatter": "hashicorp.terraform",
"editor.formatOnSave": true,
"editor.formatOnSaveMode": "file"
}It is recommended to set
editor.defaultFormatterto ensure that VS Code knows which extension to use to format your files. It is possible to have more than one extension installed which claim a capability to format Terraform files.
When using the editor.formatOnSaveMode setting, only file is currently supported. The modifications or modificationsIfAvailable settings use the currently configured SCM to detect file line ranges that have changed and send those ranges to the formatter. The file setting works because terraform fmt was originally designed for formatting an entire file, not ranges. If you don't have an SCM enabled for the files you are editing, modifications won't work at all. The modificationsIfAvailable setting will fall back to file if there is no SCM and will appear to work sometimes.
If you want to use editor.codeActionsOnSave with editor.formatOnSave to automatically format Terraform files, use the following configuration:
"editor.formatOnSave": true,
"[terraform]": {
"editor.defaultFormatter": "hashicorp.terraform",
"editor.formatOnSave": false,
"editor.codeActionsOnSave": {
"source.formatAll.terraform": true
},
},
"[terraform-vars]": {
"editor.defaultFormatter": "hashicorp.terraform",
"editor.formatOnSave": false,
"editor.codeActionsOnSave": {
"source.formatAll.terraform": true
},
}This will keep the global editor.formatOnSave for other languages you use, and configure the Terraform extension to only format during a codeAction sweep.
Note: Ensure that the terraform binary is present in the environment
PATHvariable. If the terraform binary cannot be found, formatting will silently fail.
An experimental validate-on-save option can be enabled with the following setting:
"terraform.experimentalFeatures.validateOnSave": trueThis will create diagnostics for any elements that fail validation. You can also run terraform validate by issuing the Terraform: validate in the command palette.
If you have multiple root modules in your workspace, you can configure the language server settings to identify them. Edit this through the VSCode Settings UI or add a .vscode/settings.json file using the following template:
"terraform.languageServer.rootModules": [
"/module1",
"/module2"
]If you want to automatically search root modules in your workspace and exclude some folders, you can configure the language server settings to identify them.
"terraform.languageServer.excludeRootModules": [
"/module3",
"/module4"
]If you want to automatically ignore certain directories when terraform-ls indexes files, add the folder names to this setting:
"terraform.languageServer.ignoreDirectoryNames": [
"folder1",
"folder2"
]You can configure the path to the Terraform binary used by terraform-ls to perform operations inside the editor by configuring this setting:
"terraform.languageServer.terraform.path": "C:/some/folder/path"You can override the Terraform execution timeout by configuring this setting:
"terraform.languageServer.terraform.timeout": "30"You can set the path Terraform logs (TF_LOG_PATH) by configuring this setting:
"terraform.languageServer.terraform.logFilePath": "C:/some/folder/path/log-{{varname}}.log"Supports variables (e.g. timestamp, pid, ppid) via Go template syntax {{varname}}
We use telemetry to send error reports to our team, so we can respond more effectively. You can configure VS Code to send all telemetry, just crash telemetry, just errors or turn it off entirely by configuring "telemetry.telemetryLevel" to your desired value. You can also monitor what's being sent in your logs.
- If there are syntax errors present in the document upon opening, intellisense may not provide all completions. Run
Terraform: validateand fix validation errors, then reload the document and intellisense will work again. Potential solutions for this are being investigated in See hcl-lang#57 for more information. - Completion inside incomplete blocks, such as
resource "here(without the closing quote and braces) is not supported. You can complete the 1st level blocks though and that will automatically trigger subsequent completion for e.g. resource types. See terraform-ls#57 for more information. - A number of different folder configurations (specifically when your root module is not a parent to any submodules) are not yet supported. More information available in (terraform-ls#32)
If you are using a Terraform version prior to 0.12.0, you can install the pre-transfer 1.4.0 version of this extension by following the instructions in the pin version section.
The configuration has changed from 1.4.0 to v2.X. If you are having issues with the Language Server starting, you can reset the configuration to the following:
"terraform.languageServer.enable": true,
"terraform.languageServer.args": ["serve"]- If you have a question about how to accomplish something with the extension, please ask on the Terraform Editor Discuss site
- If you come across a problem with the extension, please file an issue.
- If someone has already filed an issue that encompasses your feedback, please leave a 👍/👎 reaction on the issue
- Contributions are always welcome! Please see our contributing guide for more details
- If you're interested in the development of the extension, you can read about our development process
Read more about changes in settings options introduced in v2.24.0.
Experience a problem? You can have VS Code open a Github issue in our repo with all the information filled out for you. Open the Command Palette and invoke Terraform: Generate Bug Report. This will inspect the VS Code version, the Terraform extension version, the terraform-ls version and the list of installed extensions and open a browser window with GitHub loaded. You can then inspect the information provided, edit if desired, and submit the issue.
If you haven't seen the Problems Pane update in awhile, or hover and intellisense doesn't seem to showing up, you might not know what to do. Sometimes the Terraform extension can experience problems which cause the editor to not respond. The extension has a way of reporting the problem, but there is something you can do to get right back to working after reporting the problem: reload the Terraform extension.
You can reload the Terraform extension by opening the command palette and starting to type Reload. A list of commands will appear, select Reload Window. This will reload the Visual Studio Code window without closing down the entire editor, and without losing any work currently open in the editor.
If you wish to install a specific version of the extension, you can choose 'Install Another version' option in the Extensions pane. This will bring up a list of prior versions for the selected extension. Choose the version you want to install from the list.
HashiCorp Community Guidelines apply to you when interacting with the community here on GitHub and contributing code to this repository.
Please read the full text at https://www.hashicorp.com/community-guidelines
We are an open source project on GitHub and would enjoy your contributions! Consult our development guide for steps on how to get started. Please open a new issue before working on a PR that requires significant effort. This will allow us to make sure the work is in line with the project's goals.
v2.0.0 is the first official release from HashiCorp, prior releases were by Mikael Olenfalk.
The 2.0.0 release integrates a new Language Server package from HashiCorp. The extension will install and upgrade terraform-ls to continue to add new functionality around code completion and formatting. See the terraform-ls CHANGELOG for details.
In addition, this new version brings the syntax highlighting up to date with all HCL2 features, as needed for Terraform 0.12 and above.
Configuration Changes Please note that in 2.x, the configuration differs from 1.4.0, see Known Issues for more information.
See the CHANGELOG for more detailed release notes.
- Mikael Olenfalk - creating and supporting the vscode-terraform extension, which was used as a starting point and inspiration for this extension.