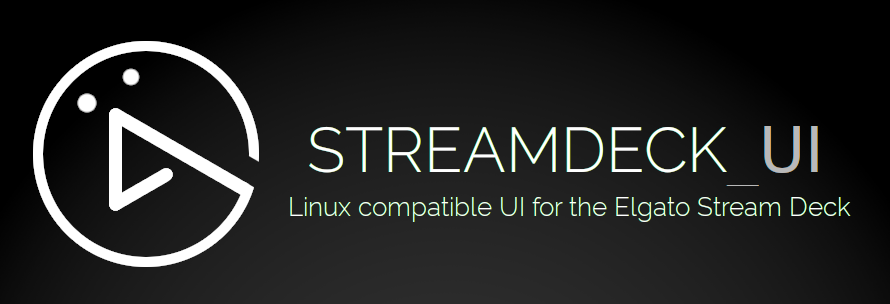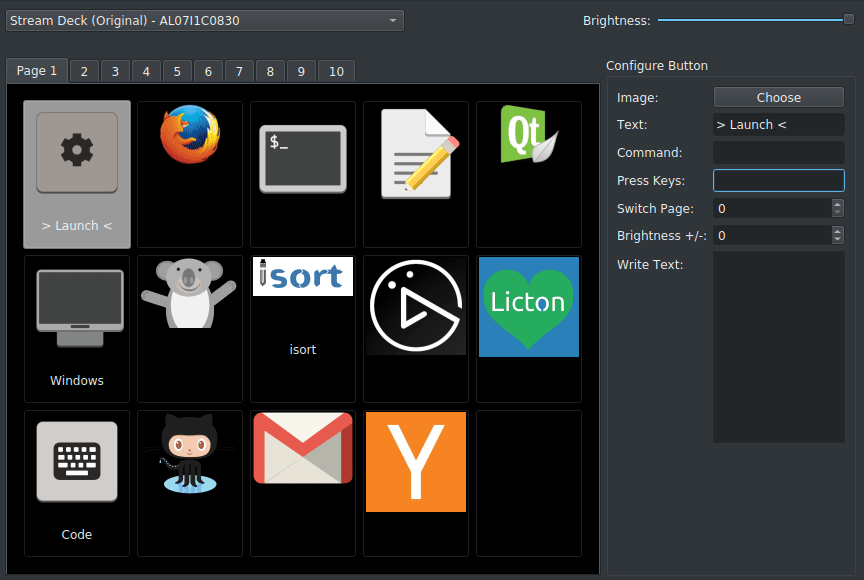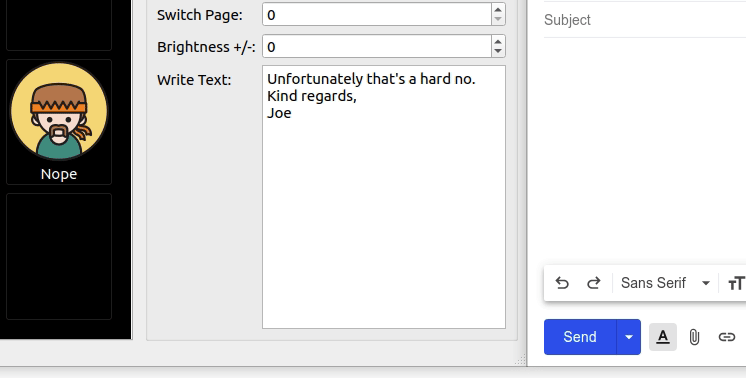Read Latest Documentation Release notes
streamdeck_ui A Linux compatible UI for the Elgato Stream Deck.
- Linux Compatible: Enables usage of all Stream Deck devices on Linux without needing to code.
- Multi-device: Enables connecting and configuring multiple Stream Deck devices on one computer.
- Brightness Control: Supports controlling the brightness from both the configuration UI and buttons on the device itself.
- Configurable Button Display: Icons + Text, Icon Only, and Text Only configurable per button on the Stream Deck.
- Multi-Action Support: Run commands, write text and press hotkey combinations at the press of a single button on your Stream Deck.
- Button Pages: streamdeck_ui supports multiple pages of buttons and dynamically setting up buttons to switch between those pages.
- Auto Reconnect: Automatically and gracefully reconnects, in the case the device is unplugged and replugged in.
- Import/Export: Supports saving and restoring Stream Deck configuration.
Communication with the Streamdeck is powered by the Python Elgato Stream Deck Library.
Python 3.8 is required. You can check which version you have installed with python3 --version.
There are scripts for setting up streamdeck_ui on Debian/Ubuntu and Fedora.
To use streamdeck_ui on Linux, you will need first to install some prerequisite system libraries.
The name of those libraries will differ depending on your Operating System.
Debian / Ubuntu:
sudo apt install python3-pip libhidapi-libusb0 libxcb-xinerama0Fedora:
sudo dnf install python3-pip python3-devel hidapiIf you're using GNOME shell, you might need to manually install an extension that adds KStatusNotifierItem/AppIndicator Support to make the tray icon show up.
To use streamdeck_ui without root permissions, you have to give your user full access to the device.
Add the udev rules using the nano text editor:
sudo nano /etc/udev/rules.d/70-streamdeck.rulesPaste the following line and write the file:
SUBSYSTEM=="usb", ATTRS{idVendor}=="0fd9", TAG+="uaccess"Make the new rule take effect:
sudo udevadm triggerInstalling the application itself is done via pip:
pip3 install streamdeck-ui --userMake sure to include $HOME/.local/bin to your PATH.
If you haven't already, add
PATH=$PATH:$HOME/.local/binto the bottom your shell config file (most likely .bashrc in your home directory).
You can then launch streamdeck to start configuring your device.
streamdeckIt's recommended that you include streamdeck in your windowing environment's list of applications to auto-start. If you would like to start it without the user interface shown, use streamdeck -n.
On other Operating Systems, you'll need to install the required dependencies of the library. After that, use pip to install the app:
pip3 install streamdeck-ui --user
streamdeckSee the guide for
Enter a value in the command field to execute a command. For example, gnome-terminal will launch a new terminal on Ubuntu/Fedora or obs will launch OBS.
You can use a tool like xdotool to interact with other applications.
Find the window with a title starting with Meet - and bring it to focus. This helps if you have a Google Meet session on a tab somewhere but you lost it behind another window.
xdotool search --name '^Meet - .+$' windowactivate The meeting tab must be active one if you have multiple tabs open, since the window title is set by the currently active tab.
Find the window with a title starting with Meet - and then send ctrl+d to it. This has the effect of toggling the mute button in Google Meet.
xdotool search --name '^Meet - .+$' windowactivate --sync key ctrl+dChange the system volume up (or down) by a certain percentage. Assumes you're using PulseAudio/Alsa Mixer.
amixer -D pulse sset Master 20%+If you want you invoke a command that uses shell-script specific things like && or |, run it via bash. This command will shift focus to firefox using the wmctrl, and then shifts focus to the first tab:
bash -c "wmctrl -a firefox && xdotool key alt+1"Simulates key press combinations (hot keys). The basic format is a group of keys, separated by a + sign to press simultaneously. Separate key combination groups with a , if additional key combinations are needed. For example, alt+F4,f means press and hold alt, followed by F4 and then release both. Next, press and release f.
You can also specify a KeyCode in hex format, for example, 0x74 is the KeyCode for t. This is also sometimes called the keysym value.
You can use the
xevtool and capture the key you are looking for. In the output, look for the keysym hex value, for example(keysym 0x74, t)Use
commaorplusif you want to actually output,or+respectively.Use
delay <n>to add a delay, where<n>is the number (float or integer) of seconds to delay. If<n>is not specified, 0.5 second default is used. If<n>fails to parse as a valid number, it will result in no delay.
F11- Press F11. If you have focus on a browser, this will toggle full screen.alt+F4- Closes the current window.ctrl+w- Closes the current browser tab.cmd+left- View split on left. Notecmdis the super key (equivalent of the Windows key).alt+plus- Presses the alt and the+key at the same time.alt+delay+F4- Press alt, then wait 0.5 seconds, then press F4. Release both.1,delay,delay,2,delay,delay,3- Type 123 with a 1-second delay between key presses (using default delay).1,delay 1,2,delay 1,3- Type 123 with a 1-second delay between key presses (using custom delay).e,c,h,o,space,",t,e,s,t,",enter- Typeecho "test"and press enter.ctrl+alt+0x74- Opens a new terminal window.0x74is the KeyCode fort. TIP: If the character doesn't work, try using the KeyCode instead.0xffe5- Toggle Caps Lock.0xffaf- The/key on the numeric key pad.
The standard list of keys can be found at the source.
The super key (Windows key) can be problematic on some versions of Linux. Instead of using the Key Press feature, you could use the Command feature as follows. In this example, it will press Super and 4, which launches application number 4 in your favorites (Ubuntu).
xdotool key "Super_L+4"
A quick way of typing longer pieces of text (verbatim). Note that unlike the Press Keys action, write text does not accept special (modifier) keys. However, if you type Enter (causing a new line) it will press enter during the output.
Unfortunately that's a hard no.
Kind regards,
Joe
Confirm you are running the latest release with pip3 show streamdeck-ui. Compare it to:
- Streamdeck uses pynput for simulating Key Presses but it lacks proper support for Wayland. Generally your results will be good when using X (Ubuntu/Linux Mint). This thread may be useful.
- Key Press or Write Text does not work on Fedora (outside of the streamdeck itself), which is not particularly useful. However, still do a lot with the Command feature.
- Version 1.0.2 lacks error handling when executing Command and Key Press actions. As a result, you have to be careful - an invalid command or key press makes everything else also stop working. Please upgrade to the latest version.
- Some users have reported that the Stream Deck device does not work on all on specific USB ports, as it draws quite a bit of power and/or has strict bandwidth requirements. Try a different port.
- If you are executing a shell script from the Command feature - remember to add the shebang at the top of your file, for the language in question.
#!/bin/bashor#!/usr/bin/python3etc. The streamdeck may appear to lock up if you don't under some distros.