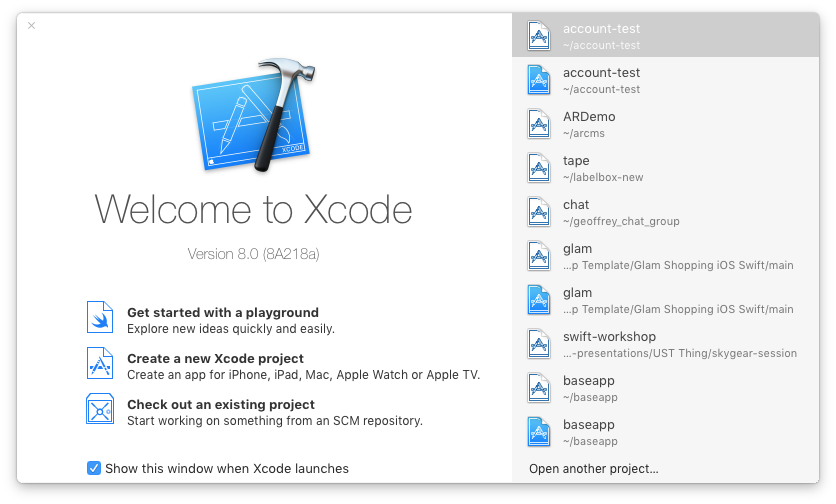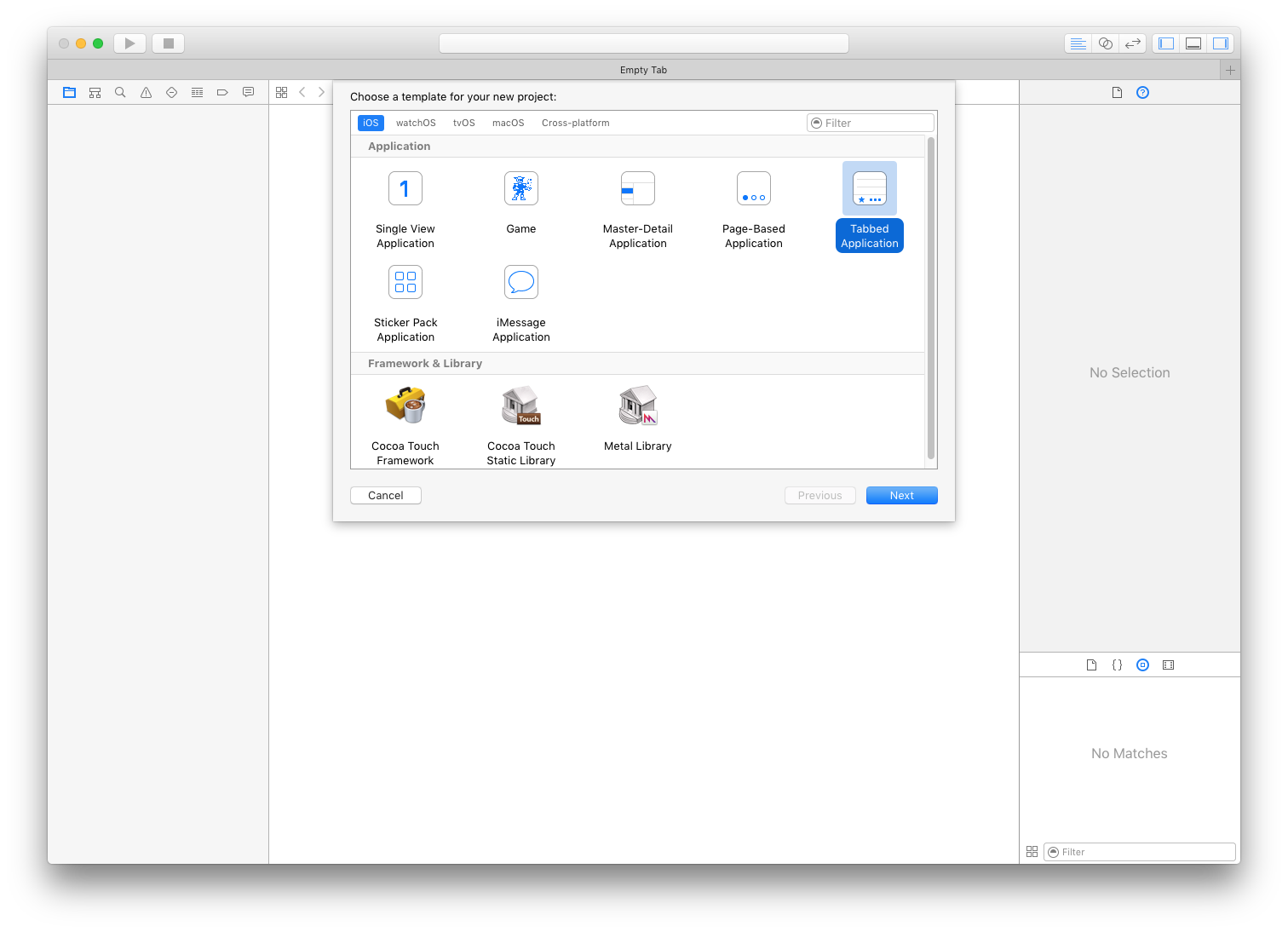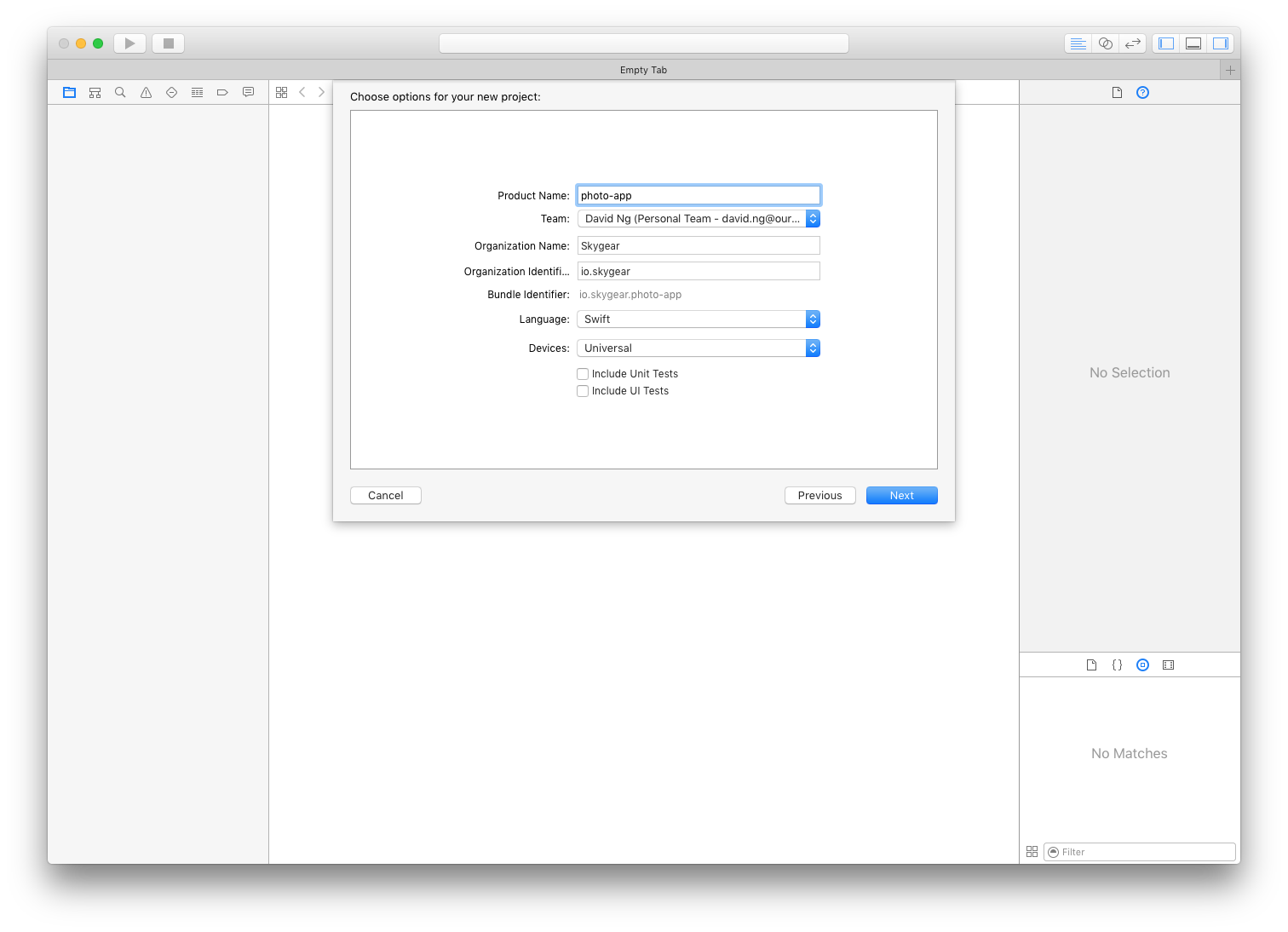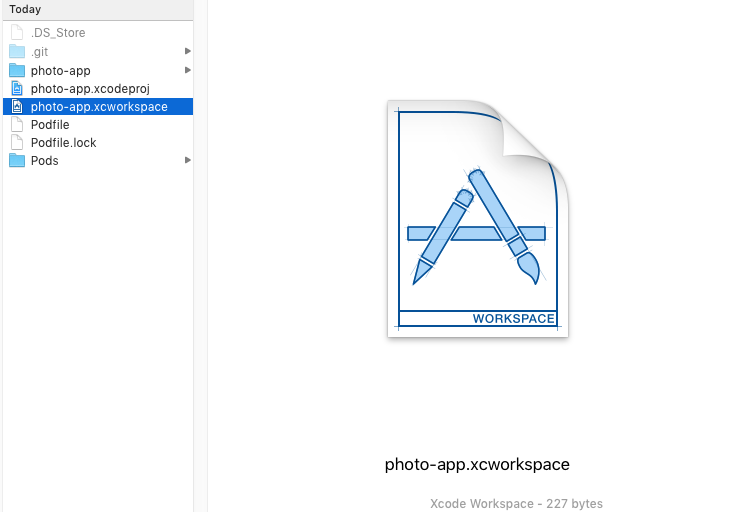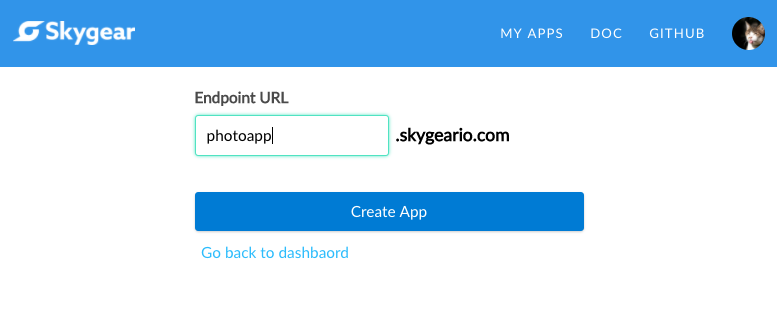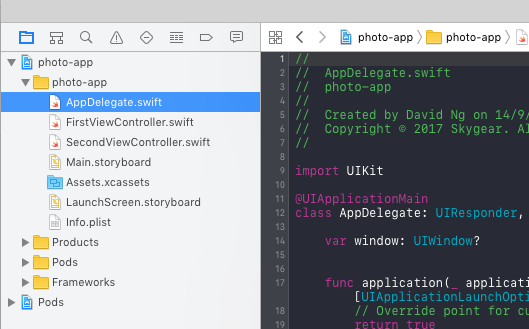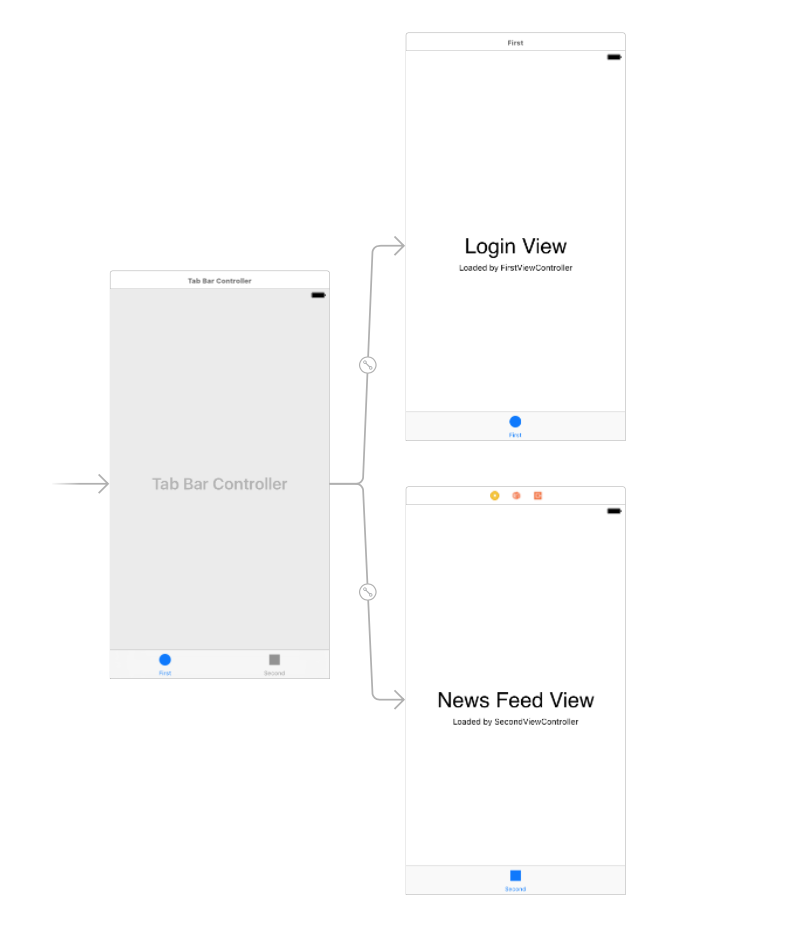Building an app that has cloud features (upload files, social interaction, news feed etc.) requires a backend.
We will use Skygear, an opensoure BaaS platform to build a Instagram-like photo app in a Serverless approach.
What is Skygear? How does Skygear help in this project?
- Skygear is an open-source backend for mobile and web apps. It takes less effort to build social apps like this photo app.
Installing SDK on the client side enables you to access to Skygear APIs easily.
-
CocoaPods is a dependency manager for Swift and Objective-C Cocoa projects. Guide for installing CocoaPods
-
To install required SDK for the project, we make good use of Cocoa Pods.
e.g.
let maximumNumberOfLoginAttempts = 10
var currentLoginAttempt = 0func gameDidEnd (_ game: Game)- Open a new xcode project
- Project setup with CocoaPods
- Initialize CocoaPods with
pod init - Add
SKYKitto Podfile, now the Podfile looks like this:
# Uncomment the next line to define a global platform for your project
# platform :ios, '9.0'
target 'swift-workshop' do
use_frameworks!
# Pods for swift-workshop
pod 'SKYKit'
end
-
Run
pod install -
IMPORTANT After installing the pods, we will work on swift-workshop.xcworkspace instead of swift-workshop.xcodeproj
Let's open swift-workshop.xcworkspace
- Setting up the Skygear Server
- Signup at portal.skygear.io
- Under the INFO tab in the portal, you can obtain your Skygear server endpoint and the API Key. You will need them to connect your app to the server
- Initializing the app
- Skygear iOS Get started Guide: (https://docs.skygear.io/guide/get-started/ios/)[]
- Firstly, to use the SDK, import SKYKit in
AppDelegate.swift
import SKYKit- And then, we need to setup the Skygear endpoint and API Key
func application(_ application: UIApplication, didFinishLaunchingWithOptions launchOptions: [UIApplicationLaunchOptionsKey: Any]?) -> Bool {
// Override point for customization after application launch.
SKYContainer.default().configAddress("https://skyphoto.skygeario.com/")
SKYContainer.default().configure(withAPIKey: "a088e861f541453b9eee0000d44a8810")
return true
}If you use this set of api config, you will be able to have some sample posts
- Skygear Documentation will be helpful for more advanced usage.
The layout:
- User Signup and Login
- We will learn to use
signup(WithUsername: password)andlogin(WithUsername: password)to do the user authentication. - First we will setup the layout (This time we will be very rough)
- Signup a new account
SKYContainer.default().auth.signup(withEmail: emailField.text!, password: passwordField.text!) { (user, error) in
if (error != nil) {
self.showAlert(error as! NSError)
return
}
print("Signed up as: \(user)")
}- Login with existing account
SKYContainer.default().auth.login(withEmail: emailField.text, password: passwordField.text) { (user, error) in
if (error != nil) {
self.showAlert(error as! NSError)
return
}
print("Logged in as: \(user)")
}- and of course, logging out the user.
SKYContainer.default().auth.logout { (user, error) in
if (error != nil) {
self.showAlert(error as! NSError)
return
}
print("Logged out")
} - Hint: * We can show an alert when there is something wrong *
let alert = UIAlertController(title: "Alert", message: "Message", preferredStyle: UIAlertControllerStyle.alert)
alert.addAction(UIAlertAction(title: "Click", style: UIAlertActionStyle.default, handler: nil))
self.present(alert, animated: true, completion: nil)
-
Hint: If you really care about usability, adding a loading spinner would be a nice move.
-
To check if there exists a current user
((SKYContainer.default().auth.currentUserRecordID) != nil) -
To fetch the current user
container.auth.currentUserRecordIDSKYRecordID(recordType: "user", name: value)
- Implementing News feed Layout
-
We will use
UITableView, let's create a Table View in the storyboard. -
Setting up the list we are going to use
var posts = [Any]() -
We will use a table view to show the photo feed items. We will make the second view controller the uitabledatasourcedelegate
- Loading and displaying records from the default skygear server
- Filling in the data
- Perform a query on the cloud database
let publicDB = SKYContainer.default().publicCloudDatabase
let query = SKYQuery(recordType: "post", predicate: nil)
let sortDescriptor = NSSortDescriptor(key: "_created_at", ascending: false)
query.sortDescriptors = [sortDescriptor]
publicDB.perform(query, completionHandler: { posts, error in
if let error = error {
print("Error retrieving photos: \(error)")
self.onCompletion(posts!)
} else {
self.onCompletion(posts!)
}
})You should be able to see "There are 3 posts" in the console if you implemented onCompletion correctly.
func onCompletion(_ posts:[Any]) {
print("There are \(posts.count) posts")
print(posts)
}
- Now, we will display the existing items in the tableview
- There are a few functions in TodoTableViewController we will need to implement:
func numberOfSectionsInTableView(tableView: UITableView) -> Int
func tableView(tableView: UITableView, numberOfRowsInSection section: Int) -> Int
func tableView(tableView: UITableView, cellForRowAtIndexPath indexPath: NSIndexPath) -> UITableViewCell
- Set up the data source
var posts = [Any]()
self.posts = posts
- In
func tableView(tableView: UITableView, cellForRowAtIndexPath indexPath: NSIndexPath) -> UITableViewCell, we will return the cell.
override func tableView(_ tableView: UITableView, cellForRowAt indexPath: IndexPath) -> UITableViewCell {
let feedCell = tableView.dequeueReusableCell(withIdentifier: "feedcell", for: indexPath) as! FeedCell
// Configure the cell...
feedCell.titleLabel.text = "Title"
feedCell.contentLabel.text = "Content"
return feedCell
}
- Filling in the blanks:
override func tableView(_ tableView: UITableView, cellForRowAt indexPath: IndexPath) -> UITableViewCell {
let feedCell = tableView.dequeueReusableCell(withIdentifier: "feedcell", for: indexPath) as! FeedCell
// Configure the cell...
let record = self.posts[indexPath.row]
let post = record as? SKYRecord
feedCell.titleLabel.text = post?.object(forKey: "title") as? String
feedCell.contentLabel.text = post?.object(forKey: "content") as? String
return feedCell
}
Yeah! Then we are done with Part 1.
We learnt how to to:
- Initialize the app (with CocoaPods)
- User Signup and Login
- Edit the storyboard
- Implement News feed Layout
- Query and display data from Skygear cloud database
Can you implement the "Add a new post" feature?
In Part 2, we will talk about uploading your photos to the cloud.
We will also do much more beyond simple read / write.
- Let's make sure your app from the last session is ready, and there is the create new post version works.
- How to edit an existing post?
The flow:
- Update the record in the original record
- Save it back to the cloud
- Implement the UI change
- Uploading photos via Skygear
- How to pick a photo from iOS?
- Let's use the
UIImagePickerController
We will need to extend the FeedViewController to implement the interface of UINavigationCollerDelegate and UIImagePickerControllerDelegate.
This piece of code is to be pasted outside of the FeedViewController class in FeedViewController.swift
extension SecondViewController: UINavigationControllerDelegate, UIImagePickerControllerDelegate {
// Add implementation here
}To show the Image picker, add the implementation of presentImagePicker():
func presentImagePicker() {
let imagePicker = UIImagePickerController()
imagePicker.delegate = self
imagePicker.modalPresentationStyle = .popover
imagePicker.allowsEditing = false
imagePicker.sourceType = .photoLibrary
present(imagePicker, animated: true, completion: nil)
}func imagePickerController(_ picker: UIImagePickerController, didFinishPickingMediaWithInfo info: [String : Any]) {
let pickedImage = info[UIImagePickerControllerOriginalImage] as? UIImage
dismiss(animated: true, completion: {
})
}
We can then handle the pickedImage
NOTE: In iOS10, we will need to add NSPhotoLibraryUsageDescription to Info.plist to prompt the user for Photo permission.
- Prepare to upload the photo
Imagine one user uploading a photo that is 4K to our server. This is going to take an unreasonable amount of time for uploading, retrieving, and taking up too many space to store. Therefore, before we upload the photo, we have to resize it to a proper size. To do that, we will write a resize function in PhotoHelper:
import UIKit
import SKYKit
class PhotoHelper {
static func resize(image: UIImage, maxWidth: CGFloat, quality: CGFloat = 1.0) -> Data? {
var actualWidth = image.size.width
var actualHeight = image.size.height
let heightRatio = actualHeight / actualWidth
print("FROM: \(actualWidth)x\(actualHeight) ratio \(heightRatio)")
if actualWidth > maxWidth {
actualWidth = maxWidth
actualHeight = maxWidth * heightRatio
}
print("TO: \(actualWidth)x\(actualHeight)")
let rect = CGRect(x: 0, y: 0, width: actualWidth, height: actualHeight)
UIGraphicsBeginImageContext(rect.size)
image.draw(in: rect)
guard let img = UIGraphicsGetImageFromCurrentImageContext(),
let imageData = UIImageJPEGRepresentation(img, quality) else {
return nil
}
return imageData
}
}To use the resize function in PhotoHelper, just call PhotoHelper.resize()
func imagePickerController(_ picker: UIImagePickerController, didFinishPickingMediaWithInfo info: [String : Any]) {
if let pickedImage = info[UIImagePickerControllerOriginalImage] as? UIImage,
let resizedImageData = PhotoHelper.resize(image: pickedImage, maxWidth: 800, quality: 0.9) {
}
dismiss(animated: true, completion: {
})
}
- We can upload any files using the File Assets API
We will also put the photo uploading logic inside PhotoHelper.
static func upload(imageData: Data, onCompletion: @escaping (_ uploadedAsset: SKYAsset?) -> Void) {
guard let asset = SKYAsset(data: imageData) else {
print("Cannot create SKYAsset")
onCompletion(nil)
return
}
asset.mimeType = "image/jpg"
container.uploadAsset(asset, completionHandler: { uploadedAsset, error in
if let error = error {
print("Error uploading asset: \(error)")
onCompletion(nil)
} else {
if let uploadedAsset = uploadedAsset {
print("Asset uploaded: \(uploadedAsset)")
onCompletion(uploadedAsset)
} else {
onCompletion(nil)
}
}
})
}
Then we call upload like this:
PhotoHelper.upload(imageData: imageData!, onCompletion: {uploadedAsset in
if (uploadedAsset != nil) {
print("has photo")
} else {
print("no photo")
}
})You should be able to get the uploaded SKYAsset object, now you need to set it to your post and save it when you upload it.
- How do we get back the image? You can access the uploaded asset in the post record
let imageAsset = post?.object(forKey: "asset") as? SKYAsset
print(imageAsset?.url)- Displaying image with URL in iOS
Add an photoImageView in the cell, then we update the photo with the URL we got
feedCell.photoImageView.image = UIImage(named: "Placeholder")
if let imageUrl = imageAsset?.url {
URLSession.shared.dataTask(with: imageUrl) { data, response, error in
if let imageData = data {
DispatchQueue.main.async {
feedCell.photoImageView.image = UIImage(data: imageData)
}
}
}.resume()
}
Optional: To optimizae the caching and loading speed of the image display, you may consider using some async image downloader library. e.g. SDWebImage
- Liking a photo
- Understanding the record relation
User <- Like -> Post
Because this part will mix up with other's data, so I strongly advice you to sign up for a new Skygear account to continue.
- Tag the photo with geo location
- Geolocation data type
- Get the current location
let locationManager = CLLocationManager()
- To get a user's current location you need to declare:
let locationManager = CLLocationManager()
In viewDidLoad() you have to instanitate the CLLocationManager class, like this:
// Ask for Authorisation from the User.
self.locationManager.requestAlwaysAuthorization()
// For use in foreground
self.locationManager.requestWhenInUseAuthorization()
if CLLocationManager.locationServicesEnabled() {
locationManager.delegate = self
locationManager.desiredAccuracy = kCLLocationAccuracyNearestTenMeters
locationManager.startUpdatingLocation()
}
- Then in CLLocationManagerDelegate method you can get user's current location coordinates:
func locationManager(manager: CLLocationManager, didUpdateLocations locations: [CLLocation]) {
var locValue:CLLocationCoordinate2D = manager.location.coordinate
print("locations = \(locValue.latitude) \(locValue.longitude)")
}
- Query with location-based questions
- Uploading photos via Skygear
- Displaying Image in iOS
- Liking a photo (Exercise)
- Tag the photo with geo location (Exercise)
- Basics in sending Push Notifications
Implement a self-destruction timer (Photo will automatically distroy after 1 min)
Hint: You can set up a timestamp in the photo record
- Creating Post
let post = SKYRecord(recordType: "post")
post.setObject("title", forKey: "title" as NSCopying)
post.setObject("content", forKey: "content" as NSCopying)
post.setObject(SKYSequence(), forKey: "order" as NSCopying)
SKYContainer.default().publicCloudDatabase.save(post, completion: { (record, error) in
if (error != nil) {
print("error saving post: \(error)")
return
}
//self.objects.insert(todo, atIndex: 0)
//let indexPath = NSIndexPath(forRow: 0, inSection: 0)
//self.tableView.insertRowsAtIndexPaths([indexPath], withRowAnimation: .Automatic)
})