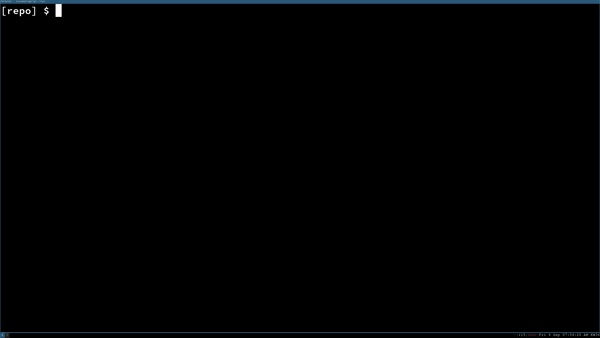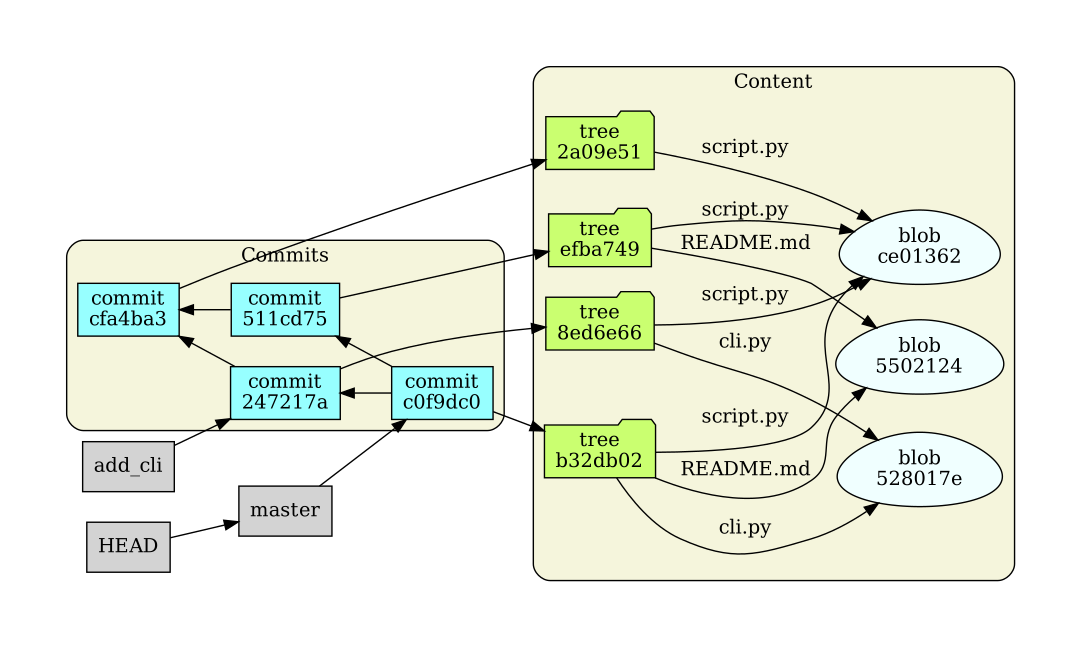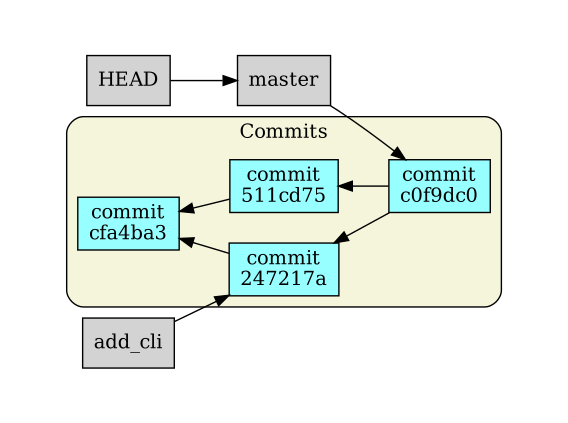PyGitViz is a small program for visualizing the most important content of a Git repository, primarily commits, trees, blobs and branches. The current state of the project is a proof of concept that works, but is not particularly user friendly. It uses Graphviz to create a PDF of the Git repository layout, and then renders it with any PDF viewer that is available.
PyGitViz in action in its default mode
A longer screencast of an early version of PyGitViz is available below. It both shows what the tool looks like in action, and explains some of the basics of Git's database objects.
PyGitViz has two primary modes. The default is to show HEAD, refs, commits, blobs and trees. This is the mode demonstrated in the screencast, and is also shown in the image below.
This is useful for exploring and demonstrating the internals of Git.
It is also possible to hide trees and blobs with the --hide-content option,
which produces a view showing only HEAD, refs and commits.
This is useful for exploring and demonstrating the concept of branching, without being overwhelmed by details of the internals.
PyGitViz requires the following to run.
- Python 3.7 or higher
- A PDF viewer
- The viewer should ideally refresh automatically when a PDF is updated, as PyGitViz will render a new PDF for each change it detects in the repository.
- For Linux, I highly recommend Evince, which refreshes automatically.
- For macOS, the PDF Preview application that ships with the OS is used by default, and it kind of works, but you need to refocus on the window by hovering over it with your mouse cursor for it to refresh. For a smoother experience, I recommend Skim.
- For Windows, I find SumatraPDF to work well.
- The
dotcommand line tool (part of Graphviz). WSL2additionaly requires thewslviewcommand from the wslu package. This should be preinstalled, but if it isn't, see their install instructions.wslviewopens the PDF with the default PDF viewer installed on Windows. Here I again recommend using something like SumatraPDF.
First install the requirements listed above. Then install PyGitViz directly from this repo. If you're on a Linux-distro, WSL2 or macOS, the following should work:
$ python3 -m pip install --user git+https://github.com/slarse/pygitviz.gitWindows note: You may need to replace
python3withpython.
Install the package as instructed in the Install section, and run
PyGitViz in a terminal at the root directory of a Git project (i.e. in the same
directory where you find the .git repository). You can show the available
command line options by running pygitviz -h:
$ pygitviz -h
usage: PyGitViz [-h] [-g GIT_DIRECTORY] [--hide-content] [-p PDF_VIEWER]
[-s filepath] [--tb]
Git repository visualizer for education and demonstration purposes
optional arguments:
-h, --help show this help message and exit
-g GIT_DIRECTORY, --git-directory GIT_DIRECTORY
Path to a .git directory (default: .git)
--hide-content Hide trees and blobs from the representation, so only
commits and refs are shown (default: False)
-p PDF_VIEWER, --pdf-viewer PDF_VIEWER
Program to open the resulting PDF file with (default:
xdg-open)
-s filepath, --snapshot filepath
Capture a single snapshot and save it to the specified
path. Supports .pdf and .png (default: None)
--tb, --traceback Show full traceback for critical errors (default:
False)If the command cannot be found, you probably have not added the bin directory
in which the script was installed to your path. You should still be able to
run PyGitViz explicitly as a Python module.
$ python3 -m pygitviz -h
# ***OUTPUT OMITTED***If you're in a bash-like shell, add an & at the end of the command to put it
in the background.
$ pygitviz &Important: PyGitViz cannot handle pack files (that are created e.g. when you have very many loose Git objects, or when you push). PyGitViz should be used only with small, fresh projects.
By default, PyGitViz will create a PDF in a temporary directory and open it
with a PDF viewer. When the application exits, the temporary directory is
removed. With the --snapshot option, you can specify a path to save an image
to. Currently, PNG and PDF are the only supported formats, and you choose
the file format simply by typing out the corresponding extension.
$ pygitviz --snapshot snap.png # save as a PNG image
$ pygitviz --snapshot snap.pdf # save as a PDFBy default, PyGitViz will use the xdg-open command on Linux-based OSes,
start on Windows, and open on macOS. If you want to specify some other PDF
viewer, pass it as an argument for the -p option.
Windows note: I find it easiest to simply associate the
startcommand.
PyGitViz is under the MIT license, please see the LICENSE file for details.