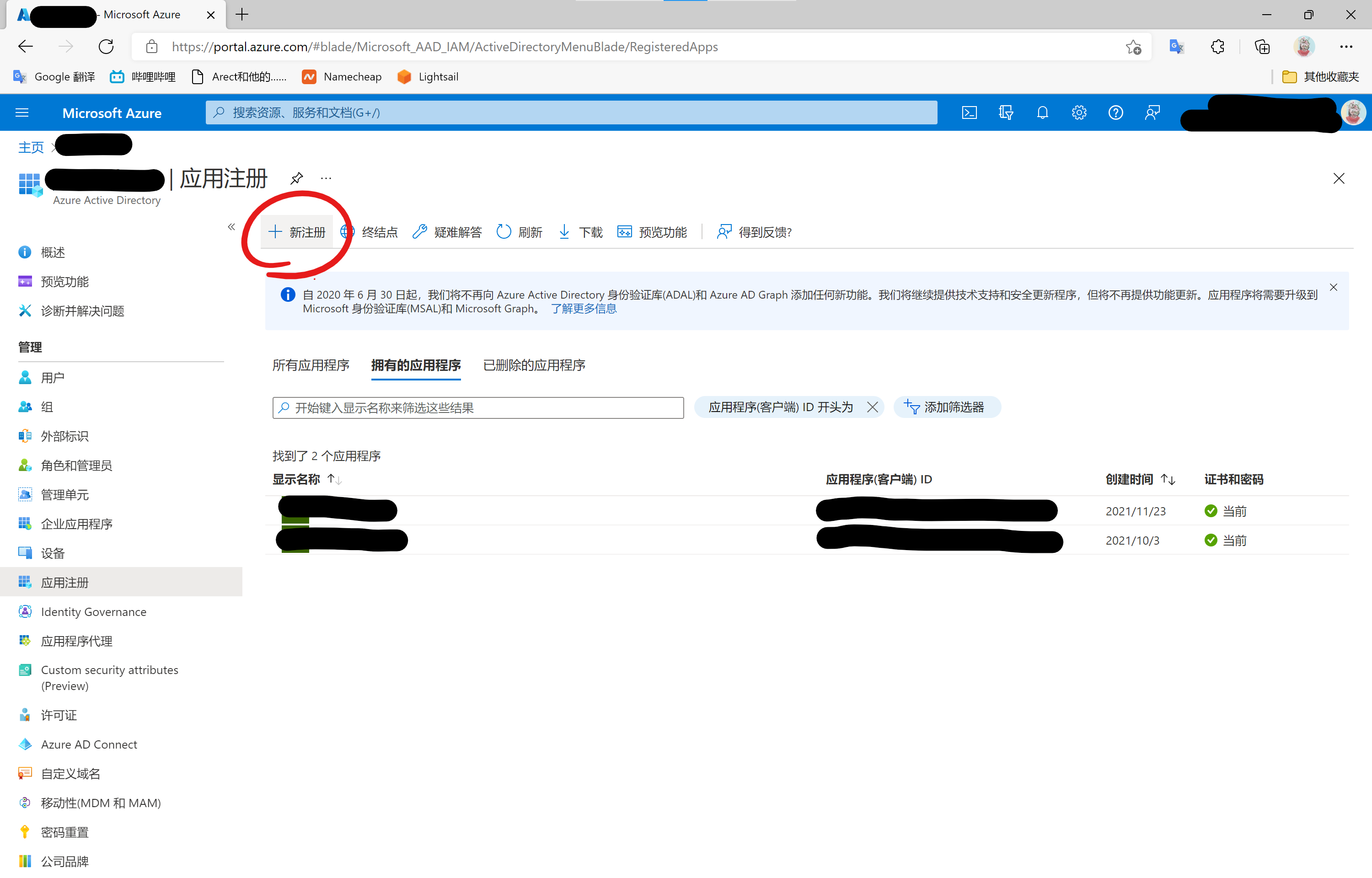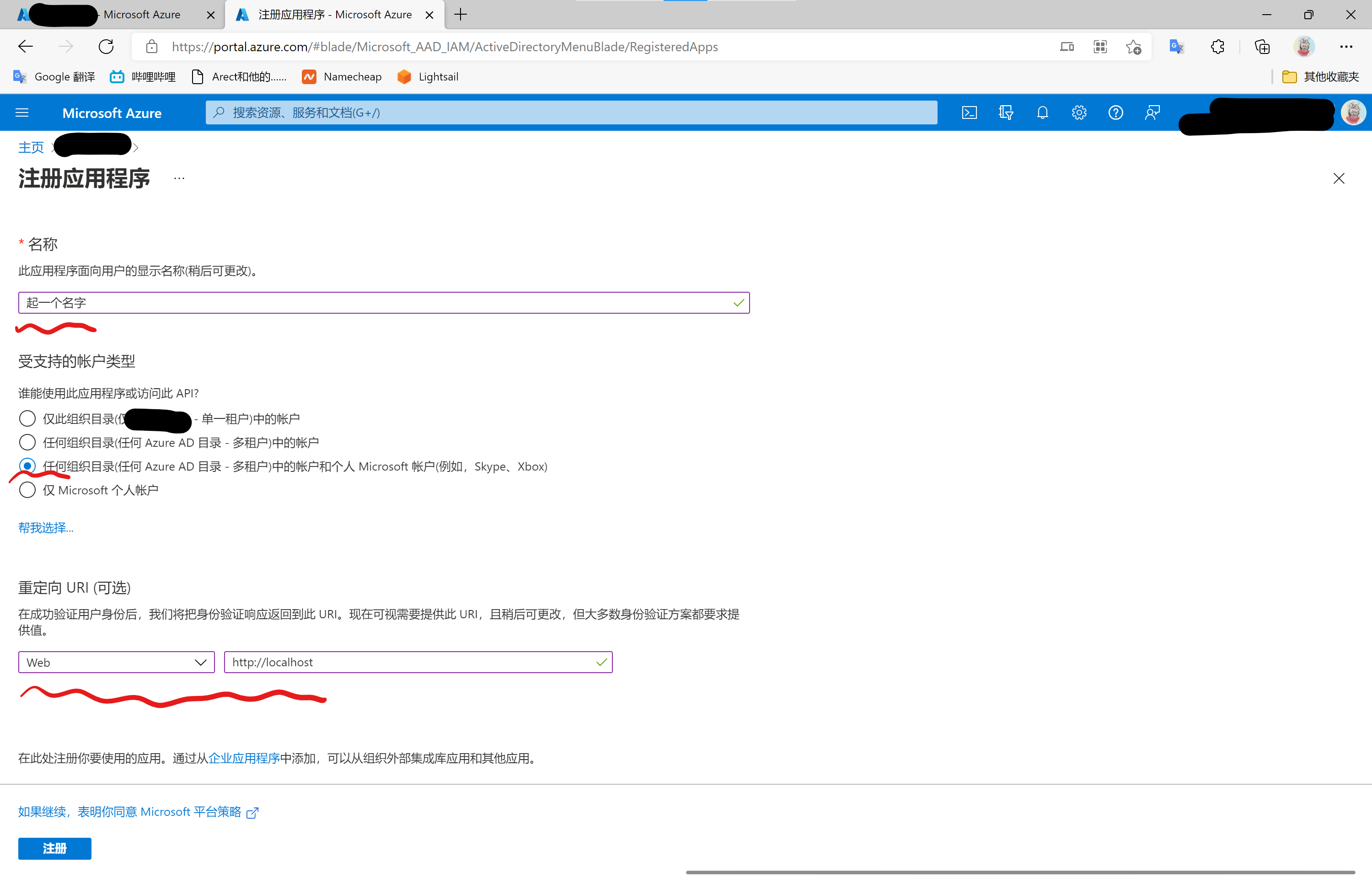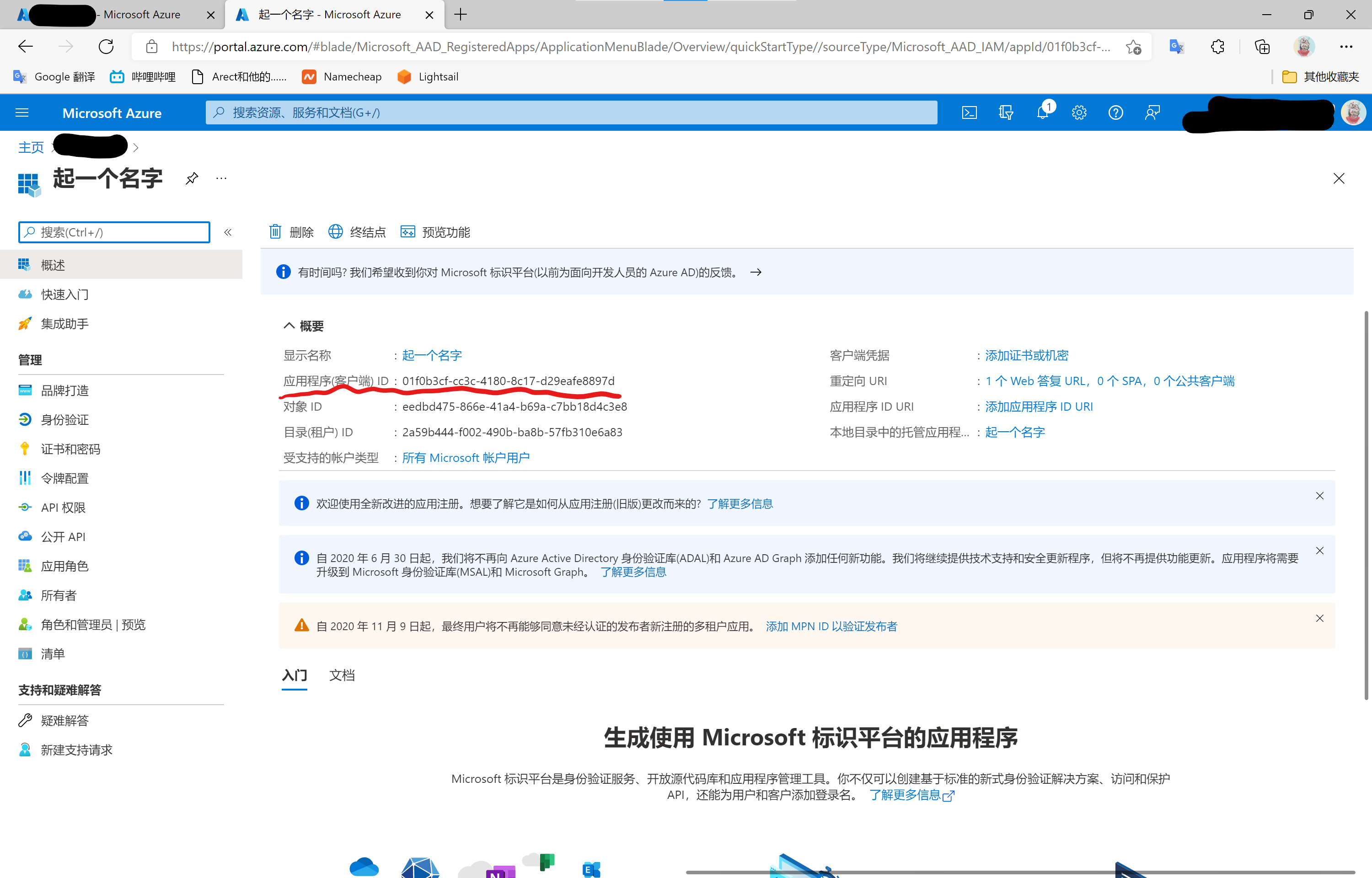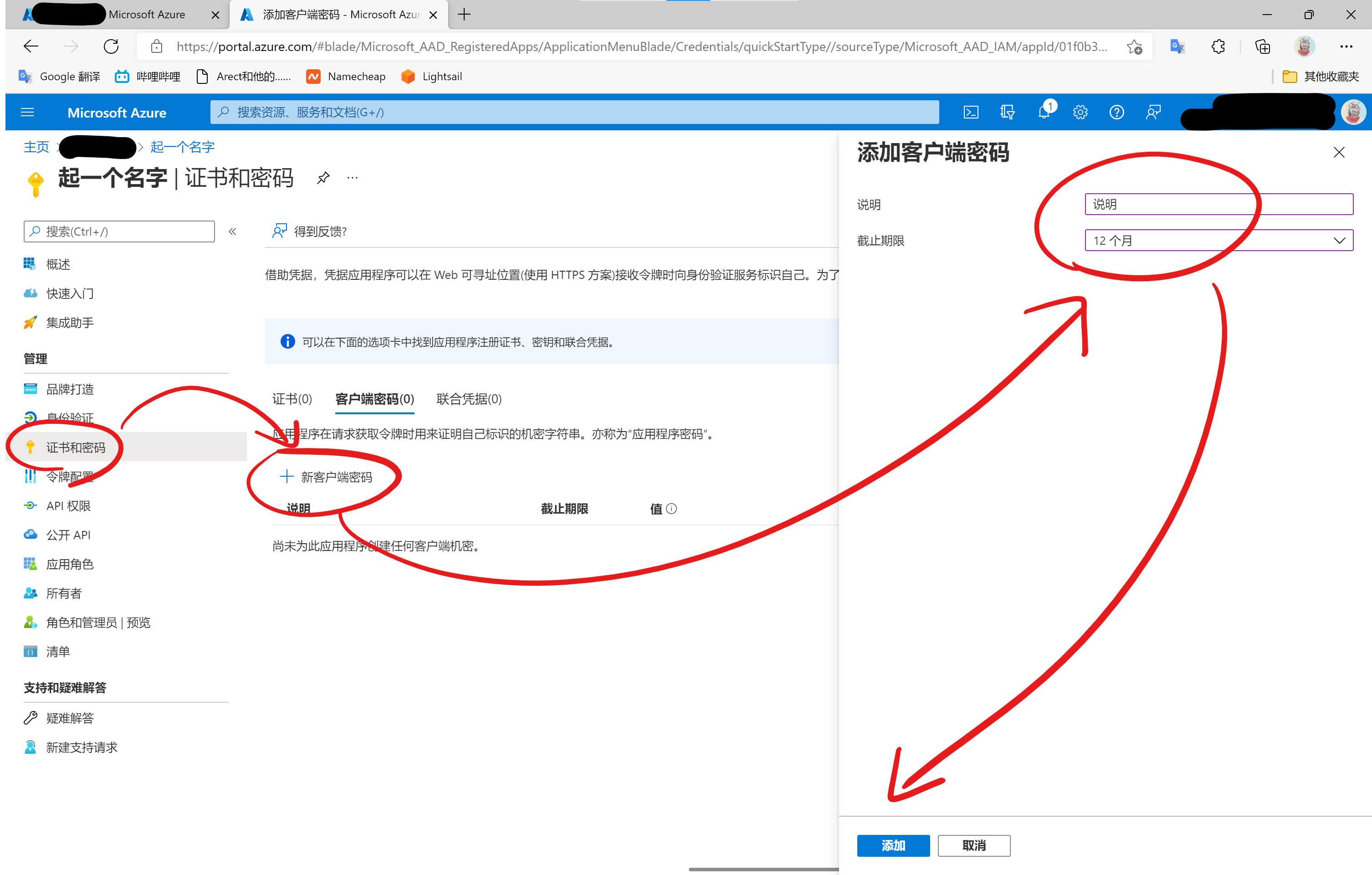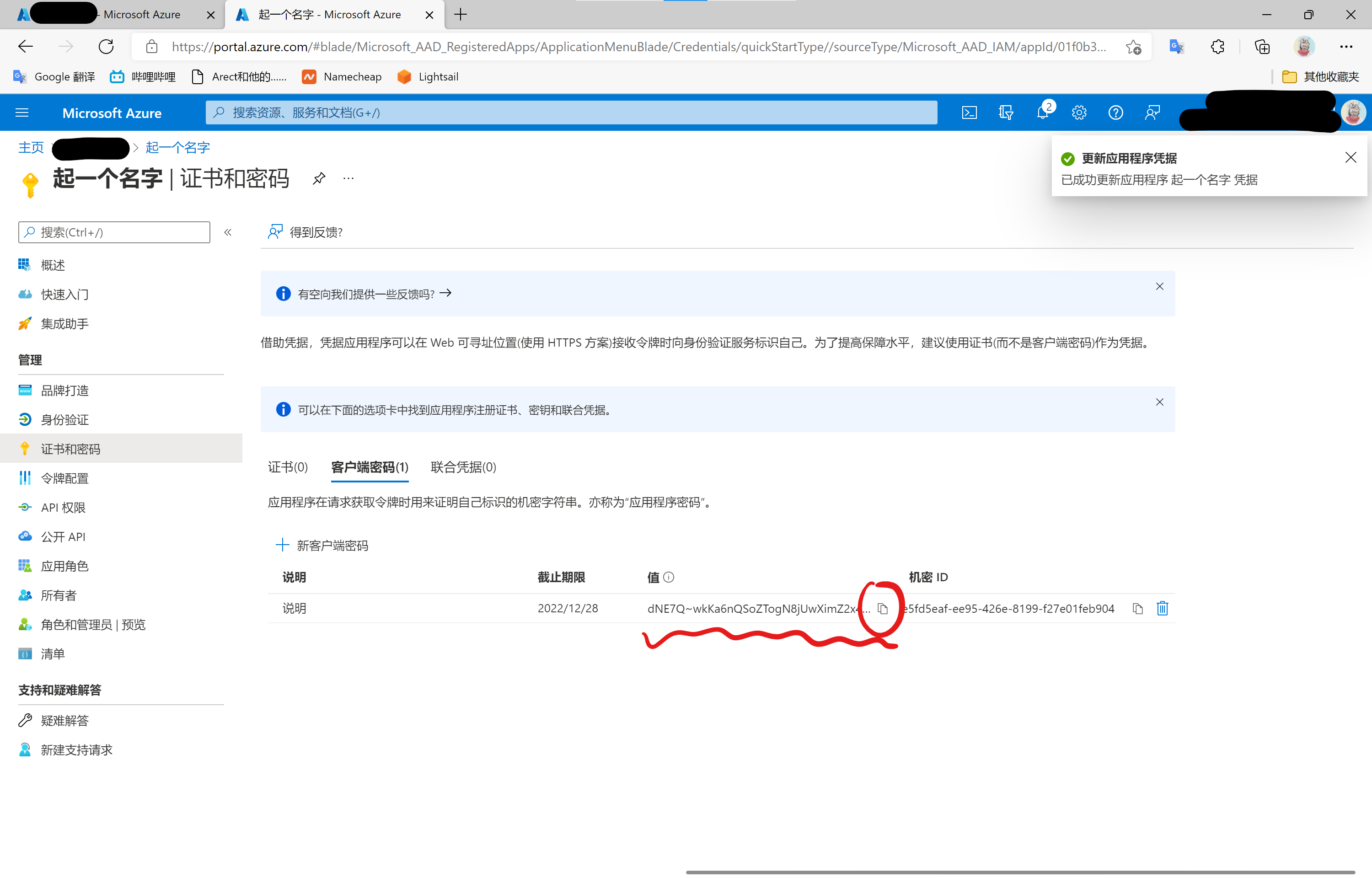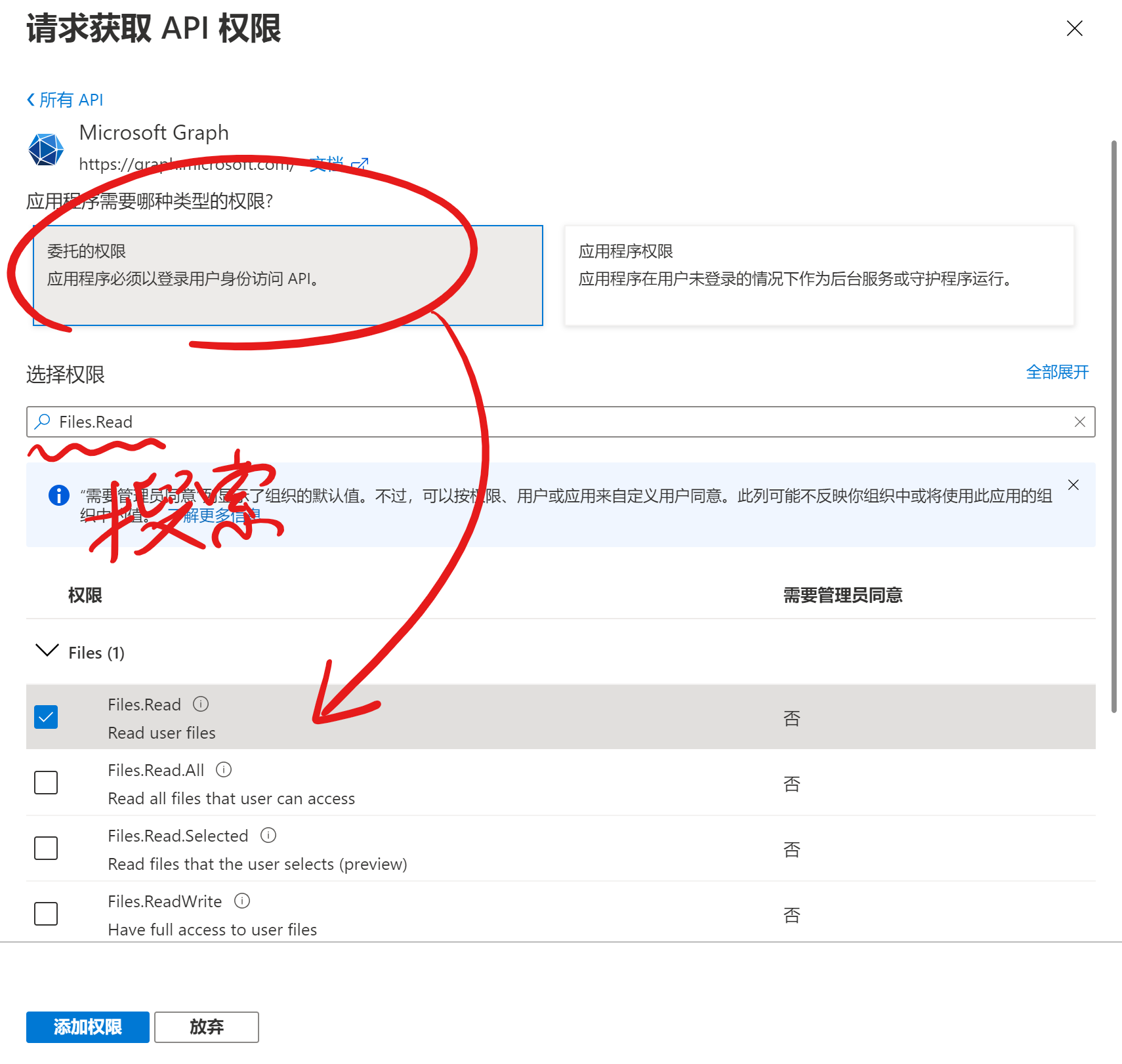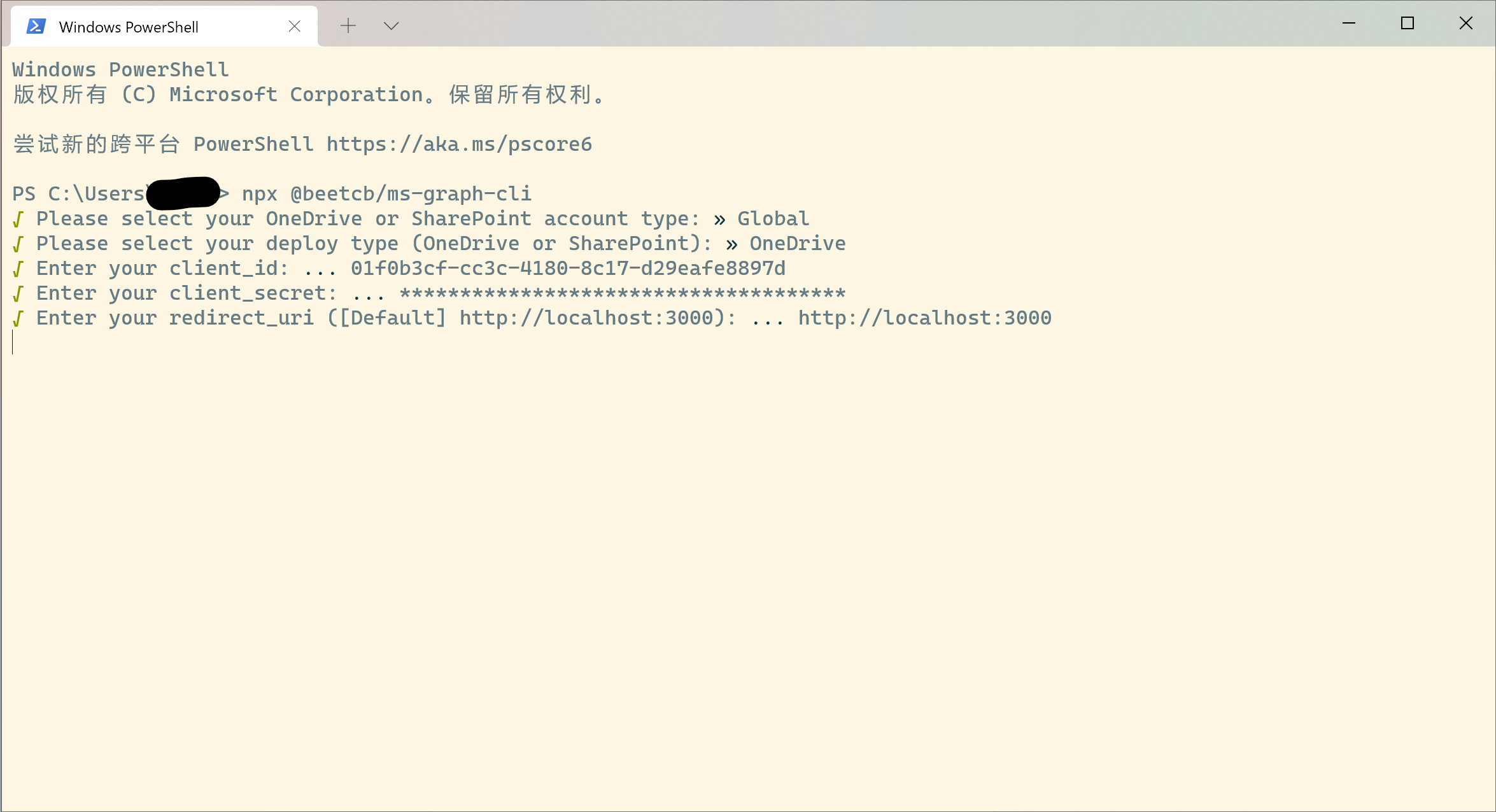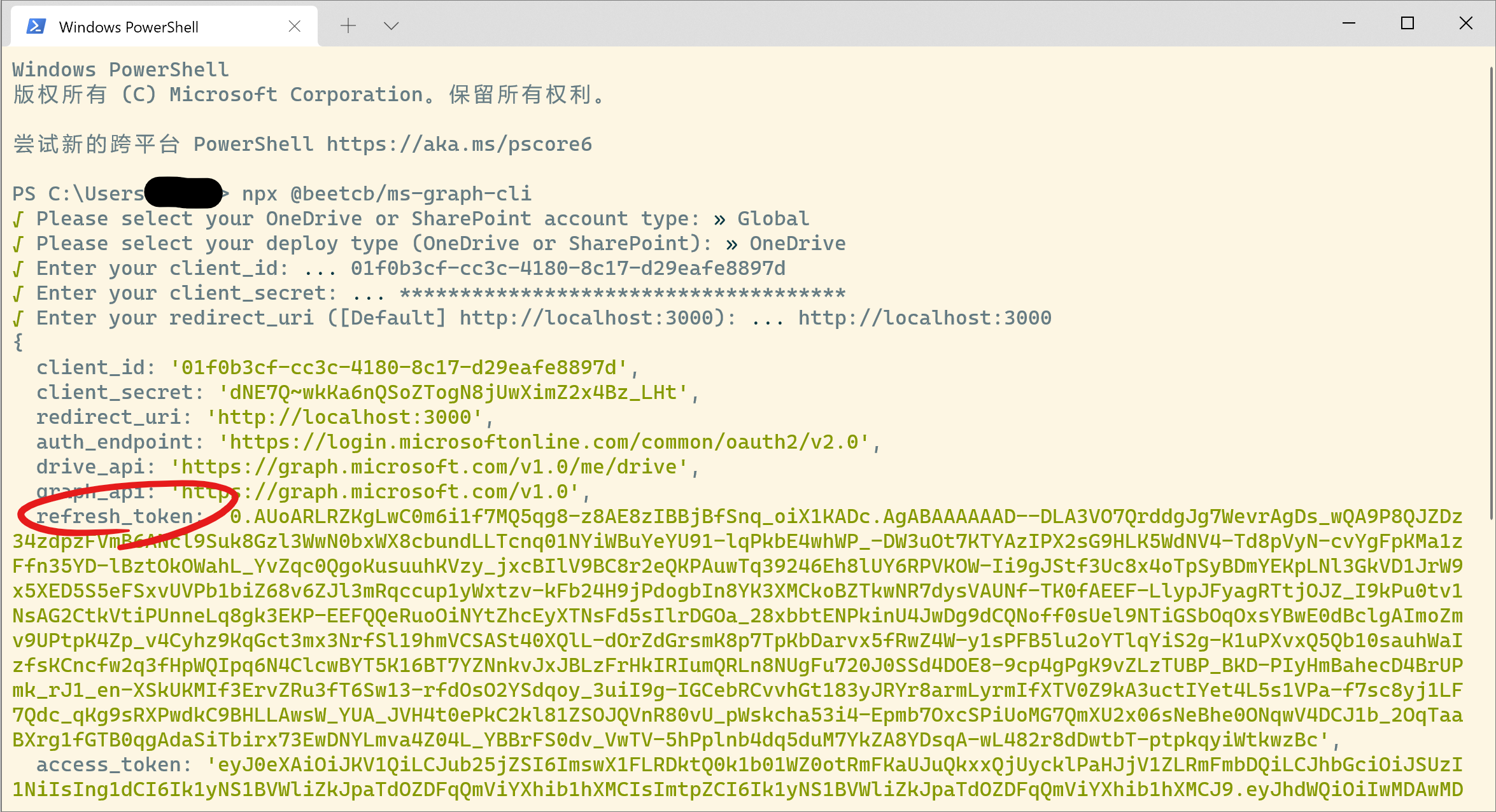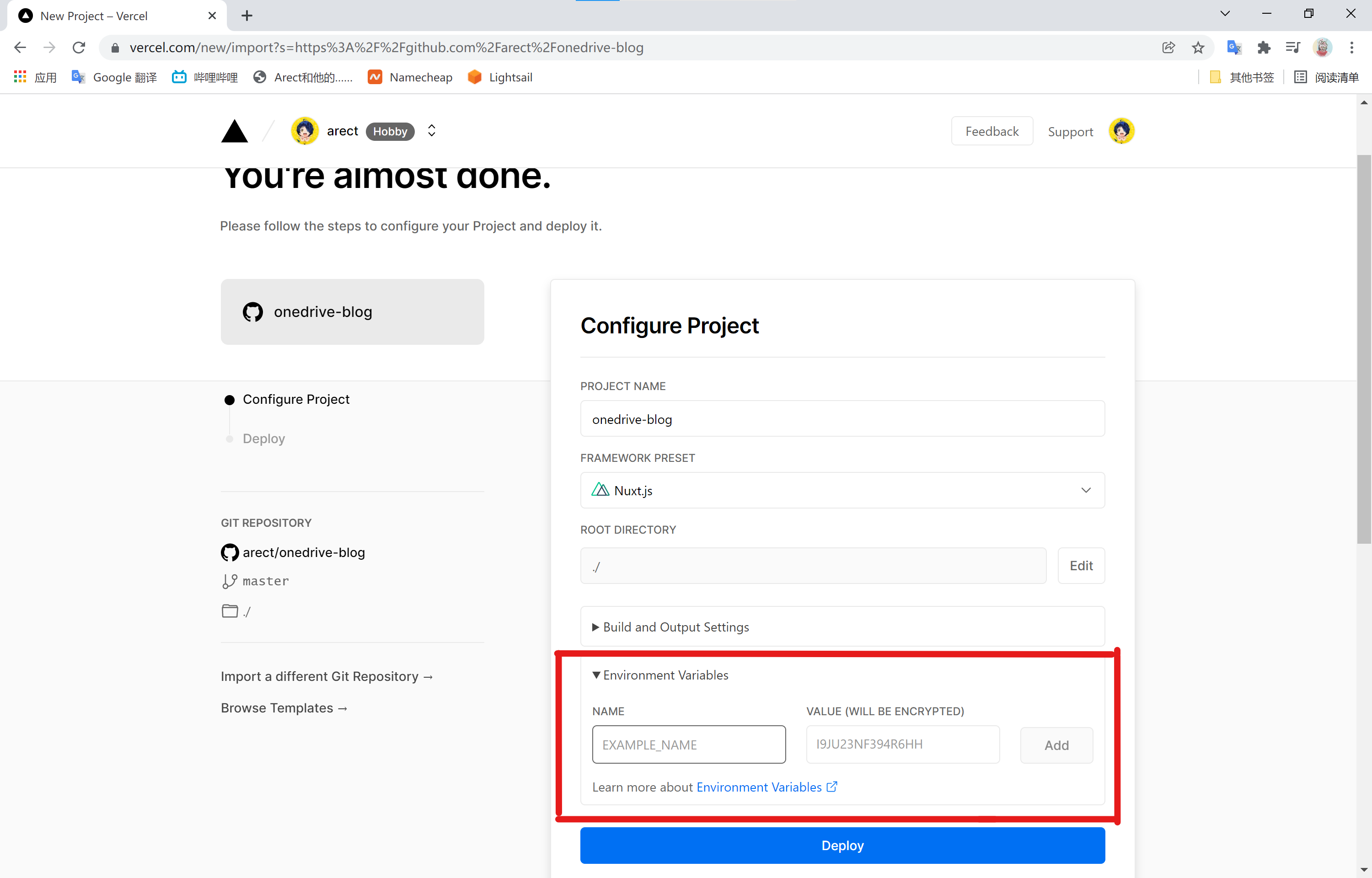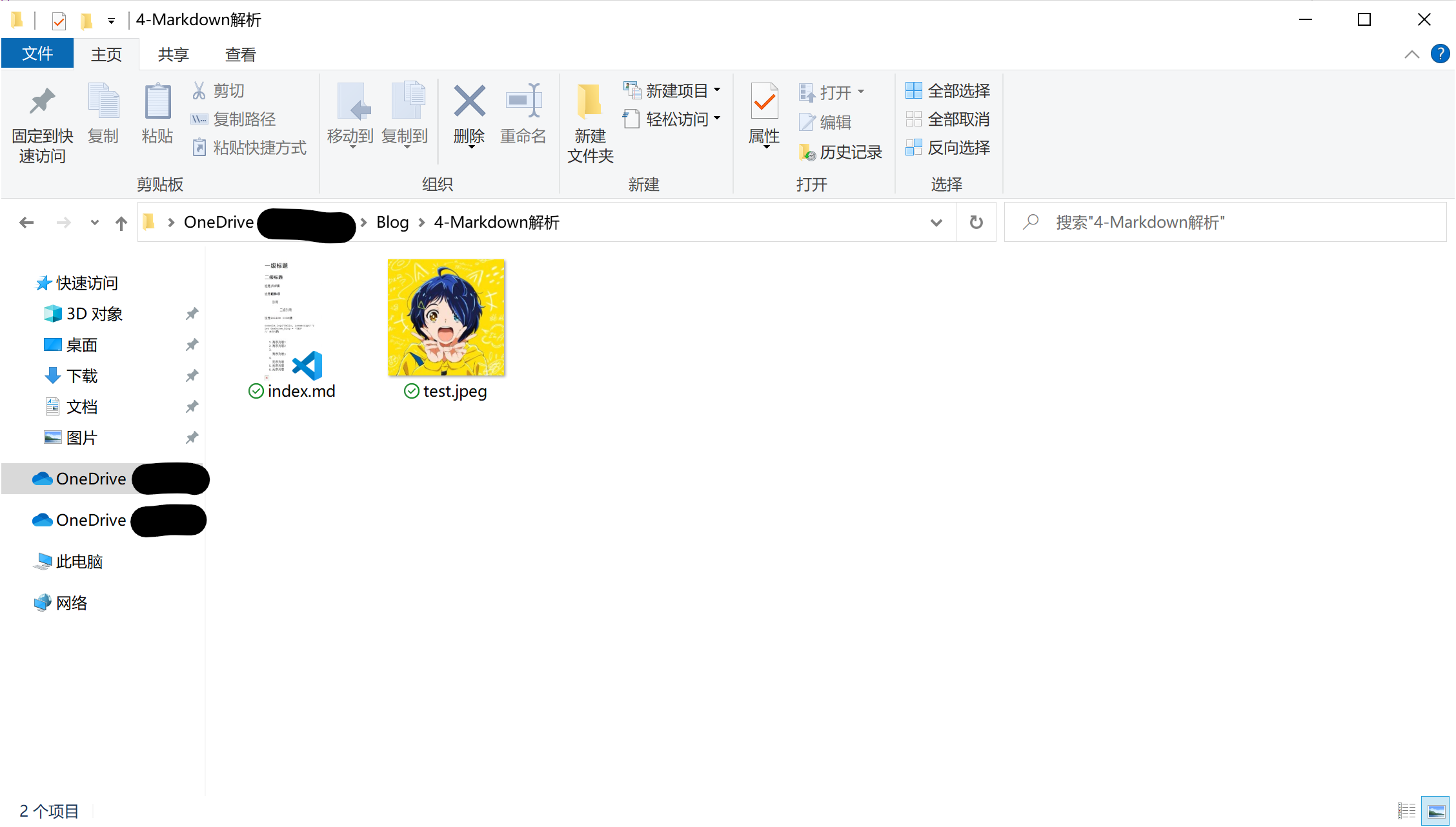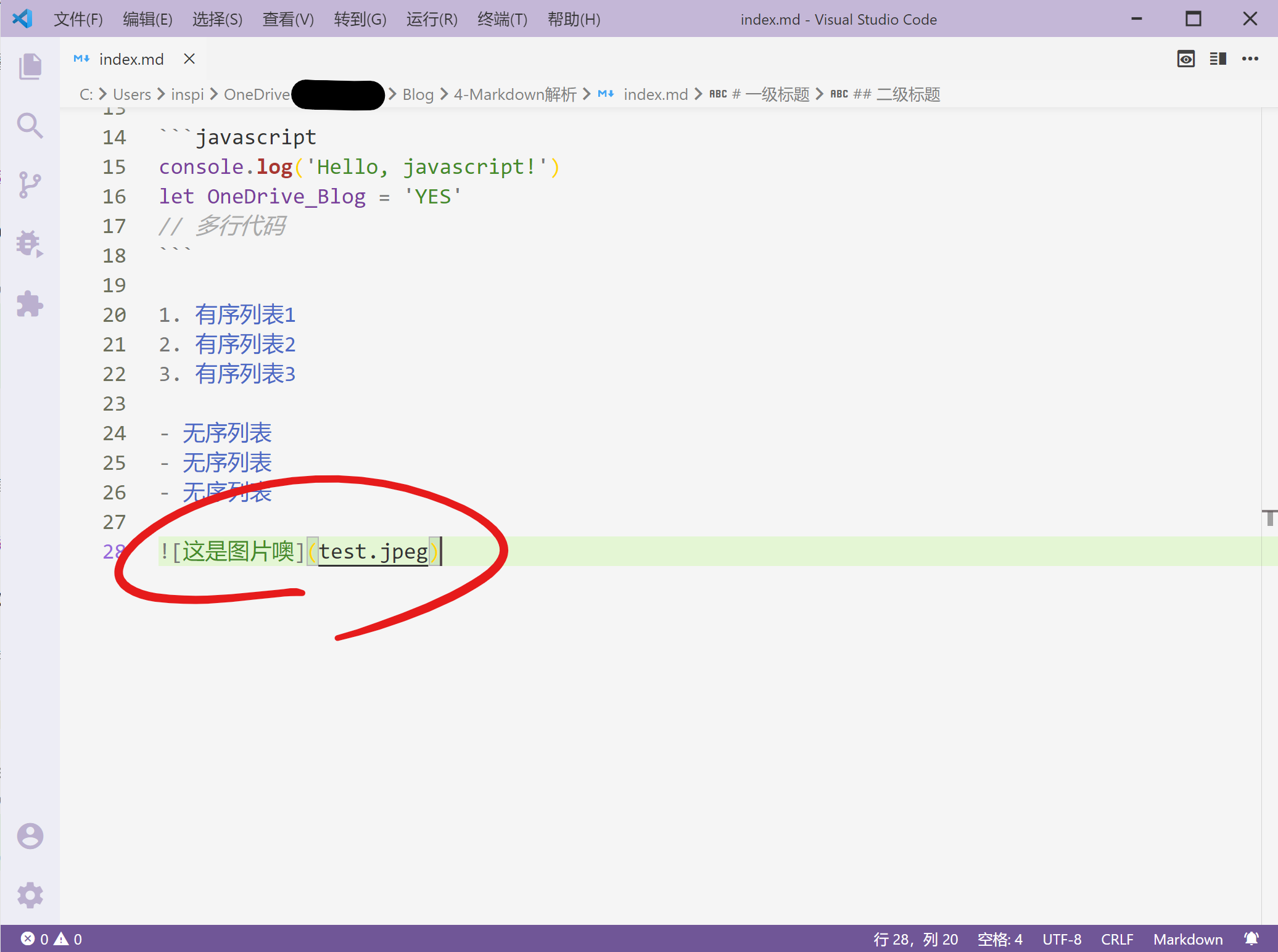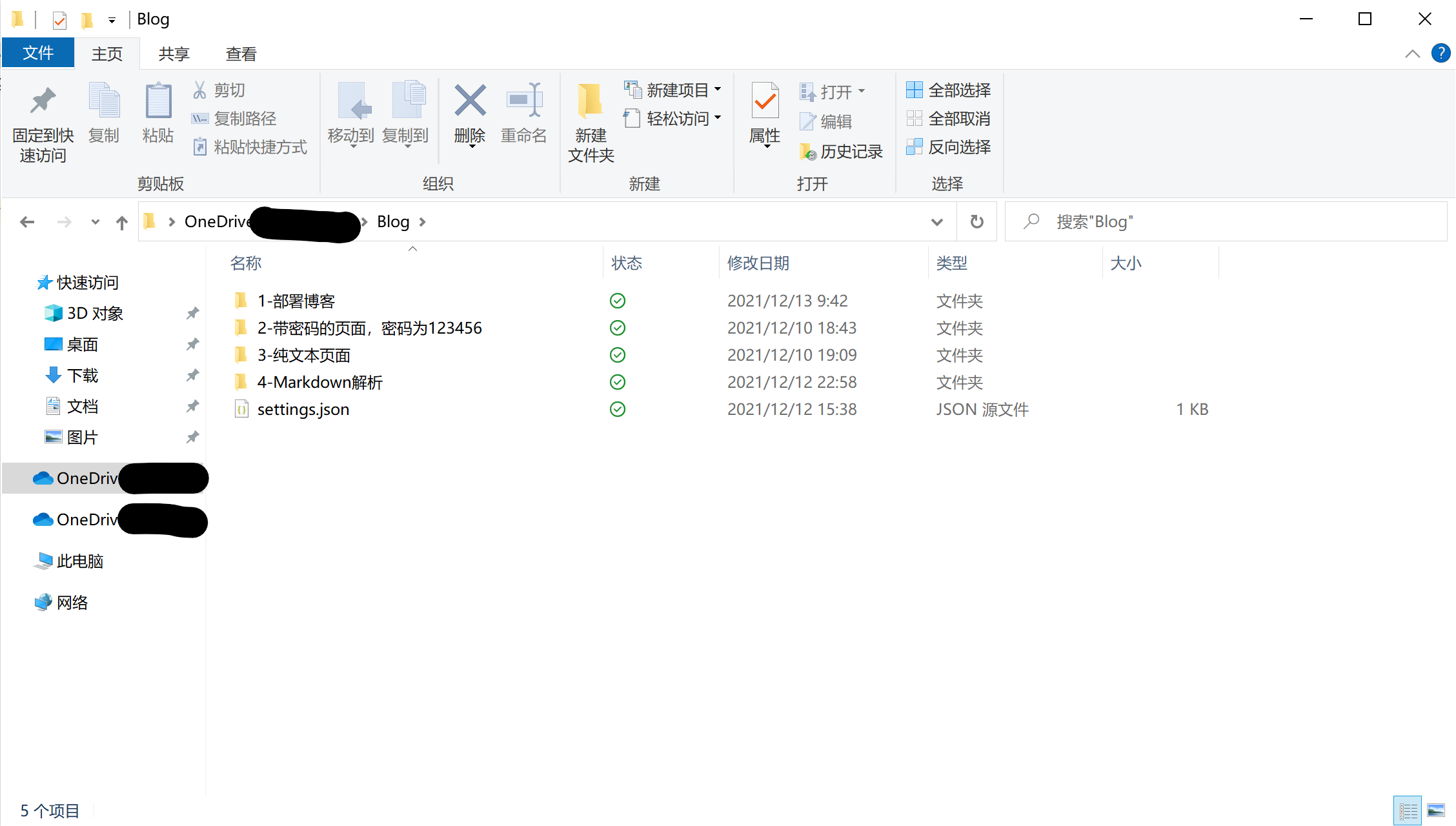OneDrive/Blog 以OneDrive为储存的博客“引擎”
将OneDrive中的文件夹作为博客,解析文件夹内文章的内容,发送到前端
使用
1. 获取项目(任选其一)
- 下载仓库源码并导入自己的仓库(此方法可以创建私有仓库)
- Fork本仓库(不推荐)
部署项目时,可以删除/assets/doc文件夹,此文件夹存放的是README.md内的图片。同时希望在你的项目内标明原作者。
2. 修改配置文件
修改根目录下文件nuxt.config.ts,初始文件内容如下
import { defineNuxtConfig } from 'nuxt3'
// https://v3.nuxtjs.org/docs/directory-structure/nuxt.config
export default defineNuxtConfig({
buildModules: [
'nuxt-windicss',
],
publicRuntimeConfig: {
WEBSITE_NAME: 'Arect\'s blog' // 博客的名称,可修改
},
privateRuntimeConfig: {
CLIENT_ID: process.env.CLIENT_ID,
CLIENT_SECRET: process.env.CLIENT_SECRET,
REDIRECT_URI: 'http://localhost:3000', // OneDrive的API的重定向地址,根据自己的情况设置
REFRESH_TOKEN: process.env.REFRESH_TOKEN,
ROOT_PATH: '/Blog', // 将OneDrive中的/Blog文件夹作为博客目录,可修改
ONEDRIVE_URI: 'https://graph.microsoft.com/v1.0/me/drive',
OAUTH_URL: 'https://login.microsoftonline.com/common/oauth2/v2.0/token'
}
})注意: 目录格式为/Dir1/Dir2/Dir3,项目内没有其它特殊处理,所以格式错误可能会导致访问出错。
3. 获取Token
打开并登录https://portal.azure.com/#blade/Microsoft_AAD_IAM/ActiveDirectoryMenuBlade/RegisteredApps ,或者登录Azure,侧栏中点击“Azure Active Directory”,再点击侧栏中的“应用注册”。点击新注册。
- 在名称中填入自己喜欢的名字,只是为了辨认;
- 受支持的帐户类型中选择:“任何组织目录(任何Azure AD目录-多租户)中的帐户和个人Microsoft帐户(例如,Skype、Xbox)”;
- 重定向URI中选择“
Web”,并填入“http://localhost:3000”(图中填写的没有“:3000”,这个推荐加上); - 点击注册。
跳转到应用界面后,复制“应用程序(客户端)ID”。
- 点击侧栏“证书和密码”;
- 点击“新客户端密码”;
- 在右侧弹出栏中填写说明和截止期限,截止期限可以随自己心情选择,最长两年;
- 点击添加。
添加成功后,复制密钥。注意:密钥只有第一次添加时才会显示,如果退出页面则无法再次获取。而且,密钥是“值”,而不是“机密ID”
- 点击“API权限”;
- 点击“添加权限”;
- 在右侧弹出栏中选择“
Microsoft Graph”; - 选择“委托的权限”;
- 勾选“
Files.Read”和“offline_access”; - 点击添加权限;
- 点击“
User.Read”的更多操作,点击“撤销权限”(默认配置该权限,但是本项目未使用此API,可以撤销) - 点击“代表xxx授予管理员同意”
接下来是最麻烦的获取refresh_token。
- 安装
Node.js; - 控制台执行
npx @beetcb/ms-graph-cli; - 选择“
Global”,回车; - 选择“
OneDrive”,回车; - 按步骤填入值;
- 跳转到浏览器登录账户,点击接受,如果成功,将可以返回控制台;
- 控制台会弹出
refresh_token,保存
如果你能肯定成功部署,即可以卸载Nodejs。此时,已经获取client_id、client_secret、refresh_token。
教程中示例的token我都删了,不用试的。
4. 部署至Vercel
在Vercel中新建项目,导入你的仓库,在部署前设置环境
填入:
| 环境名 | 值 |
|---|---|
| CLIENT_ID | 上文获取的client_id |
| CLIENT_SECRET | 上文获取的client_secret |
| REFRESH_TOKEN | 上文获取的refresh_token |
如果你的项目是私有的,可以直接在nuxt.config.ts中填写。请千万保护自己的Token们。
点击部署按钮,等待部署完成。部署完成后可以自定义域名,这些就不在讨论范围内了。
5. 开始使用
全局设置
在你的OneDrive文件夹内,创建settings.json,内容如下:
{
"saying": "出现在博客上方的一行大字",
"desc": true,
"button": "点击阅读按钮上的字",
"pageNum": 10
}目前只有这些(欸嘿嘿),desc是指文章的排序方式,顺序或逆序;pageNum是每页文章数目。
编写文章
在博客文件夹内新建文件夹,命名格式为index-title,例如1-第一篇文章,项目将第一个-用于分隔序号和标题。
进入文件夹,创建文件index.html、index.md、index.txt或index.url、redirect.url,可以编写html或是Markdown或是纯文本。Markdown中如果需要插入图片,可以将图片存在文章文件夹根目录,在Markdown中插入。例如:
如果创建了html文件但是需要插入单独的样式文件或者js文件,请将css文件和js文件像上文中图片一样放在文章目录下,然后直接在html文件中引用:
<html>
<head>
<link rel="stylesheet" href="style.css" type="text/css">
<script type="text/javascript" src="script.js"></script>
</head>
<body>
<h1 class="test">
测试样式
</h1>
</body>
</html>不要附加路径。
若使用index.url,则会将文件中的网址自动嵌套进网页,但是有些网页不允许嵌套,也有些页面存在跨域问题,我还不知道解决办法;如果是redirect.url,则会跳转至文件中的网址。
创建settings.json,输入内容如下:
{
"password": "123"
}可以对文章创建密码。 目前所有的settings.json都可空。
此时OneDrive文件夹应该如下所示:
遇到问题可以直接发issue
关于UI
因为Nuxt3支持的UI框架还比较少,所以目前的界面样式都还是简单设计的,可能不是很好看。如果希望有更好看的界面的话,不妨自己动手,将本项目作为API,自己编写前端。目前本项目只有两个API,放在server/api目录下(能动手写前端,应该能看懂API返回的内容)。但是后期我还想添加内容,所以接口大概还会调整。
下一步
暂时没什么需求了,目前主要是UI太难看,但是手残不会画,所以还是等Nuxt3完善之后,别的UI框架也跟进之后,再考虑更换UI吧。如果有什么需求也可以提出来,会考虑实现的。
同时也考虑到这是一个不方便更新的项目,频繁更新会带来不好的体验,所以……咕咕咕?
闲话
关于为什么要做这个项目呢?都用上Vercel了,为什么不直接上Hexo呢?emm因为我想自己做点东西,调用一下微软的API,至于为什么要调用微软的API,懂的都懂,不懂的可以直接去用Hexo了,这才是真的博客引擎。
Markdown样式来自Github-markdown-css,但是为了兼容深色模式所以不得不保存到项目并修改了一小部分。感谢Github-markdown-css