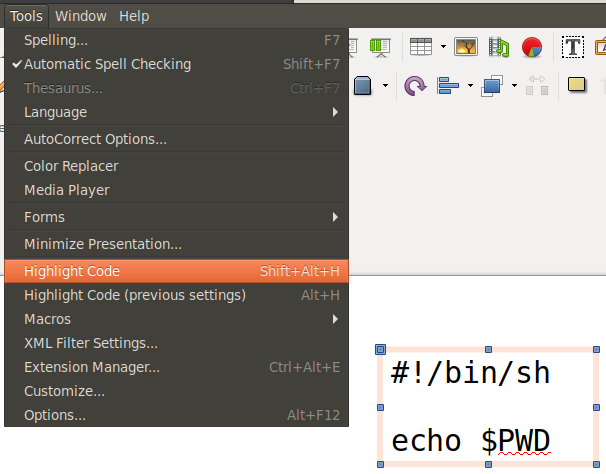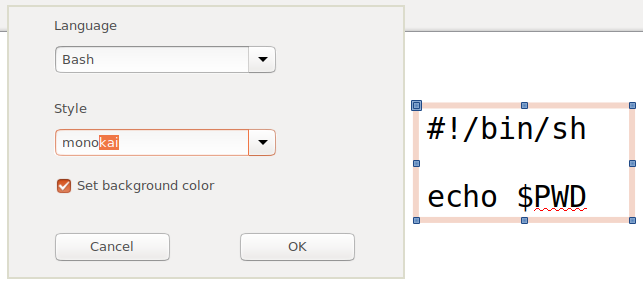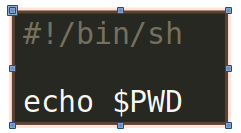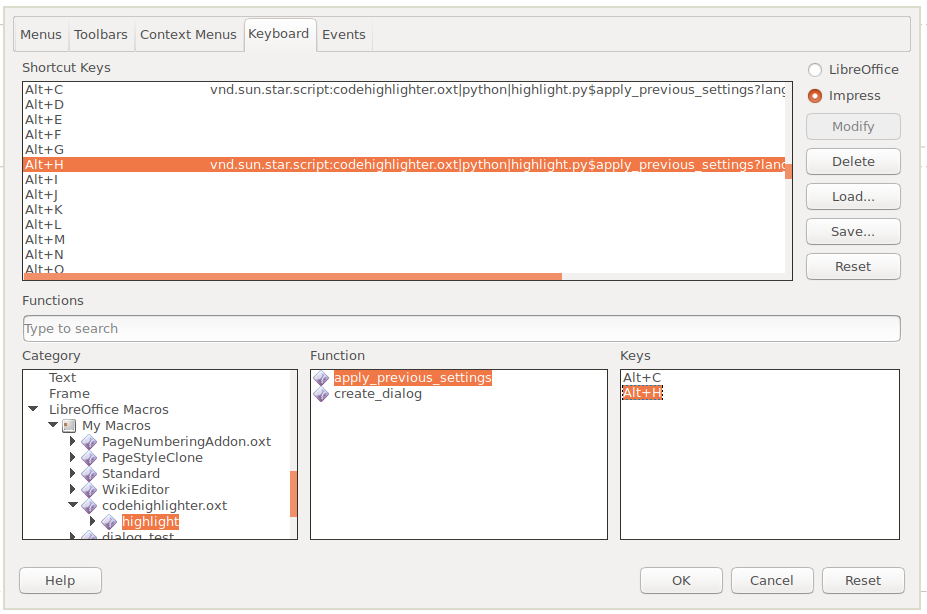Code snippet highlighter for LibreOffice Writer and Impress.
This project is archived and no longer. There is an active fork of this project available at https://github.com/jmzambon/libreoffice-code-highlighter I highly recommend any existing or future users to switch to this forked version as I do not have time anymore to maintain this project.
Unfortunately my old LibreOffice Extensions account credentials do not work anymore (or I have the wrong one). If anyone has contacts in LibreOffice, please bring down the original extension from https://extensions.libreoffice.org/en/extensions/show/code-highlighter
Note: Close all the LibreOffice products before installing the dependencies
Install libreoffice-script-provider-python
sudo apt-get install libreoffice-script-provider-python
The above command is for Ubuntu and its derivatives. Other Linux users, may not need this package. If you encounter any problems after installing the extension, please check whether you have this or similar pacakge.
Install pygments for Python 3:
sudo pip3 install pygments
Windows users can install pygments using the following command
pip3 install pygments
After installation, set the environment variable: PYTHONPATH pointing to: C:\Users\<UserName>\AppData\Local\Programs\Python\Python<PythonVersion>\Lib\site-packages.
Here <UserName> must be replaced by your Windows username.
Check this StackOverflow Answer to see how to set PYTHONPATH on Windows.
Open LibreOffice, go to Tools -> Extension Manager... and add the extension codehighlighter.oxt
You can download the extension either from the official LibreOffice extensions page or from releases.
If you have downloaded the codehighlighter.oxt.zip file from GitHub releases, extract it before adding to the LibreOffice.
- Open LibreOffice.
- Insert a Text Box (Insert -> Text Box).
- Copy and paste any code snippet into that Text Box.
- Select the Text Box.
- Tools -> Highlight Code
- In the Dialog: Select the language and style
- Alternatively: Tools -> Highlight Code (previous settings)
- Does not open a Dialog, but applies previous settings (persistent also between restarts of LO)
Open the LibreOffice Writer and goto Tools -> Customize -> Keyboard
- Select the LibreOffice option button (Available on top left corner)
- Select any desired shortcut
- Select
user/codehighlighter.oxt/highlight/create_dialogoruser/codehighlighter.oxt/highlight/apply_previous_settingsunder theLibreOffice MacrosCategory - Click on the Modify button to set the shortcut
- GPL v3