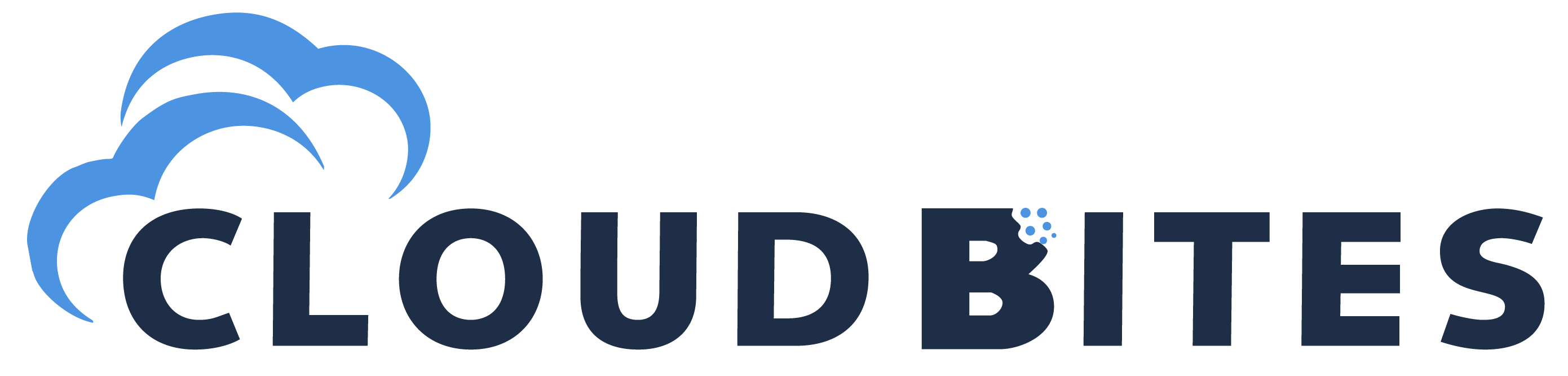
This tutorial introduces the basics of application deployment in a cloud-native environment.
A simple website serves as a sample application and can be run as a container in various cloud environments. The sample application’s source code is part of the tutorial. The idea is to develop this tutorial continuously. Chapter 1 outlines the basics of container technology and the deployment and management of container applications. This first chapter consists of several parts that build on each other. Chapter 2 examines the ecosystem more broadly, discussing, for example, various projects from the Cloud-Native Computing Foundation cosmos.
For simplicity, do not attempt this while using a corporate firewall. Comments, additions, and collaboration are welcome.
The tutorial provides a virtual machine (VM) to ensure a consistent development environment. This VM is deployed using Vagrant. Vagrant allows it to leverage a declarative configuration file that describes the required software, packages, and operating system configuration. The VM used in this tutorial is based on Ubuntu 20.04 LTS. The VM is allocated 1 vCPU and 4 GB of RAM.
We recommend Virtualbox as the virtualization software for this tutorial.
This tutorial uses Visual Studio Code as a code editor.
After installing the three components (Vagrant, VirtualBox, and Visual Studio Code), the GitHub repository can be cloned, and the VM can be started. The first line ensures that that the software tracking tool git is still installed if it is not already present on the PC:
winget install --id Git.Git -e --source winget
git config --global core.autocrlf false
git clone https://github.com/smichard/cloud_bites_tutorial
cd cloud_bites_tutorial
vagrant up
After the VM has started and all software components have been fully installed, you can log into the VM via ssh:
vagrant ssh
The VM has been configured to mount the host PC's file system, it is available in the vagrant folder:
cd /vagrant
In this section, a container with the demo application is created first. This container is started locally can be reached via the host PC’s web browser.
Switch to the directory:
cd cloud_bites_tutorial/1_2_app_sources
View the container images available in the VM:
docker images
Build the container image based on the folder’s Dockerfile:
docker build -t <image_name> .
docker images
Running the Docker container. With the following command the container runs in the background and the VM ports 8082 are mapped to the container port 80. The website is available via the Host PC's web browser at localhost:8082:
docker run -d -p 8082:80 <image_name>
The sample application’s source code can be modified easily with the help of a small helper script. This helper script is run twice, and the container image is rebuilt twice. The commands shown start new containers with the newly generated container images. The website is then available via the host PC's web browser under localhost:8083 and localhost:8084:
./update_script.sh
docker build -t <image_name_2> .
docker run -d -p 8083:80 <image_name_2>
./update_script.sh
docker build -t <image_name_3> .
docker run -d -p 8084:80 <image_name_3>
Running containers can be listed and stopped with the following commands:
docker ps
docker kill <container_id>
The created container images can be pushed to the container registry if you have an account on Docker Hub. The container image must contain the Dockerhub username. So, the container image may need to be rebuilt or named appropriately via a tag:
docker login
docker push <dockerhub_username>/<image_name>
In the following section you are going to use the K3D project to locally deploy a minimal Kubernetes cluster. K3D is a lightweight wrapper to run K3S, Rancher Lab’s minimal Kubernetes distribution, in Docker. K3D makes it very easy to create single- and multi-node K3S clusters in Docker, e.g. for local development on Kubernetes. A good introduction to K3D with some use cases can be found in the DevOps Toolkit YouTube video.
Deploy a local K3D cluster with three control planes and three worker nodes:
k3d cluster create local-cluster --servers 3 --agents 3 -p "8080:80@loadbalancer"
The cluster and the individual nodes can be displayed with the following commands:
k3d cluster list
kubectl get nodes
The following command deploys the demo application to the local Kubernetes cluster that has just been created. This step creates a deployment with multiple pods, a service, and an ingress controller. You can find the declarative configuration in the 1_3_local_deployment/deployment.yml file:
kubectl apply -f 1_3_local_deployment/deployment.yml
The following command displays the deployment, the replica set, the pods, and the service:
kubectl get deployments,replicasets,pods,services
The website is then available via the host PC's web browser under localhost:8080.
The following section details a few basic commands for handling pods and deployments. The following commands create two pods named my-pod-1 and my-pod-2 each with the container image nginx:alpine. The last command shows all pods running in the default namespace:
kubectl run my-pod-1 --image=nginx:alpine
kubectl run my-pod-2 --image=nginx:alpine
kubectl get pods
The following command will stop and delete the pod named my-pod-1. Since this pod is not part of a ReplicaSet, it will not be restarted:
kubectl delete pod my-pod-1
kubectl get pods
The following command scales the deployment created in the previous section to six replicas. The second command displays the deployment, the replica sets, and the pods in the default namespace. Now, six pods should be shown for dpl-demo-1:
kubectl scale deployment dpl-demo-1 --replicas=6
kubectl get deployments,replicasets,pods
Now it's time to change the deployment. The 1_3_local_deployment/deployment.yml file must be modified to do this. For example, in line 24, the container image can be changed from demo-app:sydney to demo-app:london. The adjusted deployment is rolled out again with the following command:
kubectl apply -f 1_3_local_deployment/deployment.yml
kubectl get deployments,replicasets,pods
The second command displayed the deployment, the replica sets, and the pods for the default namespace. By launching the changed deployment, a new replica set was created in which the number of pods is scaled up to the required number of pods. The number of pods for the existing replica set is scaled to zero.
The deployment is changed a second time and rolled out again. How does this occur? The container image is modified from demo-app:london to demo-app:newyork in line 24 of the 1_3_local_deployment/deployment.yml file. The adjusted deployment is rolled out again with the following command:
kubectl apply -f 1_3_local_deployment/deployment.yml
kubectl get deployments,replicasets,pods
The demo application’s website is always available via the host PC's web browser via localhost:8080.
The following command shows a list of revisions for the dpl-demo-1 deployment. The second command displays details for a specific revision:
kubectl rollout history deployment dpl-demo-1
kubectl rollout history deployment dpl-demo-1 --revision=2
Use the following command to roll back the deployment to a specific revision:
kubectl rollout undo deployment dpl-demo-1 --to-revision=2
If the deployment is rolled back, the number of pods for the corresponding ReplicaSet is scaled, meaning no new ReplicaSet is created, but an existing one is used.
In the following section, a Kubernetes cluster is deployed in a public cloud. For this purpose, we use Google Cloud in this tutorial. For simplicity, we assume that a Google Cloud account already exists.
Costs are generated at the public cloud provider used in the following tutorial sections. It is, therefore, vital to limit the runtime of the clusters and prevent possible idle time to minimize costs.
First, obtain access to your Google Cloud account:
gcloud auth login
The following command creates a new Google Cloud project, generating a random project name. Last, the newly created project is specified in the active configuration.
PROJECT_ID="gcp-$(($(date +%s%d)/1000000))$(($RANDOM%20))" && echo $PROJECT_ID
gcloud projects create ${PROJECT_ID} --name "${PROJECT_ID}"
gcloud config set project ${PROJECT_ID}
Before proceeding with the tutorial, make sure to enable billing on the new project.
Then some required Google Cloud APIs have to be activated:
gcloud services enable compute.googleapis.com container.googleapis.com
For simplicity let's define a default compute region and a default compute zone:
gcloud config set compute/region europe-west3
gcloud config set compute/zone europe-west3a
Finally, the Kubernetes cluster can be deployed:
gcloud beta container clusters create my-gke-cluster --zone europe-west3-a
To interact with the newly created Kubernetes Cluster, fetch its credentials. This commands updates the local kubeconfig file with the appropriate credentials and endpoint information:
gcloud container clusters get-credentials my-gke-cluster
Now the demo application can be deployed on the newly created cluster:
kubectl apply -f 1_5_cloud_deployment/deployment.yml
A load balancer was created as a networking service in the previous step. After a certain wait time, a public IP address is displayed. The website of the demo application can then be reached via a web browser:
kubectl get services
The Kubernetes cluster can be deleted with the following command:
gcloud container clusters delete my-gke-cluster
In this section, another Kubernetes cluster is created on Google Cloud. This time, the Cloud Console is used:
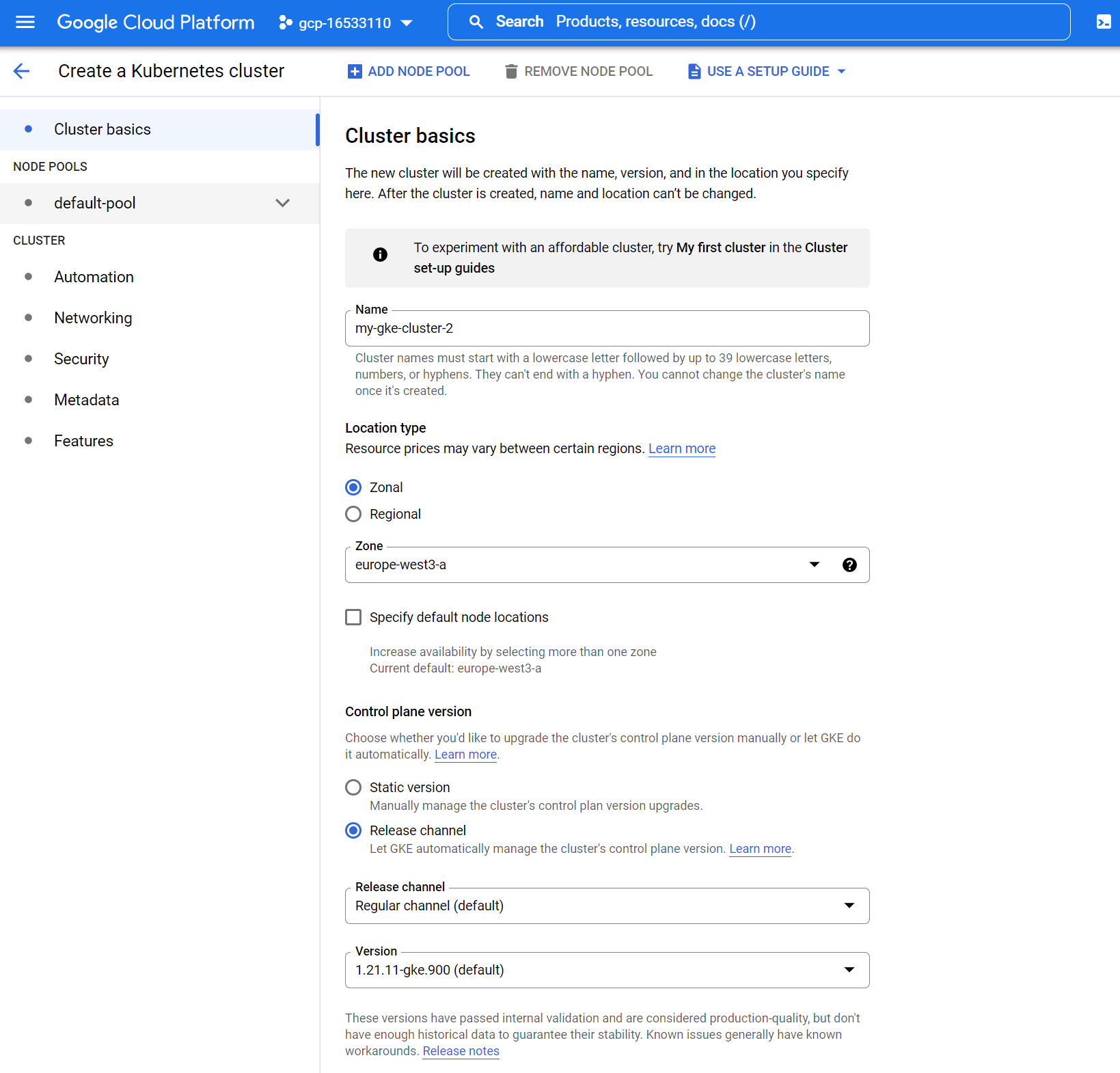
Once the Kubernetes Cluster has been created successfully, fetch its credentials:
gcloud container clusters get-credentials my-gke-cluster-2
Now the demo application can be deployed on the newly created cluster:
kubectl apply -f 1_5_cloud_deployment/deployment.yml
A load balancer was created as a networking service in the previous step. After a certain wait time, a public IP address is displayed. The website of the demo application can then be reached via a web browser:
kubectl get services
It is crucial to delete the Kubernetes cluster if unused to keep costs low.
In this section a Kubernetes cluster is created on Google Cloud leveraging Terraform. Terraform is an infrastructure as code tool allowing one to build infrastructure safely and efficiently in a declarative way on various platforms.
First the Google Cloud environment has to be prepared by enabling a couple of API's:
gcloud services enable compute.googleapis.com container.googleapis.com
The following command authorizes the Google Cloud SDK to access Google Cloud using your user account credentials. This step adds your account to the Application Default Credentials, allowing Terraform to access these credentials to provision resources on Google Cloud:
gcloud auth application-default login
The following command initializes a working directory containing Terraform configuration files:
cd 1_7_terraform_deployment
terraform init
The terraform plan command creates an execution plan, which lets you preview the changes that Terraform plans to make to your infrastructure. By default, when Terraform creates a plan it:
- Reads the current state of any already-existing remote objects to make sure that the Terraform state is up-to-date.
- Compares the current configuration to the prior state and noting any differences.
- Proposes a set of change actions that should, if applied, make the remote objects match the configuration. With the following command, you will create a Terraform plan. You must pass the project ID generated earlier as a variable:
terraform plan -var project_id=${PROJECT_ID}
The terraform apply command executes the actions proposed in a Terraform plan.
terraform apply -var project_id=${PROJECT_ID}
After creating the Kubernetes Cluster successfully, you can fetch its credentials:
gcloud container clusters get-credentials my-terraform-cluster --region europe-west3
Now the demo application can be deployed on the newly created cluster:
kubectl apply -f 1_5_cloud_deployment/deployment.yml
A load balancer was created as a networking service in the previous step. After a certain wait time, a public IP address is displayed. The website of the demo application can then be reached via a web browser:
kubectl get services
The terraform destroy command conveniently eliminates all remote objects managed by a particular Terraform configuration:
terraform destroy -var project_id=${PROJECT_ID}
If you don’t need your Google Cloud project anymore, you can delete the project:
gcloud projects delete ${PROJECT_ID}
You will explore, in this section, the various Kubernetes clusters created earlier with VMware Octant. Octant is a tool for developers to understand how applications run on a Kubernetes cluster. It aims to be part of the developer’s toolkit for gaining insight and approaching complexity found in Kubernetes. Octant offers a combination of introspective tooling, cluster navigation, and object management. It also provides a plugin system to extend its capabilities further.
Start Octant:
octant
The Octant application can be reached via a web browser of the host PC using localhost:8001.